MP4 ialah format bekas yang paling biasa dan serasi digunakan secara meluas dalam fail video. Walaupun ia sudah menjadi format terkecil, sesetengah video MP4 masih boleh bersaiz besar. Akibatnya, ada yang merasa sukar untuk memuat naik atau memuat turun fail MP4. Untuk menyelesaikan kes sedemikian, fail mesti dimampatkan. Nasib baik, anda telah datang ke siaran ini. Di sini, kami akan mengajar anda bagaimana untuk memampatkan MP4 menggunakan cara yang paling boleh dipercayai. Teruskan membaca untuk mendapatkan maklumat yang diperlukan.
Bahagian 1. Mampat MP4 Luar Talian (Windows & Mac)
Penukar Video AVAide
Penukar Video AVAide terkenal dengan kepelbagaian dalam menukar pelbagai format. Selain keupayaan penukarannya, ia juga boleh menjadi alat pemampatan untuk Windows dan Mac. Alat ini mempunyai kit alat dengan a Pemampat Video pilihan. Ia membolehkan anda menyesuaikan tetapan untuk memampatkannya ke saiz yang anda inginkan. Anda boleh mengedit peleraian, kadar bit, saiznya dan banyak lagi. Lebih-lebih lagi, ia membolehkan anda memampatkan MP4 tanpa kehilangan kualiti! Jika anda ingin mengetahui ciri yang ditawarkan dan cara ia berfungsi, baca maklumat di bawah.
Ciri-ciri AVAide Video Converter:
◆ Tukar video, audio dan DVD kepada 300+ format.
◆ Ciri penyuntingan video, termasuk pemangkasan dan pemangkasan.
◆ Tukar dan mampatkan video sehingga 30× kelajuan.
◆ Pemprosesan kelompok untuk berbilang fail.
◆ Antara muka mesra pengguna.
◆ Buat GIF, cipta 3D dan edit maklumat ID3 dengan pilihan Toolkitnya.
- Kebaikan
- Tersedia untuk Windows dan Mac.
- Menawarkan penyesuaian untuk pemampatan video.
- Mampatan berkualiti tinggi.
- Pemprosesan kelompok.
- Keburukan
- Ciri lanjutan memerlukan versi premium/berbayar.
Mampatkan MP4 tanpa Kehilangan Kualiti menggunakan AVAide Video Converter:
Langkah 1Pertama, muat turun Penukar Video AVAide pada komputer anda. Ikuti panduan pada skrin untuk memasang alat. Kemudian, lancarkannya.

Cubalah Untuk Windows 7 atau lebih baru
 Muat Turun Selamat
Muat Turun Selamat
Cubalah Untuk Mac OS X 10.13 atau lebih baru
 Muat Turun Selamat
Muat Turun SelamatLangkah 2Kemudian, pilih Kotak alat pada menu atas dan pilih Pemampat Video pilihan.
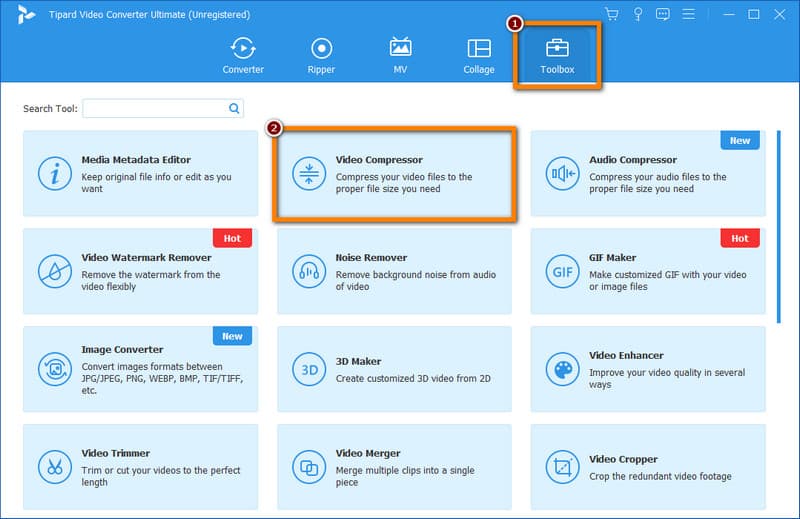
Langkah 3Klik pada Tambahan pula butang pada tetingkap Video Compressor untuk menambah video MP4 yang anda ingin mampatkan. Sesuaikan tetapan video untuk memampatkan fail video MP4 anda.

Langkah 4Sebagai alternatif, klik pada Pratonton butang untuk melihat sekilas video output. Pilih tempat untuk menyimpan fail termampat daripada fail Simpan ke menu lungsur. Setelah selesai, tekan Memampatkan butang. Akhir sekali, tunggu sehingga video MP4 anda sudah dimampatkan.
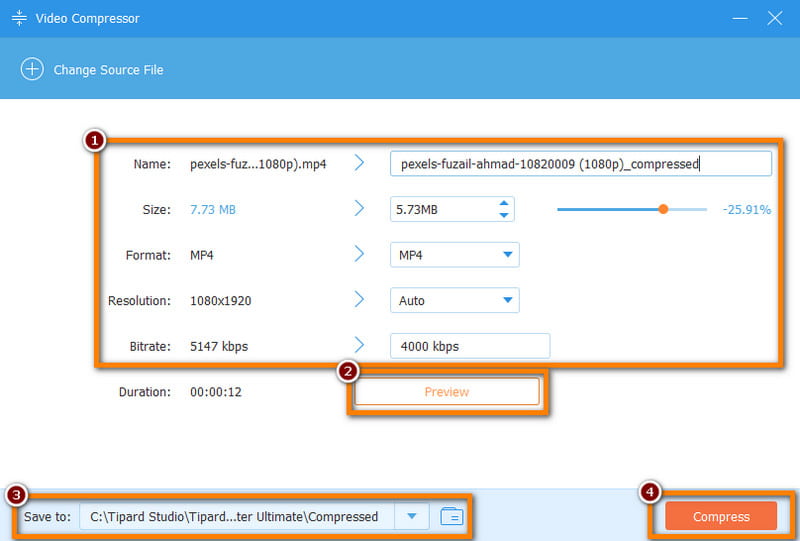
QuickTime
Bagaimana untuk memampatkan fail MP4 pada Mac? Jika anda pengguna Mac, anda boleh menggunakan QuickTime untuk melaraskan saiz fail video MP4 anda. QuickTime ialah rangka kerja dan pemain multimedia yang dibangunkan oleh Apple. Walaupun dikenali terutamanya untuk main balik, ia boleh melakukan tugas pemampatan video asas.
Ciri-ciri QuickTime:
◆ Fungsi penyuntingan video asas, termasuk pemampatan.
◆ Main balik video.
◆ Edit filem dengan memangkas, memutar dan menyusun semula.
◆ Rakam skrin Mac dan tangkap skrin peranti iOS.
- Kebaikan
- Diprapasang pada komputer Mac.
- Menawarkan pemampatan asas untuk tugasan pantas.
- Tidak perlu memasang perisian lain.
- Keburukan
- Tidak tersedia pada Windows secara lalai.
- Pilihan pemampatan lanjutan terhad.
Langkah-langkah untuk Memampatkan MP4 dengan QuickTime:
Langkah 1Lancarkan QuickTime apl pada komputer Mac anda. Klik pada Fail di menu atas. Sekarang, pilih Buka fail daripada menu lungsur.
Langkah 2Seterusnya, pilih dan tambah video MP4 yang ingin anda mampatkan. Klik pada Fail sekali lagi dan pilih Eksport Sebagai pilihan.
Langkah 3Sekarang, pilih format seperti 480p untuk pemampatan daripada menu lungsur. Anda boleh melaraskan tetapan jika perlu. Akhir sekali, tekan Jimat butang untuk memampatkan dan mengeksport video MP4.
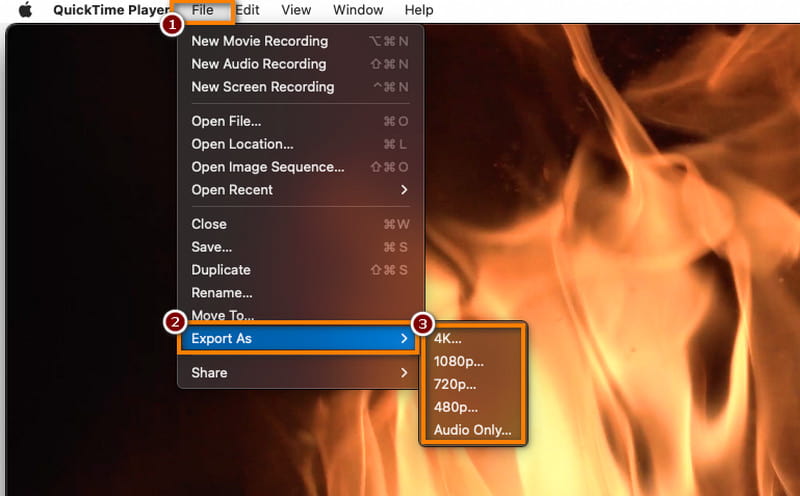
Brek Tangan
Brek Tangan ialah transkoder video sumber terbuka popular yang tersedia untuk Windows dan Mac. Ia terkenal dengan keupayaan pemampatan video lanjutannya. Menggunakannya, anda boleh memampatkan fail anda dengan tepat seperti yang anda inginkan. Di bawah ialah ciri terperinci, kebaikan, keburukan dan langkah untuk menggunakannya.
Ciri-ciri HandBrake:
◆ Tetapan dan pilihan pengekodan video lanjutan
◆ Penapis dan penyuntingan video.
◆ Pratetap untuk peranti yang berbeza.
◆ Tukar fail video kepada format lain.
- Kebaikan
- Percuma untuk digunakan.
- Tersedia untuk Windows dan Mac.
- Pelbagai format disokong.
- Penyuntingan dan penapisan video lanjutan.
- Keburukan
- Mempunyai keluk pembelajaran yang lebih curam untuk pemula.
- Proses kelompok adalah perlahan untuk fail besar.
Langkah-langkah untuk Memampatkan MP4 menggunakan HandBrake:
Langkah 1muat turun dan pasang Brek Tangan pada Windows atau PC Mac anda. Lancarkan alat dan klik butang Sumber terbuka untuk menambah fail MP4 anda.
Langkah 2Seterusnya, pilih pratetap atau konfigurasikan tetapan mampatan secara manual. Anda boleh melaraskan tetapan video seperti peleraian dan kadar bit.
Langkah 3Klik pada Fail dari tab atas dan pilih Mulakan Pengekodan untuk memulakan proses pemampatan. Akhir sekali, video yang dimampatkan akan disimpan ke lokasi pilihan anda.
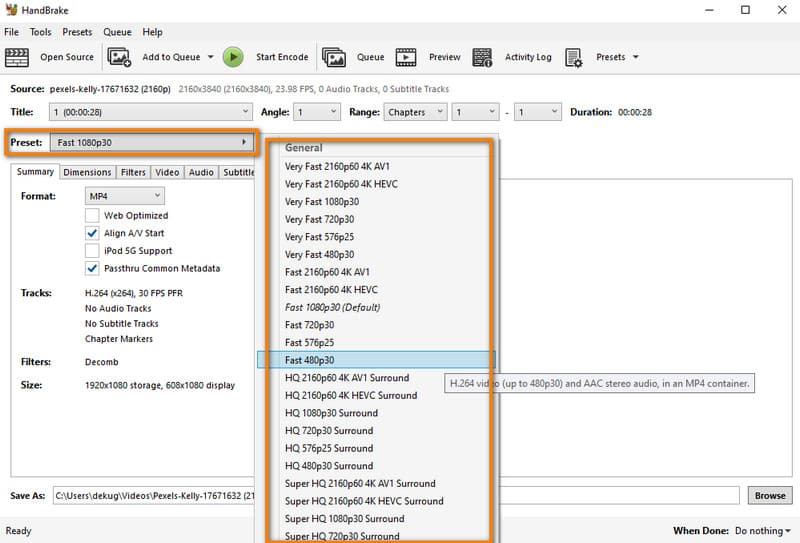
VLC
Pengguna juga boleh memampatkan MP4 pada pemain media VLC pada komputer mereka. Selain daripada menjadi alat yang popular untuk memainkan fail media, ia menawarkan beberapa ciri penyuntingan, seperti memampatkan fail video, video berputar, dsb. Ia juga menawarkan beberapa cara untuk mengurangkan saiz fail video anda.
Ciri-ciri:
◆ Main balik video.
◆ Menyokong pelbagai format video.
◆ Mempunyai codec popular.
- Kebaikan
- Percuma dan sumber terbuka.
- Menawarkan pilihan muat turun strim audio dan video.
- Ketersediaan merentas platform.
- Keburukan
- Kurang keupayaan menyunting video.
- Output kualiti video yang rendah.
Langkah-langkah bagaimana untuk Memampatkan MP4 dengan VLC:
Langkah 1Mulakan dengan memuat turun dan memasang VLC pada PC anda. Kemudian, lancarkan perisian.
Langkah 2Seterusnya, klik pada media butang dan pilih Tukar / Simpan daripada menu lungsur.
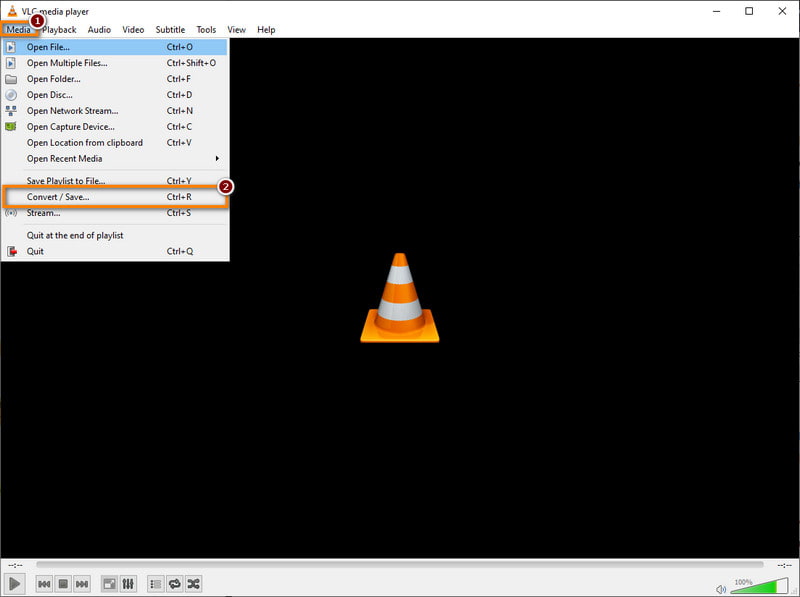
Langkah 3Selepas itu, klik pada Tambah butang dan tambah fail MP4 anda. Setelah selesai, tekan Tukar / Simpan butang di sudut kanan bawah Media Terbuka tingkap.
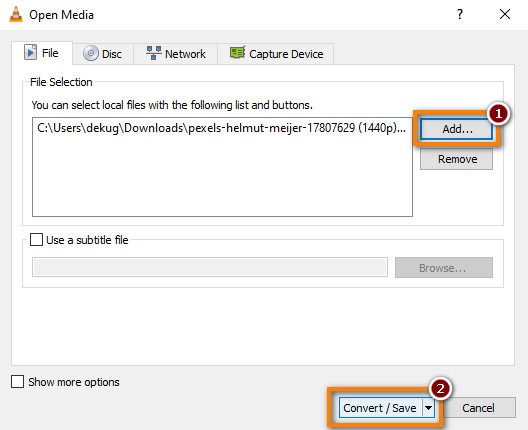
Langkah 4Pada tetingkap seterusnya, pilih ikon untuk Edit profil yang dipilih. Kemudian, pergi ke Codec video tab dan laraskan kadar bit, kualiti, dsb., untuk memampatkan fail anda. Akhirnya, tekan Jimat butang.
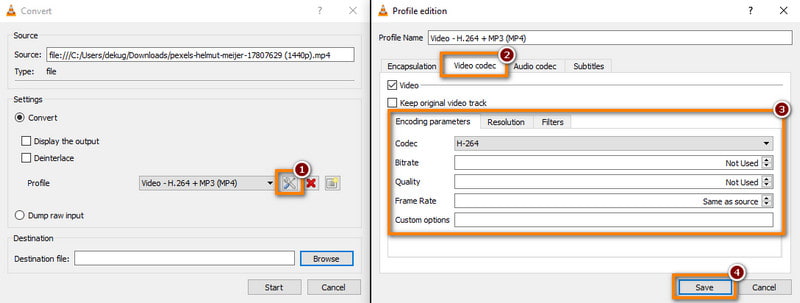
Bahagian 2. Pemampat MP4 Dalam Talian
Dalam bahagian ini, kami telah menyusun senarai alatan untuk melaksanakan pemampatan MP4 dalam talian. Pilih yang paling sesuai dengan keperluan anda dalam memampatkan fail video anda.
Pilihan 1. VEED.IO
VEEDMP4 pemampat video ialah alat berasaskan web yang akan menjadikan video MP4 anda lebih kecil. Ia direka bentuk untuk mesra pengguna dan boleh diakses dalam pelayar web. Tetapi ambil perhatian bahawa apabila anda mengurangkan saiz fail MP4 dengan VEED.IO, akan ada kehilangan kualiti yang minimum.
Ciri-ciri:
◆ Penukaran dan pemampatan format video.
◆ Tetapan mampatan lanjutan tersedia.
◆ Tindanan teks dan sari kata.
◆ Penyepaduan audio dan muzik.
◆ Pilihan kerjasama dan perkongsian.
harga: Percuma; Asas - $12 (Bulanan); Pro - $24 (Bulanan)
Langkah-langkah untuk Memampatkan MP4 dengan VEED.IO:
Langkah 1Pergi ke laman web rasmi Pemampat MP4 VEED.IO. Sebaik sahaja di sana, klik pada Mampatkan video anda pilihan dan Muat naik Fail untuk menambah video MP4 anda.
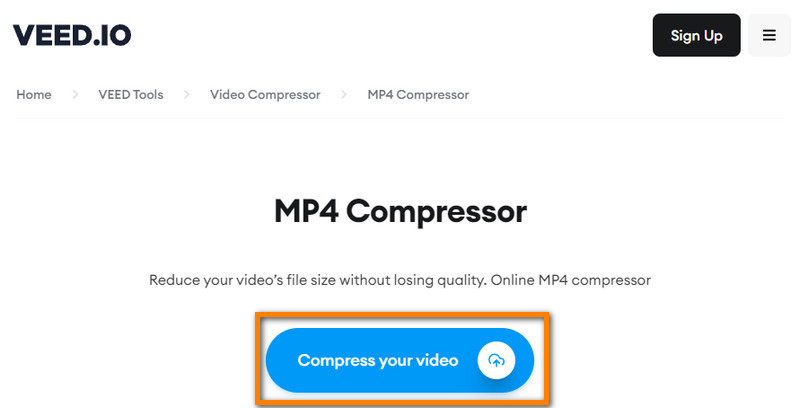
Langkah 2Selepas itu, sesuaikan Tetapan Mampatan mengikut keutamaan anda. Anda juga boleh menyesuaikannya Maju tetapan. Apabila anda sudah bersedia, tekan Mampatkan Video butang.

Pilihan 2. XConvert
XConvert ialah platform penukaran fail dalam talian yang merangkumi perkhidmatan pemampatan video. Ia membolehkan pengguna menukar dan memampatkan pelbagai jenis fail, termasuk video MP4. Terdapat juga tiada tera air yang disertakan dalam fail output.
Ciri-ciri:
◆ Pemampatan dan penukaran video.
◆ Sokongan untuk berbilang format video.
◆ Ciri penyuntingan asas, seperti pemotongan dan pemangkasan.
harga: Percuma; Asas - $4.99 (Bulanan); Pro - $9.99 (Bulanan)
Langkah-langkah untuk Memampatkan MP4 dengan XConvert:
Langkah 1Pertama, pergi ke laman web XConvert Compress MP4. Pada antara muka utamanya, klik pada Menambah fail butang dan tambah fail MP4 anda.
Langkah 2Secara pilihan, anda boleh menyesuaikan yang disediakan Pilihan sebelum pemampatan. Akhir sekali, tekan Memampatkan butang. Tunggu sehingga proses selesai dan Muat turun fail.

Pilihan 3. FreeConvert
Satu lagi cara untuk memampatkan video MP4 kepada saiz yang lebih kecil dalam talian secara percuma ialah melalui FreeConvert. Ia adalah penukaran fail dalam talian yang turut membenarkan pengguna memampatkan fail video. Ia menyokong pelbagai format fail, termasuk format MP4. Selain itu, ia menawarkan tetapan lanjutan untuk mengurangkan saiz fail video anda.
Ciri-ciri:
◆ Mampatkan fail video MP4.
◆ Menyokong beberapa format video.
◆ Pilihan lalai untuk memampatkan saiz video sebanyak 40% atau memilih saiz tersuai.
◆ Tetapkan kadar bit maks.
◆ Penyepaduan storan awan seperti Google Drive dan Dropbox.
harga: Percuma; Asas - $9.99 (Bulanan); Standard - $14.99 (Bulanan) Pro - $25.99 (Bulanan)
Langkah-langkah untuk Memampatkan MP4 dengan FreeConvert:
Langkah 1Navigasi FreeConvert Video Compressor. Selepas itu, klik pada Pilih Fail butang untuk memuat naik video MP4 anda.
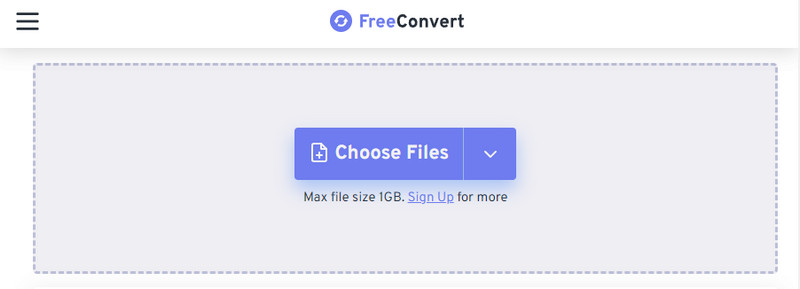
Langkah 2Menggunakan Tetapan lanjutan, sesuaikan tetapan video anda secara pilihan. Apabila anda berpuas hati, tekan Mampat Sekarang! butang untuk memulakan proses pemampatan.

Pilihan 4. Clideo
Clideo's Compress MP4 ialah pemampat video dalam talian yang kaya dengan ciri. Ia juga merupakan penyelesaian berasaskan awan yang membolehkan pengguna memuat naik terus dari Google Drive, Google Photos dan Dropbox. Ia serasi dengan kebanyakan format video moden seperti MP4, MOV, AVI dan banyak lagi untuk memampatkannya.
Ciri-ciri:
◆ Pemampatan dan penukaran video.
◆ Sokongan untuk pelbagai format video.
◆ Menawarkan fungsi penyuntingan asas.
◆ Penyepaduan storan awan.
harga: Percuma; Pro - $9 (Bulanan); Pro - $6 (Setahun)
Langkah-langkah untuk Memampatkan MP4 dengan Clideo:
Langkah 1Menuju ke Clideo Compress MP4 secara Percuma laman web. Seterusnya, tekan Pilih fail butang dan tambah fail MP4 anda.
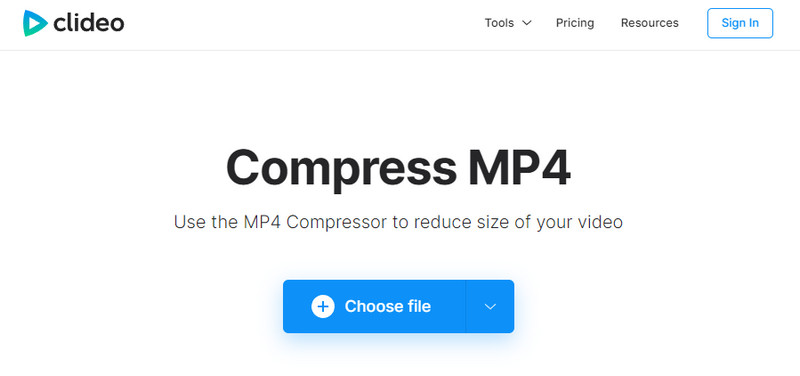
Langkah 2Kemudian, tunggu sehingga proses muat naik selesai.

Bahagian 3. Cara Memampatkan MP4 pada Mudah Alih (iOS & Android)
Pemampat Video-Video ke MP4
Pemampat Video-Video ke MP4 ialah aplikasi mudah alih yang tersedia untuk kedua-dua iOS dan Android. Aplikasi ini pakar dalam memampatkan fail video, termasuk MP4.
Ciri-ciri:
◆ Pemampatan video dengan tetapan boleh laras.
◆ Sokongan untuk pelbagai format video.
◆ Antara muka yang ringkas dan mesra pengguna.
OS yang disokong: Android
Format Fail Input: MP4, WMV, AVI, MOV, AVI, WEBM dan banyak lagi.
Bagaimana untuk Memampatkan MP4 Video Compressor-Video kepada MP4:
Langkah 1Untuk memulakan, muat turun Pemampat Video-Video ke MP4 daripada Gedung Google Play.
Langkah 2Buka apl dan ketik Memampatkan fungsi. Kemudian, benarkan apl mengakses galeri peranti anda. Sekarang, pilih fail MP4 yang anda mahu mampatkan.
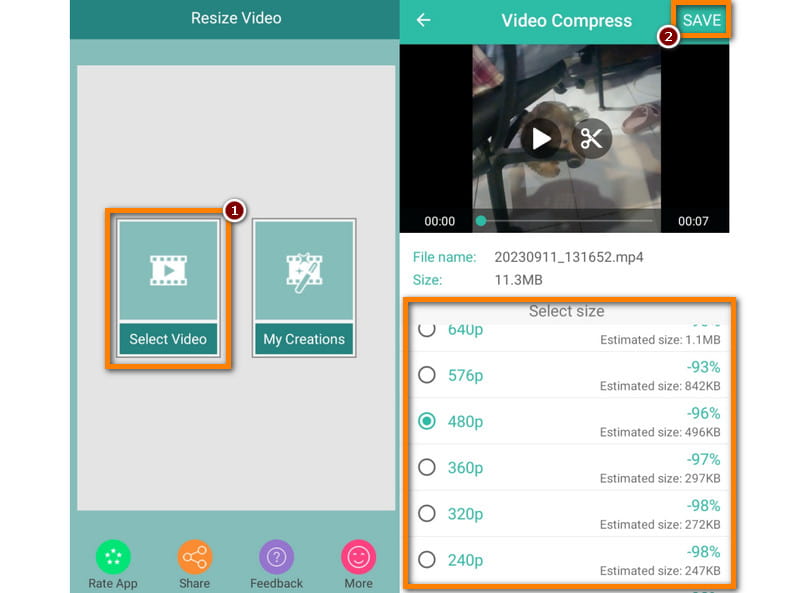
Langkah 3Kemudian, sesuaikan resolusi untuk video anda. Seterusnya, ketik Jimat butang di penjuru kanan sebelah atas skrin anda. Akhir sekali, ketik MAMPAT pilihan. Dan itu sahaja!
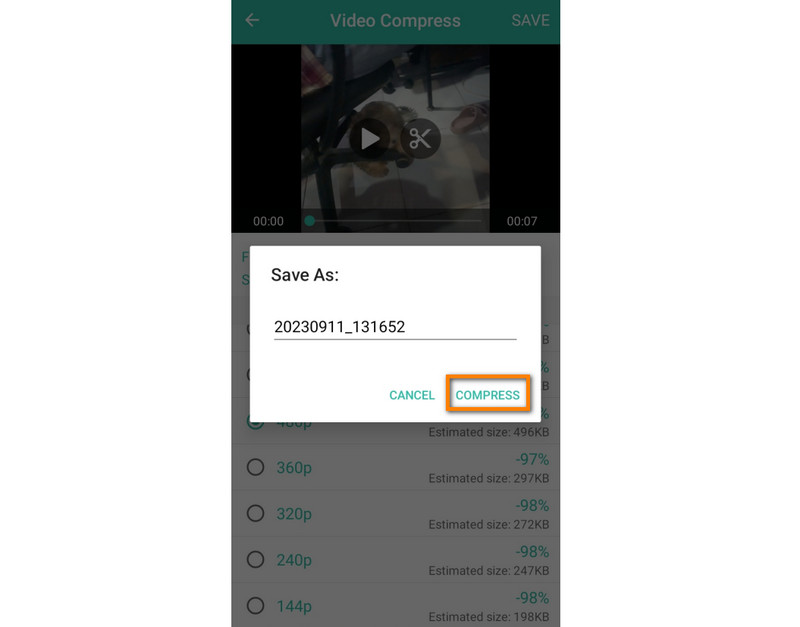
Saiz semula Video
Saiz semula Video ialah aplikasi mudah alih yang digunakan untuk menukar sebarang saiz video. Dengan itu, anda boleh mengubah saiz dan memampatkan fail video, termasuk format MP4. Ia menyokong beberapa format video dan ciri penyuntingan.
Ciri-ciri:
◆ Pemampatan video dengan tetapan boleh laras.
◆ Antara muka yang mudah dan intuitif.
◆ Sokongan untuk pelbagai format video.
OS yang disokong: Android
Format Fail Input: MP4, AVI, WMV, dll.
Cara Memampatkan MP4 dengan Ubah Saiz Video:
Langkah 1Pertama, muat turun Saiz semula Video pada peranti Android anda. Buka apl dan pilih Pilih Video pilihan daripada antara muka utama.
Langkah 2Selepas itu, pilih video MP4 yang ingin anda mampatkan. Di dalam Saiz semula Video bahagian, ketik Pilih Saiz butang. pilih Jimat selepas memperibadikan tetapan mampatan.
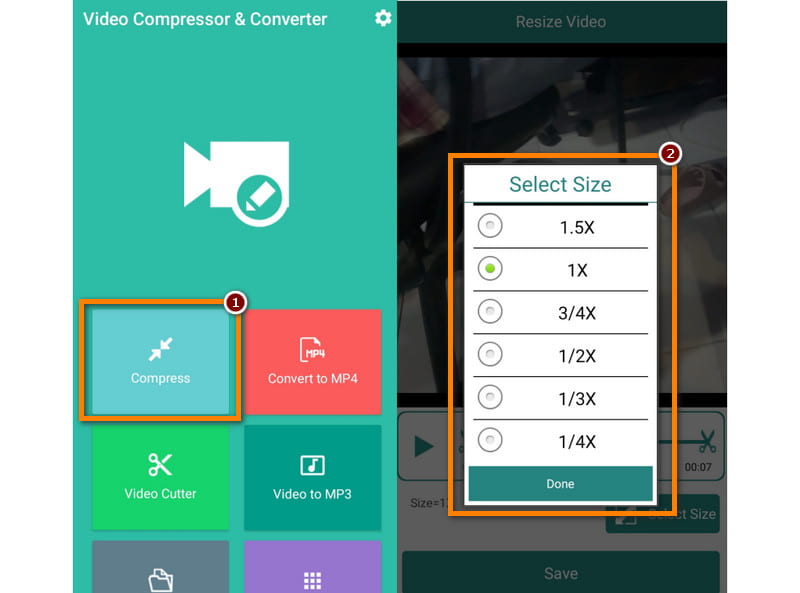
Langkah 3Akhir sekali, ketik Jimat butang di bahagian bawah skrin anda. Fail yang dimampatkan akan dieksport serta-merta.
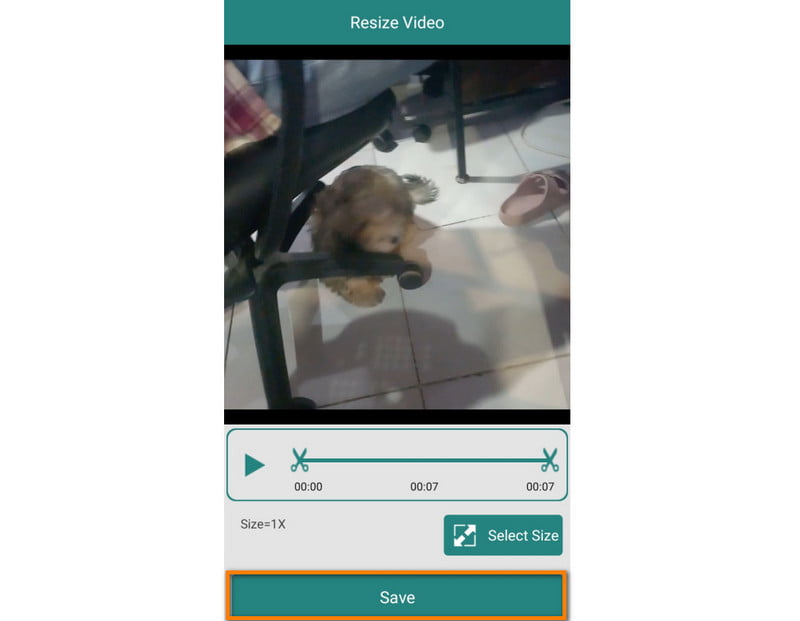
Bahagian 4. Soalan Lazim Mengenai Cara Memampat MP4
Bolehkah iMovie memampatkan MP4 pada Mac?
Sudah tentu YA. iMovie membolehkan anda memampatkan fail MP4 dengan menukar saiz seperti 480p, 360p dan banyak lagi.
Apakah had saiz video pada Discord?
Had saiz video pada Discord ialah 8MB. Jika video anda melebihi, anda mesti memampatkan MP4 supaya Discord akan menerimanya.
Adakah memampatkan MP4 menjejaskan kualiti?
Sememangnya Ya. Adalah penting untuk ambil perhatian bahawa apabila anda memampatkan video, ia akan menjejaskan kualiti. Proses ini biasanya mengurangkan elemen seperti resolusi, kadar bit, dsb.
Adakah MP4 format termampat?
ya. Fail MP4 biasanya dimampatkan dan lebih kecil daripada format video lain. Kebanyakan video MP4 yang anda temui dalam talian atau pada peranti dimampatkan. Ia mengurangkan saiz fail sambil mengekalkan kualiti yang boleh diterima.
Bolehkah iPhone memampatkan video MP4 tanpa aplikasi pihak ketiga?
Malangnya tidak. Tiada cara lalai untuk memampatkan fail MP4 pada iPhone. Oleh itu, anda perlu menggunakan aplikasi pihak ketiga.
Seperti yang ditunjukkan di atas, anda kini tahu cara yang berbeza untuk memampatkan MP4. Keputusan ditangan anda sekarang sama ada untuk menggunakan komputer atau mudah alih atau melakukan pemampatan video MP4 dalam talian. Walaupun banyak kaedah disebutkan, kami sangat mencadangkan Penukar Video AVAide. Selain daripada MP4, ia menyokong banyak format video yang boleh anda import untuk memampatkannya. Selain itu, ia mempunyai antara muka intuitif yang sesuai untuk setiap pengguna. Untuk mengetahui butirannya yang mendalam, cuba dan alami alat itu hari ini.
Kotak alat video lengkap anda yang menyokong 350+ format untuk penukaran dalam kualiti tanpa kerugian.




