Jika anda seorang pencinta filem, anda telah mencuba mendapatkan salinan untuk diri sendiri, bukan? Filem atau video yang sesuai dengan DVD dan TV biasanya dalam format DivX; oleh itu, jika anda mempunyai filem jenis ini dan ingin memainkannya pada iPhone, Mac anda atau pada peranti berasaskan Windows, lebih baik untuk tukar DivX kepada MOV. Mungkin, anda tertanya-tanya mengapa MOV? Format QuickTime telah selaras dengan pelbagai peranti tersebut, dan pada masa yang sama, mempunyai kualiti video tinggi yang memenuhi seperti DivX.
Walau bagaimanapun, menukar fail sedemikian tidak akan memastikan anda mempunyai kualiti yang sama. Oleh itu, artikel ini akan membawa anda kepada yang terbaik dan lebuh raya untuk berubah tanpa kehilangan sedikit pun kualiti. Nantikan untuk mendapatkan pengalaman yang sangat baik dalam menukar fail.
Bahagian 1. Spesifikasi DivX dan MOV
Apakah DivX?
DivX ialah codec video yang mengandungi tiga bentuk berbeza, MPEG-4 Bahagian 2, Pengekodan Video Berkecekapan Tinggi dan H.264/MPEG-4 AVC. Tambahan pula, ia diperluaskan daripada AVI oleh hack dan diketahui mempunyai saiz fail termampat. DivX sering digunakan dengan TV dan DVD kerana ia memenuhi bentuk standard untuk platform tersebut. Atas sebab ini, melainkan mereka menyokong codec Divx, peranti lain tidak akan dapat memainkan filem sedemikian dengan format ini.
Apakah MOV, dan Mengapa Menukar DivX kepada MOV?
Sebaliknya, MOV ialah format yang dibuat oleh Apple. Tambahan pula, ia sengaja dibuat untuk menjadi proprietari QuickTime. Oleh itu, ia tidak mengehadkan keserasian peranti Apple sahaja, kerana ia boleh dimainkan dengan pelbagai peranti juga. Melangkah ke hadapan, MOV ialah lanjutan daripada MPEG-4 Bahagian 12, yang entah bagaimana membuktikan kualitinya. MOV boleh diakses secara meluas oleh aplikasi berbeza yang juga masuk akal untuk memilihnya berbanding DivX.
Bahagian 2. Tukar DivX kepada MOV Pada PC Dengan Penukar Kualiti Lossless Terkemuka
Tukar semua Divx anda menjadi MOV tanpa menjejaskan kualiti, menggunakan Penukar Video AVAide. Perisian muktamad ini mempunyai kapasiti yang sukar dipercayai untuk tukar DivX kepada MOV dan fail audio serta-merta melalui teknologi ultrafastnya. Tambahan pula, kesahihannya tidak boleh dipertikaikan, kerana ia mempunyai penukaran yang paling tepat, serta ciri yang akan membantu anda membuat filem, kolaj video, 3D dan GIF yang sangat baik. Selain itu, ia mempunyai kotak alat yang paling menarik dan pelbagai fungsi, di mana pengguna akan mendapat peluang untuk meningkatkan video mereka dalam pelbagai cara.
- Ia dilesenkan untuk menukar fail pukal sekaligus.
- Ia menyokong 300 tambah format audio dan video yang berbeza.
- Ia menukar 30x lebih cepat daripada penukar biasa.
- Edit metadata media, tingkatkan, pangkas, pangkas, terbalikkan, putar, mampatkan, cantumkan, kawal kelajuan, tingkatkan kelantangan dan segerakkan audio fail anda.
- Buat filem, kolaj video, GIF dan 3D yang menarik dengan mudah dan artistik.
Bagaimana untuk Menukar DivX kepada MOV Dengan AVAide Video Converter
Langkah 1Import Fail DivX Sekaligus
Lancarkan perisian sebaik sahaja anda berjaya memasangnya. Muat naik fail DivX dengan meletakkannya di tengah antara muka. Jika tidak, klik pada Menambah fail butang, dan pilih untuk memuat naik mengikut folder atau secara individu.
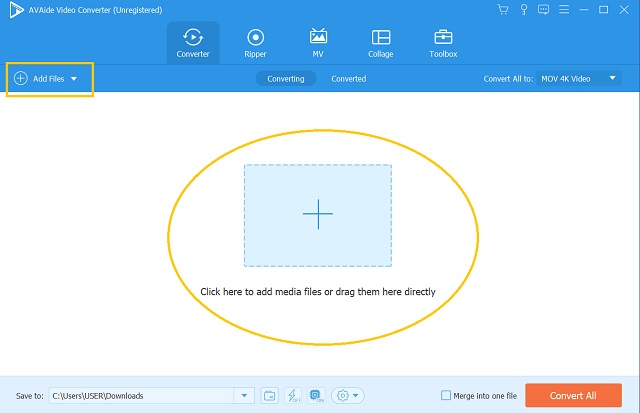
Langkah 2Pratetapkan Muat Naik ke MOV
Tetapkan semua fail kepada MOV, dengan memilihnya daripada Video senarai format sebaik sahaja anda mengklik Tukar Semua Kepada. Juga, anda boleh memilih untuk melaraskan fail dengan mengklik Tetapan petunjuk ikon Sesuaikan Profil.
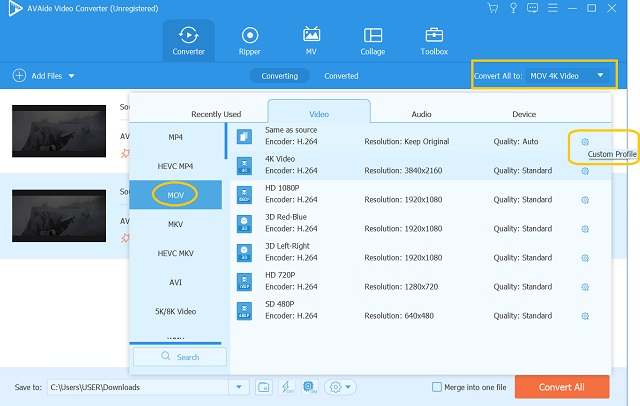
Langkah 3Sesuaikan Nama dan Folder
Anda mempunyai pilihan untuk menukar nama output dan destinasinya. Untuk nama fail, anda boleh klik pada Pen ikon berkata Namakan semula. Kemudian untuk folder, anda boleh klik pada anak panah butang dalam Simpan Ke bahagian.
Langkah 4Tukar DivX kepada MOV
Akhirnya, tekan Tukar Semua butang untuk memulakan proses penukaran pantas. Semak folder pilihan anda sejurus selepas itu.
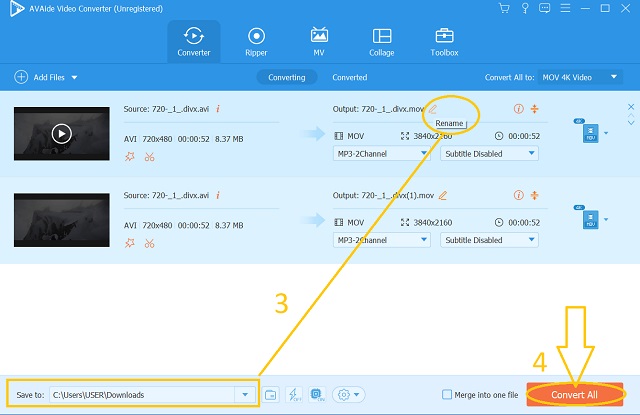
Bahagian 3. 4 Alat Teratas tentang Cara Menukar DivX kepada MOV secara Percuma
Teratas 1. AVAide Free MOV Converter Online
Langkah 1Dapatkan Pelancar dengan cepat
Lawati halaman web pada penyemak imbas anda, kemudian tekan sahaja TAMBAH FAIL ANDA butang. Muat turun dan pasang pelancar pada desktop anda.

Langkah 2Import Fail DivX
Klik sekali lagi pada TAMBAH FAIL ANDA untuk menambah fail pertama anda. Dari antara muka utama, anda boleh mengetik Tambah fail untuk mengimport lebih banyak fail.
Langkah 3Tetapkan Divx kepada MOV
Togol setiap fail dan pilih MOV daripada senarai format video di bahagian bawah. Kali ini, anda juga boleh melaraskan kadar bingkai, kadar bit, peleraian dan pengekod fail video anda dengan menekan Tetapan ikon di sebelah output setiap fail.
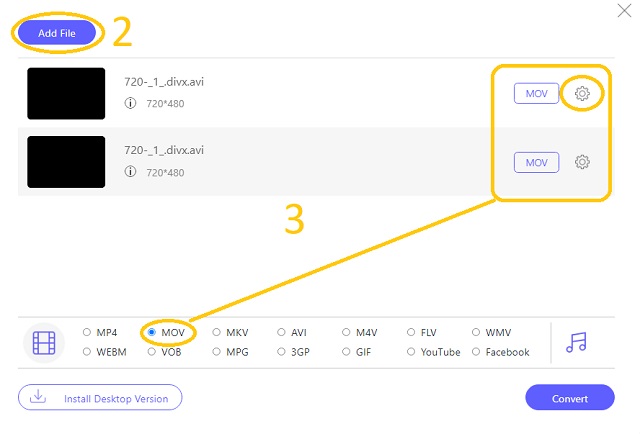
Langkah 4Pra-simpan dan Tukar DivX kepada MOV
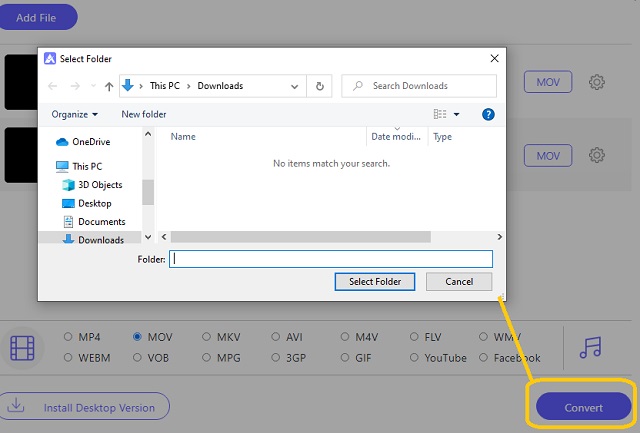
2 Teratas. Penukar Percuma
The Totally Free Converter diketahui secara meluas mempunyai prosedur penukaran yang paling tidak menuntut. Selain itu, ia tidak memerlukan kepakaran apabila menggunakannya. Selagi anda tahu cara menyimpan fail baharu, anda boleh pergi. Walau bagaimanapun, perisian percuma yang boleh dimuat turun ini tidak mempunyai sebarang alat penyuntingan, kerana ia hanya menukar secara terus, seperti yang ditunjukkan oleh langkah-langkah di bawah.
Langkah 1Lancarkan perisian yang dipasang, dan klik butang Video & Audio kotak dan bersedia untuk menukar DivX kepada MOV.
Langkah 2Pilih fail Divx yang ingin anda tukar, dan klik Buka. Kali ini, anda boleh menamakan semula fail baharu dalam fail Nama fail.
Langkah 3Pilih MOV daripada Simpan sebagai Jenis, kemudian klik Jimat untuk memulakan proses penukaran.
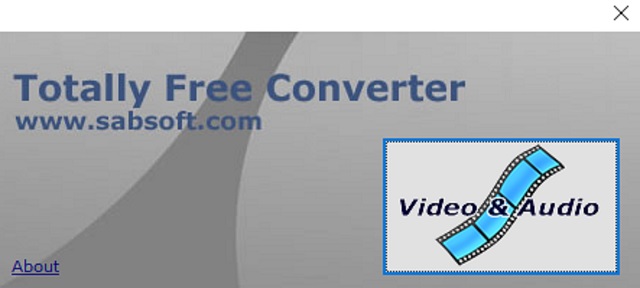
Top 3. ZamZar
ZamZar juga merupakan penukar DivX ke MOV percuma yang ideal dalam talian. Tambahan pula, ia mempunyai antara muka pengguna yang paling suka bermain, yang menjadikannya tidak dapat dilupakan untuk digunakan. Selain itu, anda boleh menukar imej, dokumen, audio, e-buku, arkib dan banyak lagi secara bebas selain video. Walau bagaimanapun, penukarannya tidak terhad melainkan anda memohon untuk akaun berbayarnya. Sebaliknya, ikut langkah di bawah jika anda memilih untuk tukar DivX kepada MOV dengan ZamZar.
Langkah 1Lawati halaman dalam penyemak imbas anda. Kemudian muat naik fail DivX anda dengan mengklik butang Menambah fail. Sila pastikan anda memuat naik tidak lebih daripada 50MB fail.
Langkah 2Pilih MOV sebagai output apabila anda menekan Tukar kepada tab.
Langkah 3Ketik pada Tukar Sekarang untuk memulakan proses penukaran.
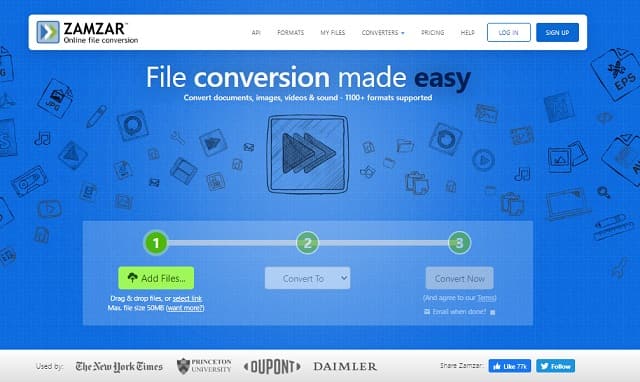
4 Teratas. Pemain Media VLC
Pemain Media VLC ialah alat yang juga patut dipuji, sebagai penukar percuma. Selain kapasitinya untuk memainkan semula fail video dan audio, ia juga mempunyai proses penukaran yang sangat baik dan pantas, dengan sokongan yang luas pada format fail yang berbeza. Lihat cara ia berfungsi dalam menukar DivX kepada MOV dengan garis panduan ringkas di bawah.
Langkah 1Buka VLC dan klik CTRL+R. Klik pada Tambah untuk memuat naik fail DivX, kemudian tekan butang Tukar/Simpan.
Langkah 2Di dalam Profil, pilih MOV, dan tekan Semak imbas untuk pra-simpan fail yang ditukar, kemudian klik butang Mulakan untuk meneruskan penukaran.
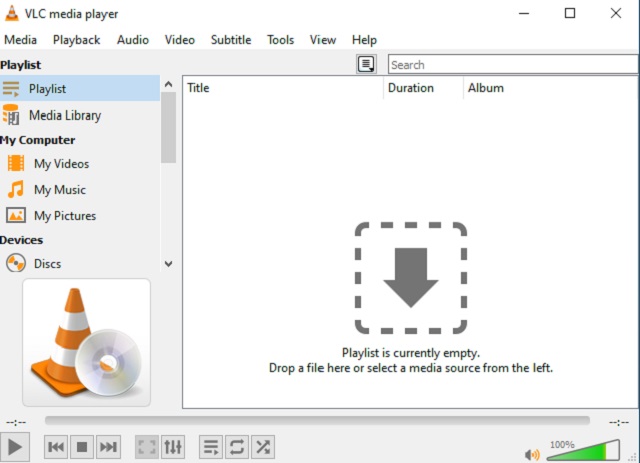
Bahagian 4. Soalan Lazim Mengenai Penukaran DivX dan MOV
Bolehkah saya menukar DivX kepada MOV dengan QuickTime?
Malangnya, QuickTime tidak menyokong penukaran video. Untuk Mac anda, anda boleh menggunakan versi VLC atau, lebih baik, AVAide Video Converter.
Adakah VLC menyokong penukaran pukal?
Terdapat dakwaan bahawa VLC menyokong penukaran pukal, kerana ia juga ditunjukkan dalam antara mukanya. Walau bagaimanapun, isu teknikal berlaku apabila kami cuba menukar DivX kepada MOV secara pukal.
Adakah ia akan menjejaskan kualiti Divx apabila saya menukarnya kepada MOV?
Dari segi teknikal, memandangkan akan ada sedikit perubahan, menggunakan penukar yang betul dan cekap akan memberi kesan yang baik.
Anda mungkin terlepas pandang teknikal semasa menukar fail, tetapi pastinya akan sentiasa ada. Oleh itu, artikel ini membawakan anda penukar terbaik yang memberikan anda output kualiti yang sangat baik dengan cara yang mesra dan cekap. Kerana semua mempunyai tahap yang sama, tetapi AVAide Video Converter mendapat kedudukan tertinggi.
Kotak alat video lengkap anda yang menyokong 350+ format untuk penukaran dalam kualiti tanpa kerugian.
Tukar kepada MOV
- Tukar MP4 kepada MOV
- Tukar AVI kepada MOV
- Tukar MPEG kepada MOV
- Tukar SWF kepada MOV
- Tukar MTS kepada MOV
- Tukar WEBM kepada MOV
- Tukar M4V kepada MOV
- Tukar FLV kepada MOV
- Tukar VOB kepada MOV
- Tukar MKV kepada MOV
- Tukar WMV kepada MOV
- Tukar DivX kepada MOV
- Tukar F4V kepada MOV
- Tukar MXF kepada MOV
- Tukar 3GP kepada MOV
- Tukar RMVB kepada MOV
- Tukar XviD kepada MOV



 Muat Turun Selamat
Muat Turun Selamat


