MP4 telah sering digunakan oleh ramai, kerana ia adalah fail yang serasi dengan pemain media yang disokong oleh kebanyakan peranti di pasaran. Begitu juga, WMV juga merupakan fail hebat yang telah digunakan secara konsisten oleh orang yang mempunyai peranti yang dikendalikan Windows. Ini bermakna, untuk anda memainkan dan menikmati aliran video atau filem, anda mungkin dikehendaki menukar WMV anda kepada MP4 atau sebaliknya. Nasib baik, terdapat banyak penukar yang tersedia untuk membantu anda. Banyak alat penukar ini membolehkan anda tukar WMV kepada MP4 secara percuma, manakala yang lain dibayar. Artikel ini akan memperkenalkan anda kepada alatan terbaik yang boleh membantu anda dalam tugas penukaran anda.
Bahagian 1. Bagaimana untuk Menukar WMV ke MP4 dengan All-in-One WMV ke MP4 Converter
Tukar fail anda dengan alat Penukar Video AVAide ini yang akan memberikan anda pengalaman yang luar biasa. Alat yang dibentangkan ini boleh membantu anda dengan kekusutan penukaran anda. Namakan fail, AVAide mempunyainya, kerana ini menyokong lebih daripada 300 format untuk dipilih. AVAide juga disenaraikan sebagai salah satu alat terbaik di web seluruh dunia. Ia mempunyai lebih daripada 18 juta muat turun dan masih meningkat dengan pesat. Selaras dengan ini, AVAide Video Converter ialah alat semua-dalam-satu, kerana ia mempunyai banyak ciri untuk digunakan untuk meningkatkan video anda. Untuk memberi anda keseronokan tambahan dalam menukar, anda boleh mengedit video anda pada masa yang sama dengan cirinya seperti mengedit video, membuat filem, mencipta kolaj video, dll. Alat ini telah mendapat ulasan positif yang membuktikan kecekapannya. Anda boleh menukar WMV kepada MP4 dalam talian, oleh itu, jika anda lebih suka menukar luar talian, berikut adalah langkah yang perlu anda ikuti.
Langkah 1Muat turun dan pasang
Klik butang muat turun di bawah. muat turun dan pasang Penukar Video AVAide pada komputer anda.

Cubalah Untuk Windows 7 atau lebih baru
 Muat Turun Selamat
Muat Turun Selamat
Cubalah Untuk Mac OS X 10.13 atau lebih baru
 Muat Turun Selamat
Muat Turun SelamatLangkah 2Muat naik fail anda
klik Menambah fail untuk memuat naik fail anda. Sebagai pilihan lain, seret fail anda terus ke antara muka. Hebatnya, seret seberapa banyak fail yang anda mahu dan tukar semuanya pada masa yang sama.
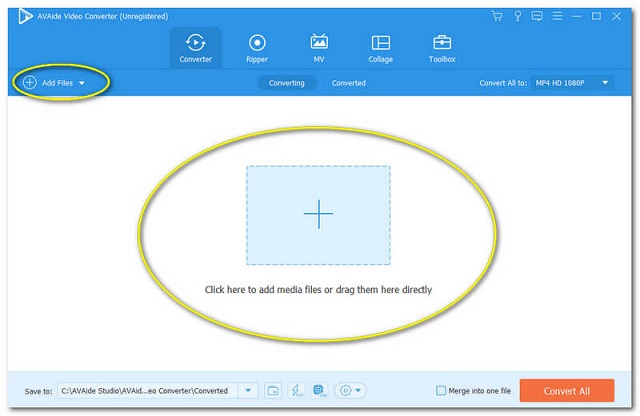
Langkah 3Persediaan mengikut Keutamaan Anda
Persediaan kepada format pilihan anda. Klik pada anak panah butang yang terletak di bahagian akhir setiap fail. Jika tidak, jika anda memerlukan fail anda diseragamkan dalam satu format, klik Tukar Semua, kemudian pilih pilihan anda untuk penukar iPhone/android WMV kepada mp4 ini.
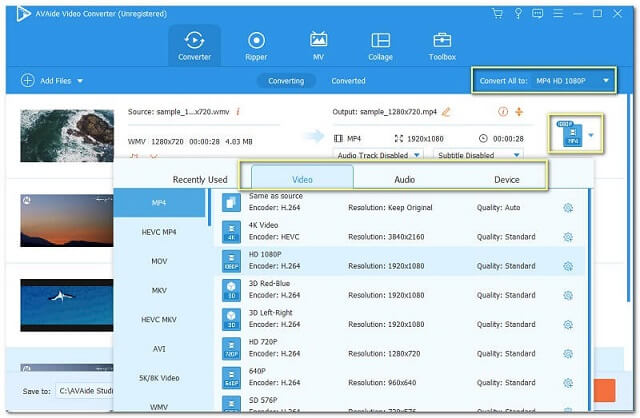
Langkah 4Mulakan Menukar
Anda boleh memulakan penukaran sejurus selepas anda mengkonfigurasinya. klik Tukar Semua dan tunggu sehingga proses penukaran selesai.
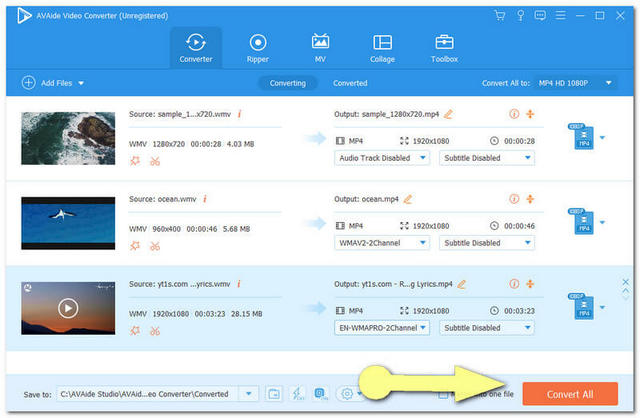
Langkah 5Semak fail Ditukar
Pergi ke Ditukar butang untuk menyemak fail lengkap anda. Setiap fail video yang ditukar disimpan secara automatik pada komputer anda, untuk mengetahui lokasi klik pada folder gambar.
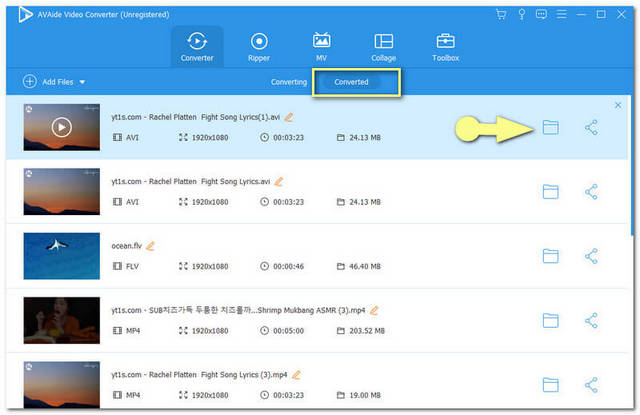
Bahagian 2. Bagaimana untuk Menukar WMV ke MP4 Dalam Talian
1. AVAide Penukar Video Dalam Talian Percuma
Seperti yang dinyatakan di atas, AVAide Video Converter juga memenuhi keperluan penukaran dalam talian. ini AVAide Penukar Video Dalam Talian Percuma memberikan pengguna pengalaman penukaran tanpa had dan lancar pastinya secara percuma. Tukar WMV anda kepada MP4 dalam talian percuma iklan dan tera air dengan penukar ini. Alat ini memastikan maklumat anda. Sebenarnya, ia disulitkan dengan keselamatan yang menjadikan fail dan maklumat anda 100 peratus selamat. Tapak penukar ini berada di kedudukan teratas, jadi cuba sendiri dan hasilkan fail hebat dengan 300+ format tersedia. Sila lihat langkah terperinci di bawah tentang cara menukar WMV anda kepada MP4.
Langkah 1Dapatkan Pelancar
Dapatkan pelancar Penukar Video Dalam Talian AVAide ke komputer anda, klik butang TAMBAH FAIL ANDA butang. Dari tetingkap yang timbul, klik Muat turun, kemudian Buka.
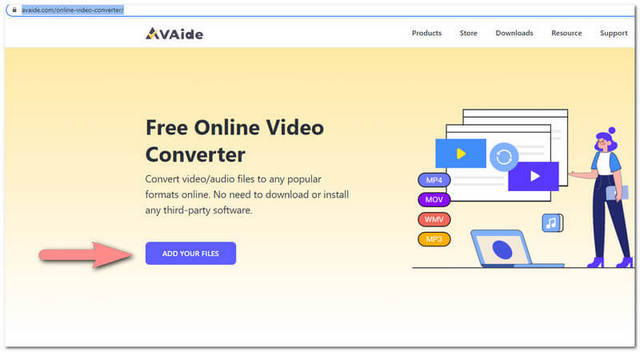
Langkah 2Muat naik Fail anda
Untuk menukar WMV kepada MP4 secara percuma, Muat naik fail WMV. Anda boleh menambah pelbagai fail juga untuk penukaran pukal, dengan hanya mengklik Tambah fail butang di bahagian atas kiri.
Langkah 3Tetapkan kepada Format Pilihan Anda
Tetapkan setiap fail kepada MP4 atau kepada format matlamat anda untuk orang lain. Anda boleh memilih format fail yang berbeza, dari bahagian bawah antara muka. Klik pada Tukar butang selepas.
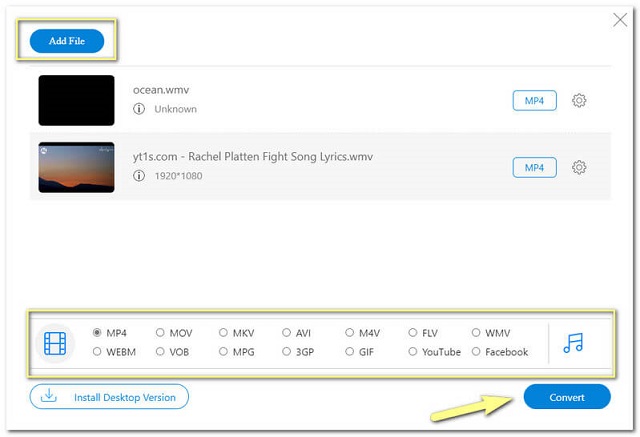
Langkah 4Pilih Storan Untuk Fail Ditukar
Anda mesti memilih folder daripada komputer anda dahulu, di mana anda mahu fail anda yang ditukar disimpan. Ini diperlukan sebelum proses penukaran.
Langkah 5Tunggu dan Semak
Tunggu proses penukaran pantas, kemudian semak storan pilihan anda untuk setiap fail yang ditukar.
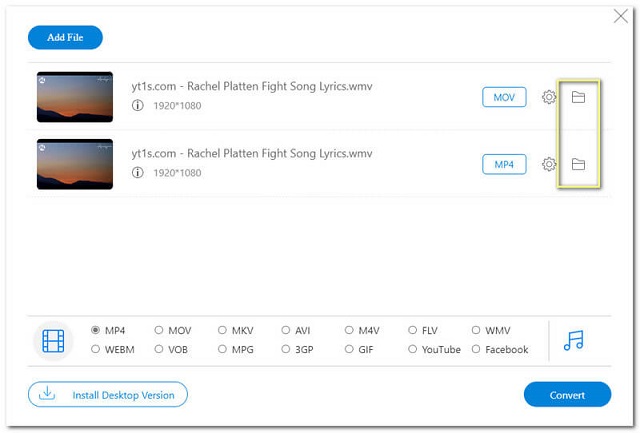
2. Bagaimana untuk Menukar WMV kepada MP4 Melalui FreeConvert
Kedua dalam senarai ialah penukar WMV ke MP4 percuma ini. Alat perisian ini menawarkan pemampat fail, penukar dan alatan video. Anda boleh menukar fail anda kepada pelbagai format juga. Walau bagaimanapun, halaman web utamanya tidak begitu licik yang mungkin kelihatan membosankan bagi kebanyakan orang. Pada nota itu, di bawah adalah langkah-langkah untuk menukar kepada MP4.
Langkah 1Pergi ke Penukar Video dan pilih fail MP4.
Langkah 2Muat naik fail WMV anda dengan mengklik butang Pilih Fail butang.
Langkah 3Tolak Tukar Kepada MP4 butang biru untuk memulakan penukaran.
Langkah 4Tunggu sehingga proses penukaran selesai, kemudian muat turun fail yang ditukar.
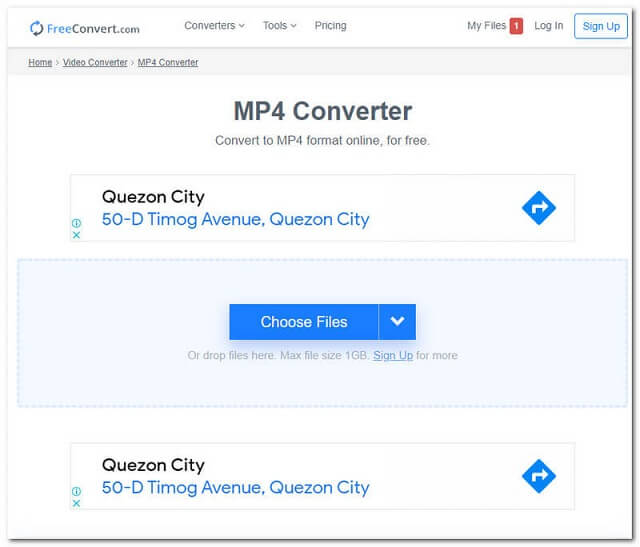
3. Cara Menukar WMV ke MP4 Melalui ZAMZAR
Ketiga ialah penukar fail ZAMZAR ini. Ia mempunyai penarafan yang baik setakat ini, selain ia juga berada di kedudukan teratas di kalangan penukar lain. Dihasilkan pada asalnya oleh Whyley brothers pada tahun 2006, alat ini menawarkan penggunanya jenis penukaran lain seperti penukar imej, penukar audio, dll. Untuk memberi anda pandangan tentang cara menukar WMV kepada MP4 dalam talian menggunakan alat dalam talian ini, sila rujuk di bawah.
Langkah 1Klik pada Menambah fail butang, kemudian muat naik fail anda untuk ditukar.
Langkah 2Tandakan pada Tukar kepada dan pilih format pilihan anda seperti MP4.
Langkah 3Mulakan penukaran dengan mengklik Tukar Sekarang. Tunggu prosesnya. Kemudian muat turun fail yang ditukar.
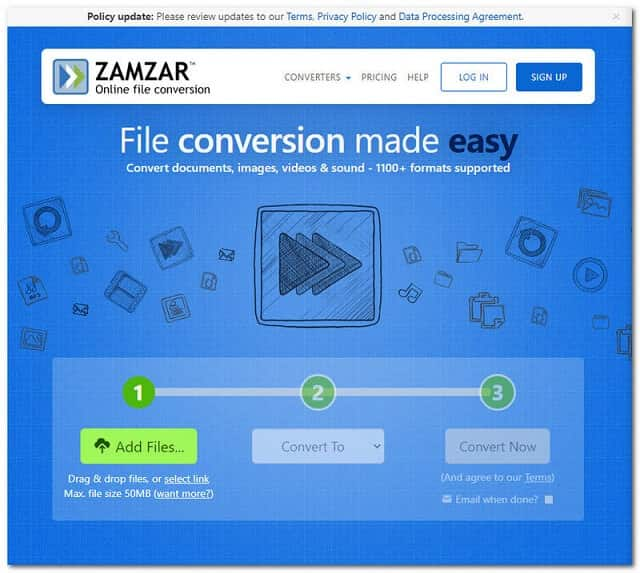
4. Bagaimana untuk Menukar WMV kepada MP4 dengan Penukar Dalam Talian
Seterusnya dalam senarai ialah Penukar Dalam Talian. Penukar biasa tetapi serba boleh ini mempromosikan perkhidmatan lain seperti penukar eBook, penukar dokumen, dll. Tanpa kata perpisahan lagi, sila lihat di bawah untuk langkah mudah mengenai bagaimana untuk menukar WMV kepada MP4 menggunakan alat dalam talian ini.
Langkah 1Di bawah Penukar Video pilih MP4 di sebelah Tukar kepada. Anda juga boleh memilih peranti anda di sebelah Tukarkan untuk, kemudian klik Pergi.
Langkah 2Muat naik fail WMV anda dengan mengklik butang Pilih fail butang.
Langkah 3Mula menukar, klik pada Tukar butang. Tunggu sehingga ia selesai, kemudian muat turun.
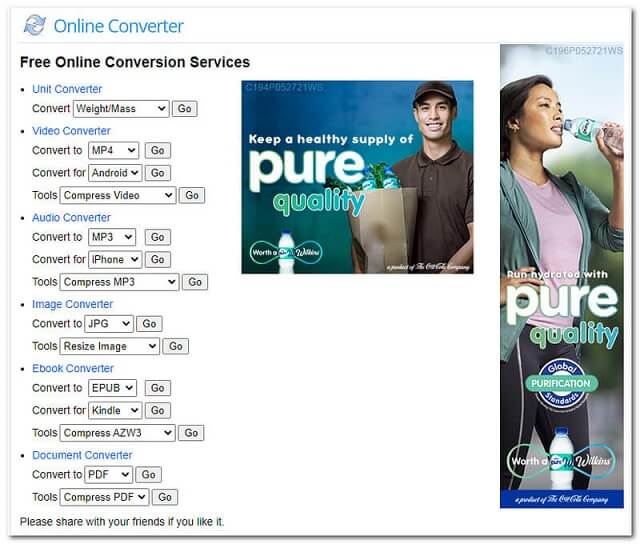
5. Cara Menukar WMV kepada MP4 dengan FileZigZag
Akhirnya untuk melengkapkan senarai, kami mempunyai FileZigZag. Alat dalam talian ini menarik perhatian mata sama seperti AVAide Online Video Converter. Walau bagaimanapun, FileZigZag mengehadkan penukaran sehingga 10 fail setiap hari untuk penggunanya yang tidak berdaftar. Selain itu, ia mempromosikan iklan di halaman webnya yang selalunya muncul dalam proses penukaran. Mari lihat di bawah, langkah-langkah ringkas untuk penukar WMV ke mp4 percuma ini.
Langkah 1Muat naik fail WMV anda, klik pada Semak imbas untuk Fail butang. Sebagai alternatif, anda boleh klik Lepaskan fail anda atau di mana-mana dari ruang kotak.
Langkah 2Pilih MP4 di bawah Format Sasaran.
Langkah 3klik Mulakan Menukar dan tunggu status penukaran selesai. Muat turun dan simpan fail yang ditukar.
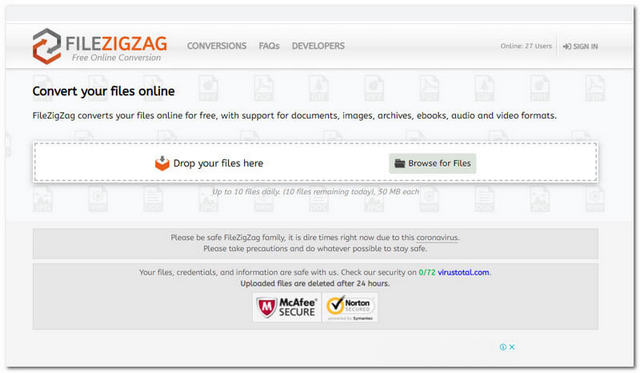
Bahagian 3. Perisian Percuma Tambahan untuk Menukar WMV kepada MP4
Untuk memberi anda lebih banyak pilihan, Ini ialah senarai beberapa perisian percuma yang boleh dimuat turun tambahan untuk digunakan dalam menukar fail anda. Kami mempunyai HandBrake, VLC dan Freemake. Tambahan pula, arahan untuk setiap satu juga disediakan di bawah untuk membantu anda menukar WMV anda kepada MP4 pada Windows 10 dan Mac.
1. Brek Tangan
Perisian penukaran percuma ini dibangunkan pada asalnya oleh Eric Petit pada tahun 2003. Walaupun Handbrake menawarkan penukaran percuma, ia tidak berada dalam senarai kegemaran teratas. Lebih-lebih lagi, ia memberikan kekeliruan kepada pengguna kerana antara mukanya tidak begitu berguna. Berikut adalah panduan tentang cara menggunakannya.
Langkah 1Lancarkan alat yang dimuat turun. Pergi ke Video dan muat naik fail WMV anda.
Langkah 2Klik pada Ringkasan butang, di bawah Tetapan Output pilih MP4.
Langkah 3Pergi ke Simpan sebagai dan letakkan nama fail. Kemudian klik Semak imbas untuk memilih lokasi storan untuk menyimpan fail anda yang ditukar.
Langkah 4klik Mulakan Pengekodan di bahagian atas antara muka untuk memulakan penukaran. Tunggu proses penukaran selesai, kemudian semak storan pilihan anda untuk fail yang telah lengkap.
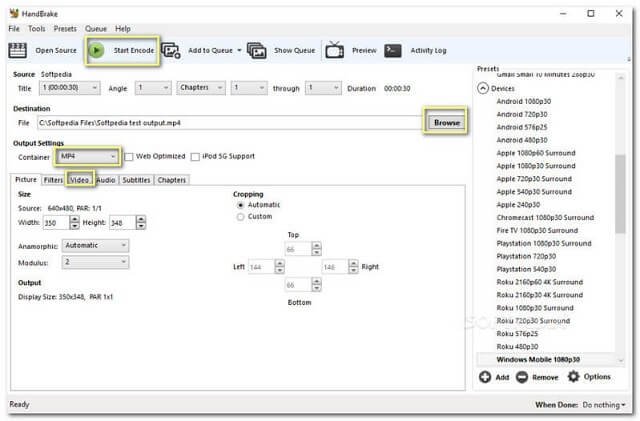
2. VLC
VLC sangat popular, bukan sahaja dengan ciri penukarannya, tetapi kebanyakannya kerana menjadi pemain media yang hebat. Apabila ia datang kepada ciri penukarannya, VLC mungkin memberi anda kekeliruan apabila anda menggunakannya buat kali pertama. Kerana banyak butang yang perlu dibiasakan. Pada nota ini, sila semak panduan di bawah tentang cara menukar WMV kepada MP4 secara percuma menggunakan VLC.
Langkah 1Lancarkan alat kemudian klik media kemudian Tukar/Simpan.
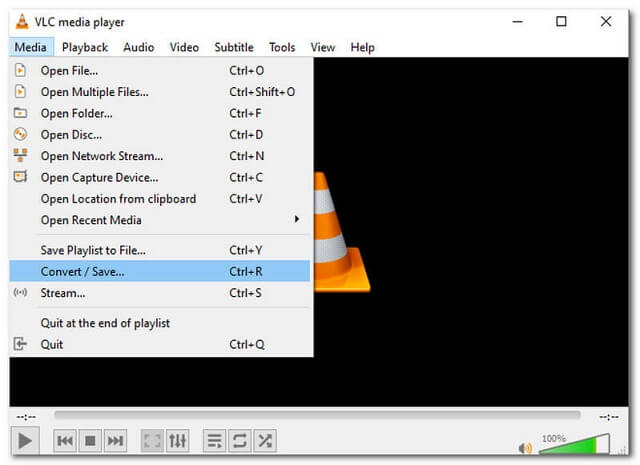
Langkah 2Pada tetingkap yang timbul, klik pada Tambah butang kemudian muat naik fail WMV anda. Klik pada Tukar/Simpan selepas memuat naik fail anda.
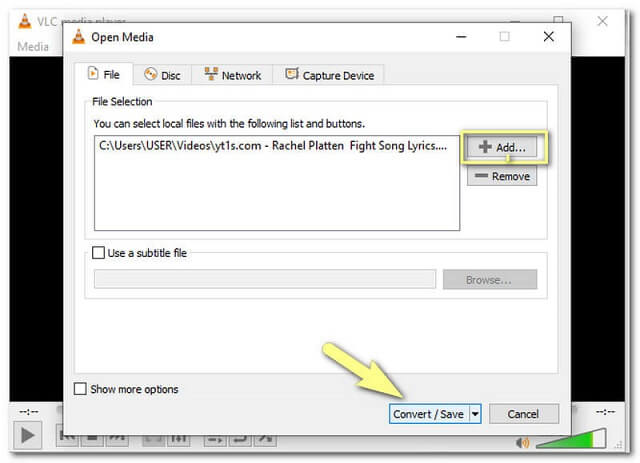
Langkah 3Pilih yang Video-H.264 +MP3 (MP4) dengan profil. Selepas, klik Semak imbas untuk memilih pemacu anda tempat menyimpan fail yang ditukar.
Langkah 4Mulakan menukar dengan mengklik Mulakan. Tunggu sehingga penukaran selesai, kemudian semak pemacu pilihan anda untuk fail siap.
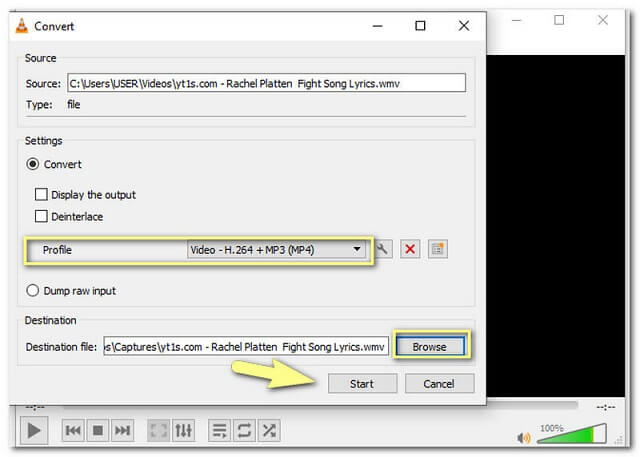
3. Penukar Video Freemake
Perisian penyuntingan video ini telah dibangunkan oleh Ellora Assets Corporation pada tahun 2010. Ia juga merupakan salah satu perisian popular yang memberikan cara mudah dalam penukaran. Di bawah ialah langkah-langkah untuk menukar WMV kepada MP4 pada Windows 10.
Langkah 1Buka alat, dan klik Video dan muat naik fail video WMV anda dengan segera.
Langkah 2Pilih format fail MP4 pada bahagian bawah antara muka alat.
Langkah 3Mulakan penukaran dengan mengklik Tukar butang, kemudian tunggu sehingga ia selesai.
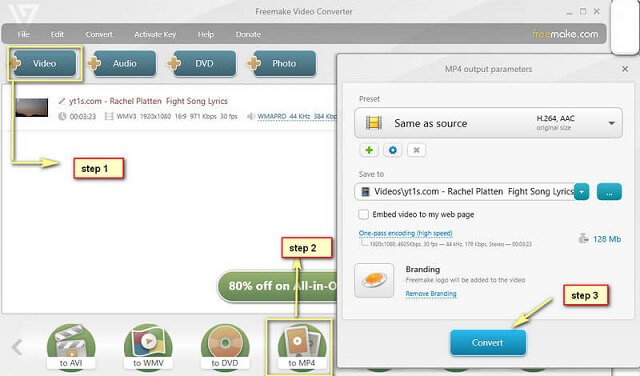
Bahagian 4. WMV vs MP4: Mana Yang Lebih Baik
Windows Media Video atau WMV dihasilkan oleh Microsoft. Oleh itu, adalah diharapkan bahawa fail video jenis ini boleh digunakan pada peranti Windows. Fail WMV boleh mengandungi video dengan kualiti tinggi dalam saiz fail yang kecil lebih baik daripada fail MP4. Sebaliknya, MP4 dilabelkan sebagai format fail universal kerana ia disokong oleh kebanyakan pemain media, tidak seperti WMV yang dihadkan oleh pemain media Windows. Selain itu, fail MP4 juga boleh mengandungi data lain seperti imej pegun dan sari kata yang sangat membantu pada masa kini.
Carta Perbandingan
Untuk meningkatkan idea anda tentang alatan yang dibentangkan di atas, berikut ialah carta perbandingan tentang data dan keselamatannya.
- alat
- Snagit
- Penukar Video AVAide
- FreeConvert
- ZamZar
- Penukar Dalam Talian
- FileZigZag
- VLC
- Freemake
| Platform Peranti | Dengan Penambah Video | Malware selamat |
| Desktop, berasaskan Web |  |  |
| berasaskan web |  |  |
| berasaskan web |  |  |
| berasaskan web |  |  |
| berasaskan web |  |  |
| Desktop |  |  |
| Desktop |  |  |
| Desktop |  | Muat turun atas risiko sendiri |
Bahagian 5. Soalan Lazim Penukaran WMV ke MP4
1. Bolehkah saya memainkan fail WMV pada telefon Android saya?
Telefon Android, malangnya, tidak menyokong fail video WMV. Walau bagaimanapun, memperoleh penukar Video seperti Penukar Video AVAide akan menjadikannya mungkin.
2. Fail WMV manakah yang lebih baik untuk iPhone saya?
Produk Apple seperti iPhone, tidak menyokong fail WMV. Jangan kecewa, kerana penukar video suka Penukar Video AVAide boleh menukar fail anda sesuai dengan sempurna ke dalam peranti anda.
3. Bolehkah saya menukar MP4 kepada WMV dengan MacBook saya?
Tukar sebarang fail video kepada format matlamat anda pada bila-bila masa dengan ini Penukar Video AVAide. Alat berguna ini boleh digunakan pada bila-bila masa di mana sahaja menggunakan MacBook anda,
Setiap alat yang dipaparkan dalam artikel ini adalah hebat. Walau bagaimanapun, antara 8 alat yang disebutkan, AVAide Video Converter adalah yang paling mungkin dipilih. Alat ini menunjukkan ciri yang ideal dan penggunaan yang lancar. Dapatkan suasana yang sama, muat turun dan rasai sendiri.
Kotak alat video lengkap anda yang menyokong 350+ format untuk penukaran dalam kualiti tanpa kerugian.




