Kedua-dua format fail OGV dan WMV digunakan untuk berkongsi kandungan video dalam talian. Walau bagaimanapun, WMV berada pada kelebihan apabila ia berkaitan dengan keserasian kerana ia mengandungi codec yang boleh digunakan untuk pelbagai peranti, terutamanya peranti Microsoft. Oleh itu, menukar fail OGV anda kepada WMV akan menjadi idea yang bagus jika anda ingin menikmati fail pada peranti anda, kerana anda boleh menggunakan alat yang berbeza untuk melaksanakan tugas ini. Tetapi melalui siaran ini, kami akan menunjukkan kepada anda garis panduan komprehensif dalam berbuat demikian.
Salah satu alat popular untuk menukar OGV kepada WMV ialah FFmpeg; semasa anda membaca siaran ini, anda akan belajar untuk menggunakan alat ini. Tetapi selain itu, kami akan membawakan anda perisian khas yang akan memberikan anda pengalaman yang lebih menarik. Jadi, sediakan diri anda dan bersedia untuk terpesona.
- Bahagian 1. Cara Terbaik untuk Menukar OGV kepada Fail WMV Dengan Menarik
- Bahagian 2. Bagaimana Menukar OGV kepada WMV Dengan FFMpeg
- Bahagian 3. Bagaimana Menukar OGV kepada WMV Dalam Talian Secara Percuma
- Bahagian 4. Apakah Format OGV dan WMV?
- Bahagian 5. Soalan Lazim Mengenai Penukaran OGV kepada WMV
Bahagian 1. Cara Terbaik untuk Menukar OGV kepada Fail WMV Dengan Menarik
Seperti yang dinyatakan sebelum ini, kami membawakan anda cara yang paling menarik lagi berkuasa untuk tukar OGV kepada WMV, dan itu adalah melalui Penukar Video AVAide. Tambahan pula, perisian hebat ini boleh memberikan anda output yang sempurna sedia untuk dikongsi dalam talian. Selain itu, ia menawarkan banyak alat penyuntingan yang boleh meningkatkan video anda dengan meningkatkan resolusi, mengoptimumkan kecerahan, mengeluarkan bunyi dan mengurangkan gegaran video anda.
Selain itu, anda tidak akan jemu menunggu proses penukaran selesai, kerana ia hanya akan mengambil masa seminit anda kerana kelajuan pecutannya. Satu lagi perkara yang baik tentang Penukar Video AVAide ialah anda boleh menukar fail input anda kepada peranti dan format output yang tidak terkira banyaknya. Lihat butiran tambahan di bawah untuk melihat lebih banyak keunggulannya.
- Ciri dan alatan hebat menanti anda!
- Ia menyokong pelbagai format video dan audio, malah yang tidak popular.
- Ia menyokong OS yang paling banyak digunakan seperti Windows, Mac, dan Linux.
- Tukar fail anda seperti eksport menggunakan antara muka yang mudah.
Ciri-ciri:
◆ Sebuah Kotak Alat yang mempunyai: Pemampat, Penambah, Perapi, Penggabungan, Pembalikan, Pemutar, Editor Metadata Media, Pembuat 3D, Penggalak Kelantangan, Penyegerak Audio dan Pembuat GIF.
◆ Pembuat Filem dengan tema yang berbeza
◆ Ripper DVD yang menyokong banyak keluaran.
◆ Pembuat Kolaj Video dengan banyak penapis dan templat.
◆ Penjadual tugasan akan menutup peranti anda, meletakkan peranti untuk tidur, keluar dari program atau bip setelah tugas anda selesai.
◆ Pecutan Perkakasan
◆ Penukaran Ultrapantas
- Selain penukaran OGV kepada WMV, ia akan memberi anda pengalaman yang menarik dalam penyuntingan video.
- Anda tidak perlu menonton dan menunggu sehingga proses penukaran selesai.
- Ia tidak akan mengganggu anda untuk kemas kini.
- Anda perlu memuat turunnya, tetapi ia tidak akan memakan ruang peranti anda yang mencukupi.
Bagaimana untuk Menukar OGV kepada WMV Dengan AVAide Video Converter
Langkah 1Pasang Alat
Pertama, muat turun untuk memasang alat pada peranti anda. Untuk memulakan, klik pada butang muat turun sebaik sahaja anda sampai ke tapak web rasmi perisian.
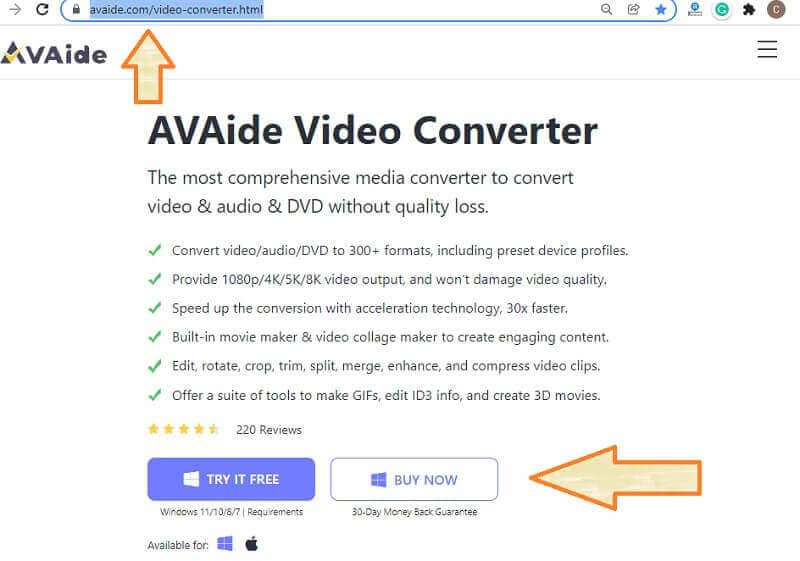
Langkah 2Tambah Fail OGV
Lancarkan penukar OGV ke WMV, dan mula memuat naik fail OGV. Ketik pada Menambah fail butang untuk menambah fail tunggal atau folder. Anda juga boleh menyeret dan melepaskan fail di tengah antara muka.
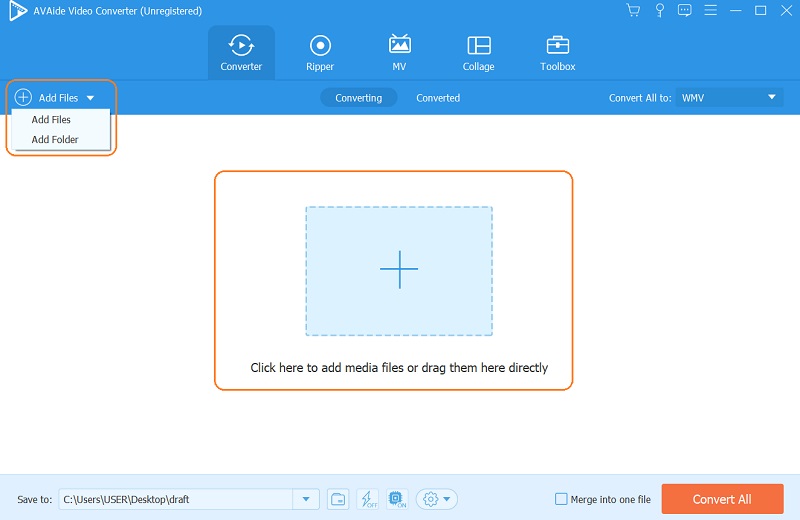
Langkah 3Konfigurasikan Fail kepada WMV
Togol anak panah tab di sebelah Tukar Semua Kepada. Pilih WMV daripada senarai format video pada tetingkap timbul, kemudian pilih kualiti video pilihan anda.
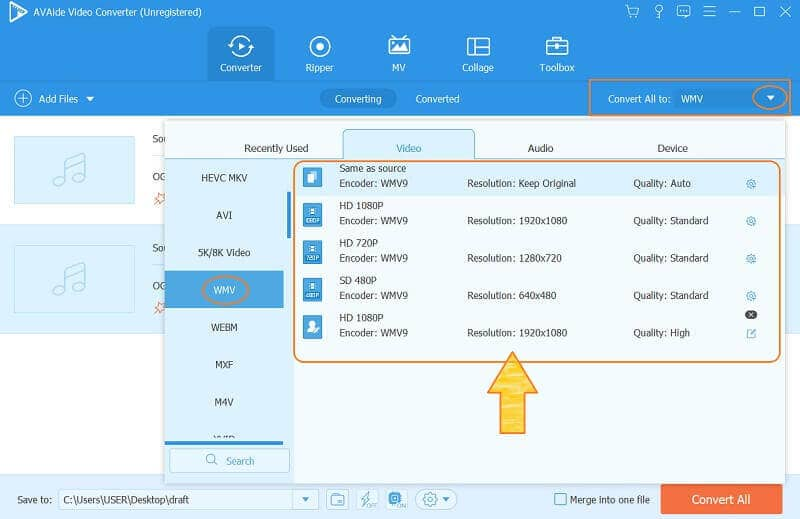
Langkah 4Tukar Fail Sekarang
Selepas menyesuaikan fail kepada WMV, anda kini boleh mengklik pada Tukar Semua butang yang terletak di bahagian sudut bawah kanan antara muka. Anda boleh memilih untuk menunggu proses penukaran OGV kepada WMV pantas atau menetapkannya pada penjadual tugas.
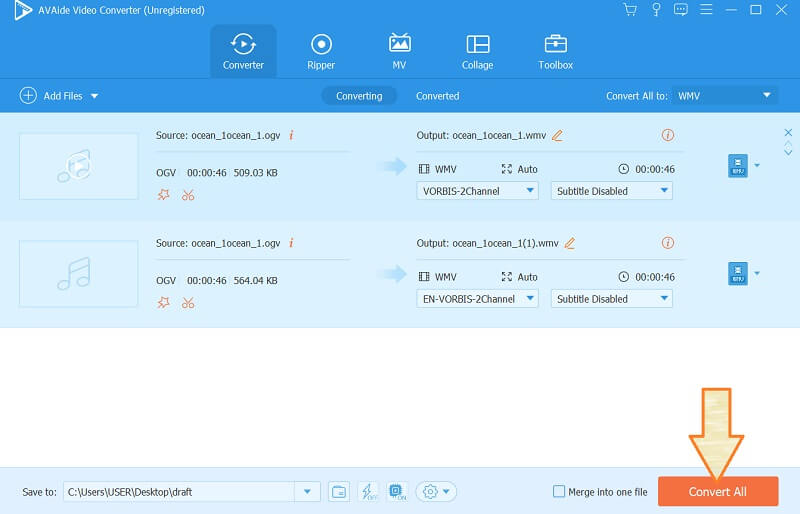
Nota: Selepas proses penukaran, anda boleh berkongsi fail yang lengkap dalam talian dengan pergi ke Ditukar untuk melihat output. Kemudian, klik pada Kongsi ikon untuk anda berkongsi keputusan ke platform media sosial yang tersedia di sana.
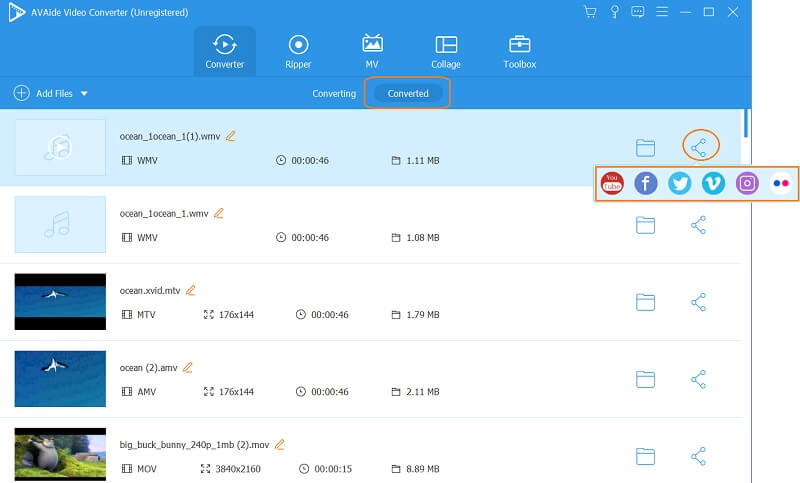
Bahagian 2. Bagaimana Menukar OGV kepada WMV Dengan FFmpeg
FFmpeg ialah perisian yang memerlukan anda berpengetahuan dari segi teknikal. Ini kerana alat ini mempunyai prosedur asas arahan yang membingungkan pemula. Walau bagaimanapun, perisian ini adalah salah satu alat yang paling boleh dipercayai dan cekap sehingga hari ini, dan menukar OGV kepada WMV menggunakan FFmpeg akan memberikan anda output yang sangat baik. Oleh itu, langkah yang dipermudahkan di bawah akan memberi anda gambaran tentang cara ia berfungsi.
Langkah 1Buka alat, mula menaip ffmpeg, dan klik pada butang masukkan.
Langkah 2Kemudian taip nama fail fail OGV yang disimpan. Ambil perhatian bahawa apabila melakukan langkah ini, anda mesti menggunakan cd perintah. Kemudian taipkan laluan fail dan klik enter.
Langkah 3Akhir sekali, taip ffmpeg - input. ogv kepada output.wmv, kemudian masukkan. Selepas prosedur arahan, anda boleh menyemak storan fail anda untuk menyemak fail baharu.
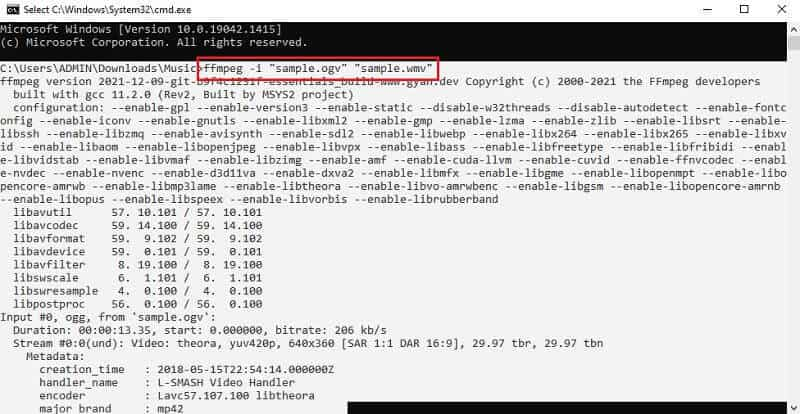
Bahagian 3. Bagaimana Menukar OGV kepada WMV Dalam Talian Secara Percuma
Jika anda inginkan penukar OGV ke WMV dalam talian, gunakan Convertio. Alat dalam talian ini menyatukan kategori yang berbeza, termasuk pembentangan, audio, arkib, eBook dan fon. Selain itu, ia mempunyai sokongan yang meluas pada pelbagai format video, menjadikannya lebih dipercayai dan fleksibel. Bagaimanakah ia berfungsi? Lihat langkah bagaimana untuk menukar fail OGV kepada WMV di bawah.
Langkah 1Muat naik fail OGV dengan serta-merta apabila anda mengklik fail Pilih Fail.
Langkah 2Seterusnya, anda perlu menetapkan fail kepada WMV dengan mengklik butang anak panah butang di sebelah fail yang dimuat naik OGV.
Langkah 3Mulakan proses penukaran dengan menekan butang Tukar butang. Muat turun fail yang ditukar selepas proses penukaran.
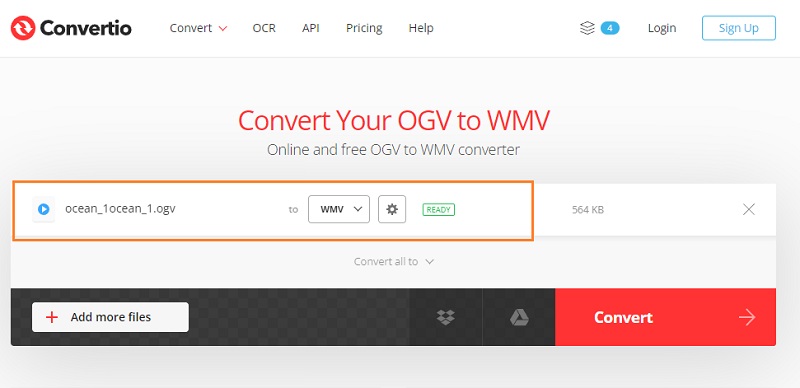
Bahagian 4. Apakah Format OGV dan WMV?
Masih tidak yakin mengapa anda perlu menukar OGV kepada WMV? Sila lihat penerangan ringkas kedua-dua yang disediakan di bawah.
Apakah OGV?
OGV ialah bekas fail yang dicipta oleh Xiph.Org yang menggunakan format OGG. Tambahan pula, ia mempunyai pelbagai jenis codec dalam pemampatan lossy. Seperti yang dinyatakan sebelum ini, format fail ini digunakan untuk menyimpan dan memainkan strim video dalam talian menggunakan HTML5, tetapi tidak seperti WMV, OGV mempunyai keserasian yang lebih ketat dengan pemain media.
Apa itu WMV?
Di sisi lain syiling, WMV, yang bermaksud Windows Media Video, ialah format fail proprietari kepada Microsoft. Oleh itu, ini tidak bermakna anda tidak boleh memainkan fail WMV pada Mac kerana jika anda mempunyai pemain media selain QuickTime, ia akan membolehkan anda memainkannya. Oleh itu, menukar OGV kepada WMV masih akan menjadi situasi menang-menang untuk anda. Lagipun, WMV mempunyai kualiti yang sangat baik, dan yang sama dengan OGV juga terbaik untuk menyimpan video dalam talian.
Bahagian 5. Soalan Lazim Mengenai Penukaran OGV kepada WMV
Adakah fail OGV selamat?
Keselamatan setiap fail bergantung pada sumber. Jika anda memuat turun fail dalam talian, pastikan anda mengimbasnya terlebih dahulu.
Apakah pemain media yang boleh menyokong WMV pada Mac?
Pemain media pihak ketiga boleh menyokong WMV pada Mac anda, dan contoh terbaik ialah VLC.
Yang mana mempunyai saiz yang lebih besar? OGV atau WMV?
Fail OGV adalah lebih kecil daripada WMV, terutamanya pada perkongsian dalam talian. Malah, mereka dibuat lebih kecil untuk memindahkan data ke internet lebih mudah kerana saiznya.
Anda mungkin mendapati artikel berharga ini dalam setiap penukaran video yang anda lakukan untuk menamatkan siaran ini. Gunakan alat yang dibentangkan bergantung pada kemahiran anda, dan terutamanya, gunakan Penukar Video AVAide untuk memperbaiki mereka.
Kotak alat video lengkap anda yang menyokong 350+ format untuk penukaran dalam kualiti tanpa kerugian.



 Muat Turun Selamat
Muat Turun Selamat


