“Saya sentiasa menggunakan Total Video Converter UseeSoft untuk menukar fail MP4 kepada MOV untuk bermain dan mengedit dengan lebih baik pada Mac. Tetapi saya dapati video yang dieksport tidak berfungsi dalam Ableton. Adakah terdapat penukar MP4 kepada MOV lain?”
MOV adalah lebih selamat dan cekap untuk pengguna Mac dan iOS. Ini kerana format MOV dibuat khusus untuk peranti Apple dan sepatutnya memberikan kualiti tinggi untuk main balik atau mengedit pada perisian terbina dalam. Walaupun ia tidak mempunyai perbezaan codec dan fail daripada format MP4, ia boleh menyediakan video dengan kualiti yang lebih tinggi pada Mac/iOS. Oleh itu, jika anda ingin memainkan atau mengedit video pada Mac dengan pengalaman yang lebih baik, anda boleh mempelajari 8 kaedah terbaik dalam artikel ini untuk menukar MP4 kepada format MOV.
Bahagian 1: 3 Kaedah Terbaik untuk Menukar MP4 kepada MOV pada Windows/Mac
Berikut ialah 3 penukar video MP4 ke MOV yang berkuasa untuk Windows/Mac dan langkah terperinci untuk menukar video MP4 kepada fail MOV.
1. Cara paling berkesan untuk menukar MP4 kepada format MOV.
Penukar Video AVAide adalah perisian serba boleh untuk menukar MP4 kepada format MOV dengan mudah dengan tetapan tersuai. Anda boleh menyesuaikan codec video, resolusi dan kadar bingkai mengikut keperluan anda untuk mengekalkan kualiti yang tinggi. Selain itu, ia menyediakan resolusi 1080p/2K/4K/5K/8K untuk dieksport.
- Tukar sekumpulan video MP4 kepada fail MOV dengan klik mudah.
- Menyokong 300+ format video dan audio untuk mengimport dan mengeksport.
- Mampu mengeksport video dalam 1080p/2K/4K/5K/8K dengan kualiti tinggi.
- Laraskan codec video, resolusi, kadar bingkai dan parameter lain.
Langkah 1Muat turun percuma AVAide Video Converter pada komputer anda dan lancarkannya. Klik pada Menambah fail butang untuk memilih video MP4 yang anda mahu tukar kepada MOV. Anda juga boleh menyeret dan melepaskan video MP4 untuk ditambahkan pada perisian dengan mudah.

Langkah 2Klik pada Tukar Semua kepada butang untuk memilih Video senarai. Dan kemudian tatal ke bawah untuk memilih MOV format dengan resolusi yang dikehendaki. Untuk mengekalkan kualiti asal, anda hanya boleh memilih Sama seperti sumber pilihan. Kemudian anda boleh klik pada Profil Tersuai ikon untuk melaraskan codec video, dan kadar bingkai mengikut keperluan anda. Klik pada okey butang untuk menyimpan tetapan.

Langkah 3Kemudian kembali ke antara muka utama dan pilih laluan storan yang diingini. Selepas itu, anda boleh klik pada Tukar Semua butang untuk mula menukar MP4 kepada video MOV.

2. Bagaimana untuk menukar MP4 kepada MOV dengan Adobe Media Encoder
Adobe Media Encoder ialah sebahagian daripada suite penyuntingan Adobe yang boleh menukar MP4 kepada MOV dengan mudah melalui mana-mana perisian penyuntingan Adobe.
Langkah 1Lancarkan Adobe Media Encoder terbina dalam dalam mana-mana suite penyuntingan Adobe dan klik ikon Plus dalam baris gilir untuk menambah video MP4 yang dikehendaki.
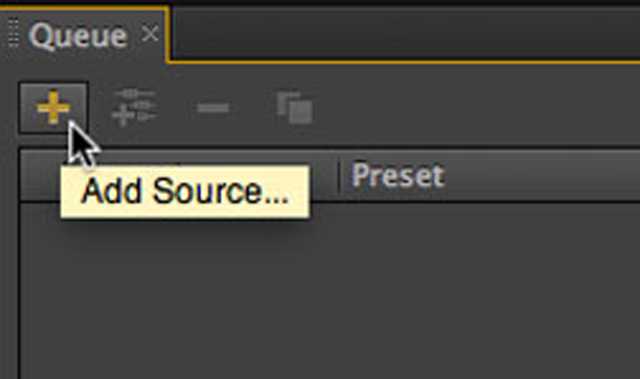
Langkah 2Kemudian anda boleh klik pada Codec menu untuk memilih QuickTime pilihan untuk menukar MP4 kepada format MOV. Sudah tentu, anda boleh melaraskan tetapan eksport selanjutnya untuk mengekalkan kualiti yang tinggi.
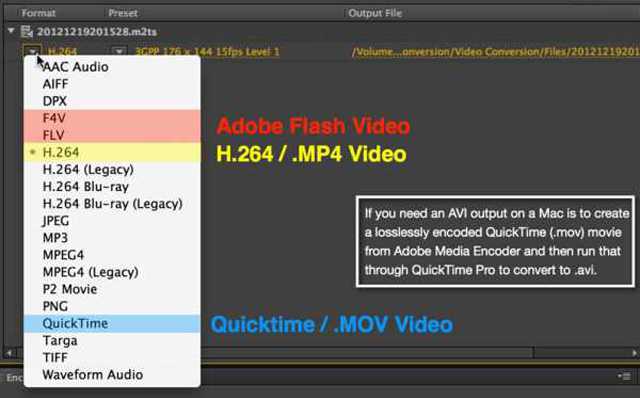
Langkah 3Akhirnya, anda boleh memilih laluan storan yang diingini dan klik pada Mulakan Baris butang untuk menyimpan fail.
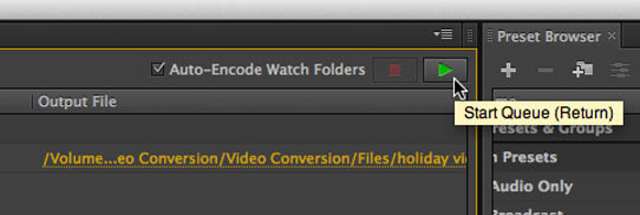
3. Bagaimana untuk menukar format MP4 kepada MOV melalui HandBrake
HandBrake juga merupakan penukar video MP4 ke MOV yang berkuasa yang menyokong hampir semua format popular. Ia adalah untuk Windows, Mac dan Linux. Tetapi anda harus ambil perhatian bahawa versi terkini tidak menyokong beberapa codec video dan audio yang tidak biasa, termasuk XVID, DIVX, VP9, dsb.
Langkah 1Lancarkan HandBrake pada komputer anda. Klik pada Sumber butang di menu atas. Kemudian anda boleh melihat ia dibahagikan kepada tiga bahagian, termasuk Sumber, Destinasi dan Tetapan Output. Klik pada Semak imbas butang di bawah Sumber bahagian untuk menambah fail MP4 yang anda ingin tukar kepada format MOV.
Langkah 2Kemudian dalam Destinasi bahagian, anda boleh klik pada Semak imbas butang untuk memilih laluan storan yang diingini. Selepas itu, anda boleh menukar format video, codec, resolusi dan parameter terperinci lain dalam Tetapan Output bahagian. Akhir sekali, klik pada Mulakan butang untuk menyimpan video MOV yang ditukar.
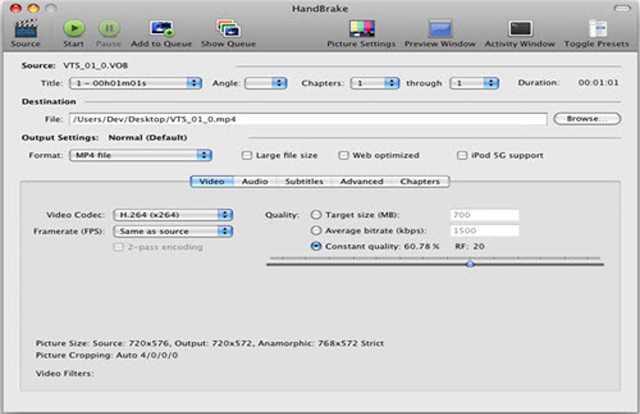
Bahagian 2: Bagaimana untuk Menukar MP4 kepada Format MOV Dalam Talian secara Percuma
Untuk menukar format MP4 kepada MOV dalam talian secara percuma tanpa memuat turun sebarang perisian, anda juga boleh mempelajari tentang 5 kaedah mudah di bawah. Berikut ialah penukar dalam talian MP4 ke MOV yang dipilih untuk anda pilih.
1. Zamzar
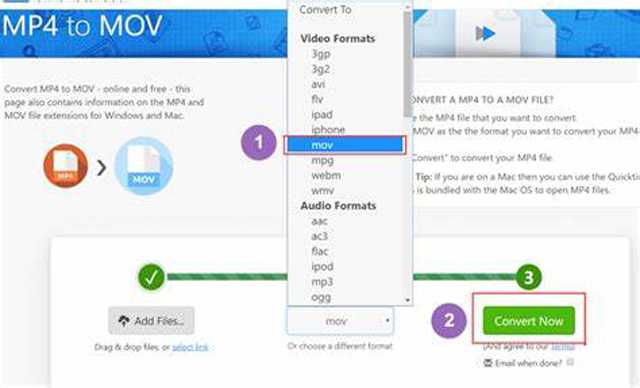
Zamzar ialah penukar video MP4 ke MOV dalam talian yang berkuasa yang menyokong 1200+ format video. Tetapi anda akan mengambil masa beberapa minit untuk menukar video MP4 kepada format MOV.
- Mampu mengimport URL untuk menukar MP4 kepada format MOV.
- Saiz video adalah terhad kepada 150MB.
2. Penukaran
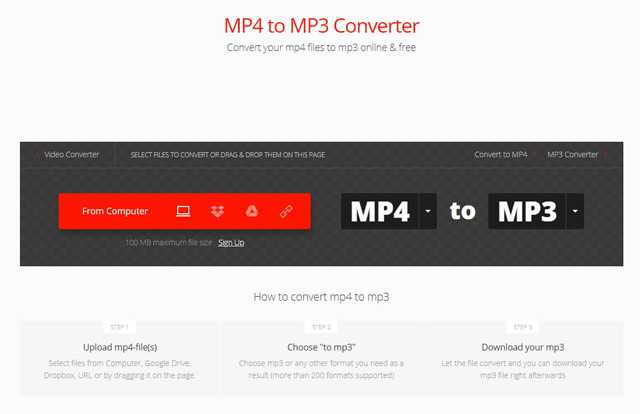
Convertio juga boleh menukar fail MP4 kepada MOV dalam talian dengan mudah daripada Dropbox, Google Drive dan URL. Ia juga menyediakan versi berbayar dengan lebih banyak fungsi pelarasan dan saiz video yang lebih besar.
- Antara muka intuitif untuk digunakan oleh semua orang dengan mudah.
- Versi berbayar menyokong pengimportan fail 2 GB.
- Hanya boleh menukar 2 video bersama-sama.
3. Online-Convert
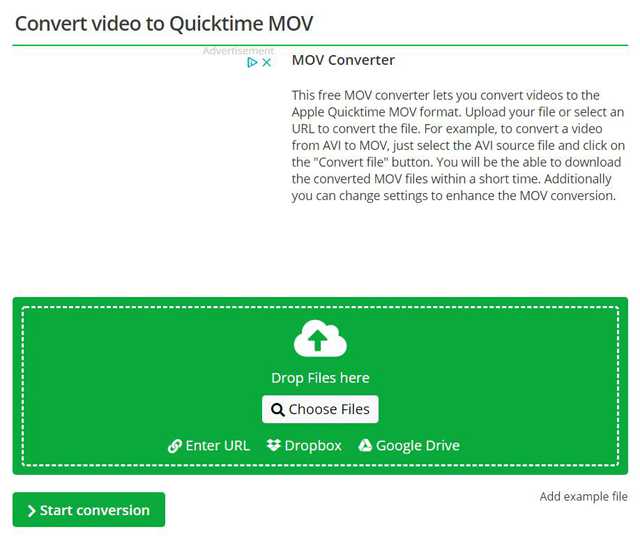
Ia adalah penukar video percuma untuk menukar MP4 kepada video MOV dalam talian. Ia mudah digunakan tetapi anda perlu menghabiskan masa yang agak lama untuk memuat naik dan memuat turun fail.
- Menyokong hampir semua format video popular.
- Mampu mengimport video dari Dropbox, Google Drive, dll.
- Muat naik dan muat turun video dengan penimbal.
4. CloudConvert
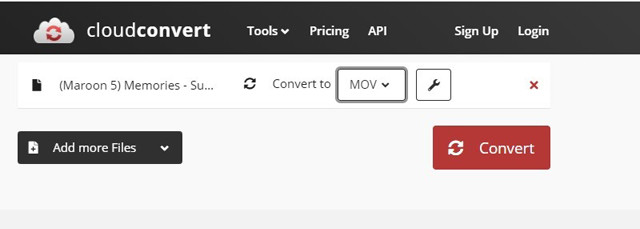
CloudConvert menyokong penukaran video MP4 kepada fail MOV dengan tetapan tersuai. Anda boleh menggunakannya untuk melaraskan parameter terperinci mengikut keperluan anda.
- Potong, dan edit video dengan bebas.
- Terhad untuk menukar 25 MP4 kepada video MOV setiap hari.
5. Penukar Video Dalam Talian
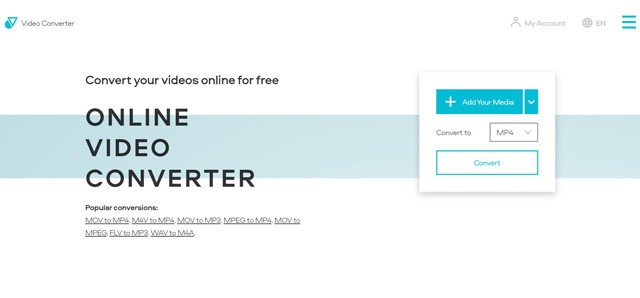
Ia adalah penukar video MP4 ke MOV yang mudah digunakan secara percuma. Ia juga menyokong pengimportan video terus dari Dropbox, Google Drive dan URL.
- Menyokong resolusi tinggi untuk mengekalkan kualiti yang tinggi.
- Saiz video adalah terhad kepada 1000MB.


![]() Penukar Video AVAide
Penukar Video AVAide
Penukar media paling komprehensif untuk menukar video & audio & DVD tanpa kehilangan kualiti.
Bahagian 3: Soalan Lazim Menukar MP4 kepada Video MOV
1. Bagaimana untuk menukar MP4 kepada video MOV pada iPhone saya?
Untuk menukar video MP4 kepada fail MOV dengan kualiti yang lebih tinggi pada iPhone anda, anda juga harus bergantung pada aplikasi penukar video. Anda boleh menemui beberapa penukar profesional di App Store, termasuk Premiere Rush, iConv, File Converter Free, dsb.
2. Apakah perbezaan antara format MP4 dan MOV?
[ pp="Format MP4 dan MOV menyokong codec, resolusi dan parameter lain yang sama. Tetapi format MOV hanya boleh digunakan pada peranti Apple manakala MP4 serasi dengan semua peranti. Oleh itu, fail MOV mempunyai kebolehsuaian yang lebih tinggi kepada peranti Apple dengan kualiti yang lebih tinggi. /]3. Bolehkah saya menukar format MP4 kepada MOV melalui Premiere Pro?
Sudah tentu, anda boleh. Adobe Premiere Pro ialah editor video profesional yang menyokong format MP4 dan MOV. Anda hanya perlu mengimport video MP4 dan pilih format MOV untuk dieksport. Dengan cara ini, fail MP4 akan ditukar kepada format MOV.
Walaupun tiada perbezaan antara format MP4 dan MOV, format MOV adalah lebih baik untuk pengguna Apple yang berkualiti tinggi. Oleh itu, artikel ini telah memperkenalkan 8 cara yang cekap untuk menukar MP4 kepada format MOV. Jika anda mempunyai sebarang soalan lain, sila tinggalkan komen anda di bawah.
Kotak alat video lengkap anda yang menyokong 350+ format untuk penukaran dalam kualiti tanpa kerugian.
Tukar kepada MOV
- Tukar MP4 kepada MOV
- Tukar AVI kepada MOV
- Tukar MPEG kepada MOV
- Tukar SWF kepada MOV
- Tukar MTS kepada MOV
- Tukar WEBM kepada MOV
- Tukar M4V kepada MOV
- Tukar FLV kepada MOV
- Tukar VOB kepada MOV
- Tukar MKV kepada MOV
- Tukar WMV kepada MOV
- Tukar DivX kepada MOV
- Tukar F4V kepada MOV
- Tukar MXF kepada MOV
- Tukar 3GP kepada MOV
- Tukar RMVB kepada MOV
- Tukar XviD kepada MOV






 Muat Turun Selamat
Muat Turun Selamat


