“Bagaimana untuk menukar video MOV kepada format AVI? Atau adakah terdapat cara untuk membolehkan fail MOV saya berfungsi dengan Windows Media Player dan Windows Movie Maker saya?”
Apabila anda memuat turun filem MOV dan ingin memainkannya pada Windows anda melalui Windows Media Player, anda akan mendapati ia tidak boleh dimainkan dengan mesej "Jenis fail tidak disokong". Ini kerana format MOV dicipta oleh Apple untuk pemain QuickTime, yang tidak serasi dengan Windows dan peranti bukan iOS yang lain. Dalam kes ini, anda boleh memilih untuk memuat turun codec yang sepadan daripada Komuniti Microsoft. Tetapi cara terbaik ialah menukar MOV kepada format AVI yang serasi untuk dimainkan pada Windows dan Android. Sila teruskan membaca artikel ini dan pelajari 5 cara terbaik untuk menukar MOV kepada AVI.
Bahagian 1: 2 Kaedah Cekap untuk Menukar MOV ke Format AVI pada Mac
Kaedah 1: Tukar MOV kepada AVI dengan mudah melalui penukar video terbaik
Untuk menukar video MOV kepada AVI dengan kualiti tinggi, Penukar Video AVAide akan menjadi pilihan terbaik untuk anda. Ia menyokong pelarasan codec video, resolusi, kadar bingkai, kadar bit, dll. Selain itu, anda boleh menggunakan penukar MOV ke AVI ini untuk menukar sari kata dan saluran audio untuk menikmati filem dalam bahasa yang dikehendaki.
- Tukar mana-mana video kepada lebih daripada 300 format, termasuk menukar MOV kepada AVI.
- Klik mudah untuk menukar parameter video untuk mengekalkan kualiti yang tinggi.
- Sediakan peleraian 1080p/2K/4K/5K/8K untuk dieksport.
- Kelajuan 30X lebih pantas untuk menukar sekumpulan video bersama-sama dengan cepat.
Langkah 1Lancarkan AVAide Video Converter pada Windows/Mac anda. Klik pada Menambah fail butang untuk memilih kumpulan video MOV yang diingini daripada folder tempatan. Atau anda boleh seret dan lepaskan video MOV yang anda mahu tukar kepada AVI untuk ditambah.

Langkah 2Klik pada Tukar Semua ke menu dan pilih AVI format dalam senarai video. Kemudian anda boleh memilih Sama seperti sumber pilihan atau resolusi yang lebih tinggi mengikut keperluan anda. Untuk mengekalkan kualiti yang tinggi, anda harus mengklik pada Profil Tersuai ikon untuk memilih Kualiti tinggi pilihan.

Langkah 3Kembali ke antara muka utama dan pilih laluan storan yang diingini. Kemudian klik pada Tukar Semua butang untuk mula menukar MOV kepada format AVI.

Kaedah 2: Tukar MOV kepada format AVI dengan VLC Media Player
VLC Media Player ialah pemain video dengan alat penukaran yang mudah. Jika anda hanya mahu menukar video MOV kepada AVI tanpa keperluan kualiti, anda boleh mengikuti langkah seterusnya:
Langkah 1Lancarkan Pemain Media VLC pada komputer anda. Klik pada media menu dan pilih Tukar/Simpan pilihan untuk memulakan penukar MOV ke AVI padanya.

Langkah 2Klik pada Tambah butang dalam tetingkap timbul untuk memilih fail video yang dikehendaki. Dan kemudian klik butang Tukar/Simpan untuk melaraskan tetapan eksport.

Langkah 3Di dalam Profil menu, anda harus memilih format AVI untuk dieksport. Selepas itu, klik butang Mula untuk menyimpan tetapan.

Bahagian 2: Bagaimana untuk Menukar Video MOV kepada Fail AVI Dalam Talian secara Percuma
Terdapat 3 penukar video dalam talian MOV ke AVI yang dipilih untuk anda, dan anda boleh memilih yang paling sesuai dengan ciri yang diingini. Tetapi anda harus ambil perhatian bahawa tiada penukar menyokong penukaran MOV kepada format AVI dalam talian tanpa had saiz.
1. ConvertFiles
ConvertFiles ialah penukar video dalam talian MOV ke AVI yang mudah digunakan yang menyokong hampir semua format popular. Tetapi ia tidak menyediakan sebarang fungsi pelarasan untuk menukar codec atau resolusi video.
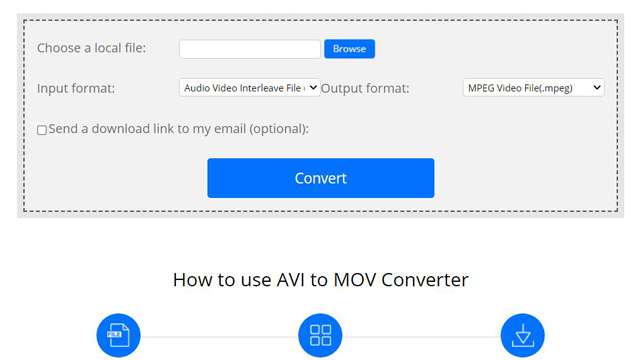
- Dapat memuat turun video yang ditukar melalui pautan e-mel.
- Antara muka yang sangat mudah untuk semua orang.
- Tiada fungsi penyuntingan tambahan.
2. Penukaran
Ia adalah salah satu penukar MOV ke AVI terbaik dalam talian yang menyokong pengimportan video daripada Dropbox, Google Drive dan URL. Ia juga menyediakan versi berbayar dengan lebih banyak ciri penyuntingan dan pelarasan. Dan versi berbayar membolehkan anda memuat naik fail video sebanyak 2GB.

- Mampu melaraskan parameter video, termasuk codec, resolusi, kadar bit, dsb.
- Menyokong pengimportan video besar 2GB untuk versi berbayar.
- Hanya boleh menukar 2 fail pada masa yang sama.
3. Dalam Talian-Selindung
Online-Convert ialah penukar video percuma yang boleh menukar video MOV kepada fail AVI dalam talian. Tetapi anda akan mengambil masa yang agak lama untuk memuat naik dan memuat turun video.
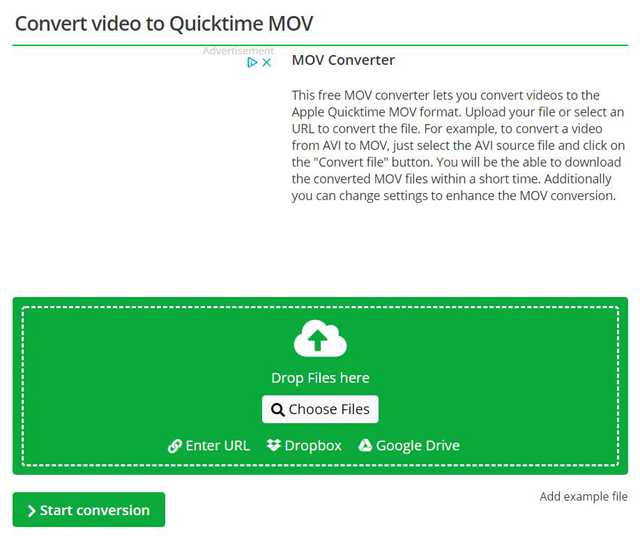
- Import video daripada Dropbox, Google Drive dan URL.
- Antara muka intuitif untuk penukaran mudah.
- Menampan dan menghancurkan banyak.
Bahagian 3: Soalan Lazim Menukar MOV kepada Format AVI
1. Mengapa saya tidak boleh memainkan video MOV pada Windows Media Player?
Format MOV dicipta oleh Apple untuk memainkan video pada QuickTime, jadi ia juga dipanggil format QuickTime. Oleh itu, ia tidak serasi dengan peranti Windows dan Android. Anda boleh cuba menukar MOV kepada format AVI untuk dimainkan pada Windows.
2. Adakah format MOV mempunyai kualiti yang lebih tinggi daripada format AVI?
Ia bergantung pada codec dan resolusi video. Jika kedua-duanya dikodkan oleh codec H.264, tiada perbezaan antara mereka. Format AVI mempunyai codec DIVX khas dengan kualiti tinggi.
3. Bolehkah saya menukar video MOV 1GB kepada AVI dalam talian secara percuma?
Ya awak boleh. Walaupun kebanyakan penukar video MOV ke AVI dalam talian hanya menyokong video kurang daripada 500MB, versi berbayar Convertio membesarkan had saiz kepada 2GB. Tetapi cara yang disyorkan ialah menukar MOV ke format AVI melalui penukar profesional.
Artikel ini telah memperkenalkan 5 kaedah untuk menukar video MOV kepada format AVI untuk bermain dengan lebih baik pada Windows/Android. Anda lebih baik memilih penukar video profesional dengan tetapan tersuai. Dan anda juga boleh menggunakan penukar MOV ke AVI dalam talian untuk penukaran mudah. Dialu-alukan untuk meninggalkan komen dan nasihat anda di bawah.
Kotak alat video lengkap anda yang menyokong 350+ format untuk penukaran dalam kualiti tanpa kerugian.
Tukar kepada AVI
- Tukar MKV kepada AVI
- Tukar MP4 kepada AVI
- Tukar WMV kepada AVI
- Tukar WMV kepada AVI
- Tukar DivX kepada AVI
- Tukar FLV kepada AVI
- Tukar MPEG kepada AVI
- Tukar M4V kepada AVI
- Tukar MTS kepada AVI
- Tukar SWF kepada AVI
- Tukar VOB kepada AVI
- Tukar WebM kepada AVI
- Tukar F4V kepada AVI
- Tukar XviD kepada AVI
- Tukar RMVB kepada AVI
- Tukar 3GP kepada AVI
- Tukar MXF kepada AVI
- Tukar M2TS kepada AVI
- Tukar AMV kepada AVI
- Tukar TRP kepada AVI
- Tukar OGV kepada AVI
- Tukar DV kepada AVI
- Tukar MPG kepada AVI
- Tukar MTV kepada AVI



 Muat Turun Selamat
Muat Turun Selamat


