Menukar video 3GP kepada MP4 boleh menjadi penukar permainan. Ia membolehkan anda menonton video pada rangkaian peranti yang lebih luas dan menikmati kualiti yang lebih baik. Panduan ini akan membahagikan proses kepada langkah asas, memudahkan sesiapa sahaja untuk memahami dan mengaplikasikannya. Sama ada anda peminat teknologi atau pengguna kali pertama, kaedah penukaran ini boleh diakses dan praktikal. Mari kita selami bagaimana untuk menukar 3GP anda kepada MP4 format.
Bahagian 1. Tukar 3GP kepada MP4 Menggunakan Perisian Desktop
1. Penukar MP4 AVAide
Gambarkan ini: Anda mempunyai beberapa video lama pada telefon anda dalam format 3GP. Anda mahu menontonnya pada komputer anda, berkongsinya dengan rakan atau memuat naiknya ke media sosial. Walau bagaimanapun, anda telah mengetahui bahawa banyak peranti dan platform lebih suka format MP4. Di situlah Penukar MP4 AVAide datang untuk menyelamatkan!
AVAide MP4 Converter direka untuk menjadikan proses penukaran video semudah mungkin. Dengan ini, anda boleh menukar video 3GP anda dan berkongsinya tanpa masalah keserasian. Ia boleh membantu meningkatkan kualiti video anda semasa proses penukaran; ia memastikan bahawa video anda yang ditukar kelihatan sangat baik. Selain itu, ia direka bentuk untuk menjadi pantas dan cekap, supaya anda boleh menyediakan video anda untuk digunakan dalam masa yang singkat.
- Ia boleh menukar video definisi tinggi penuh dan 4K pada kelajuan 30x lebih pantas.
- Ia menyokong penukaran kelompok.
- Ia membolehkan pengguna menukar parameter seperti resolusi, kadar bingkai, kadar bit, dsb.
- Ia menawarkan fungsi penyuntingan untuk meningkatkan output video.
- Ia menyediakan pilihan untuk meningkatkan kualiti video.
Berikut ialah cara menukar MXF ke MP4 menggunakan AVAide MP4 Converter:
Langkah 1Pertama, anda mesti mempunyai Penukar MP4 AVAide pada komputer anda dengan memuat turun dan memasangnya.
Langkah 2Navigasi ke Penukar tab. Tekan (+) untuk mengimport fail video 3GP yang anda ingin tukar. Selain itu, anda boleh seret dan lepas fail untuk membawanya ke program.
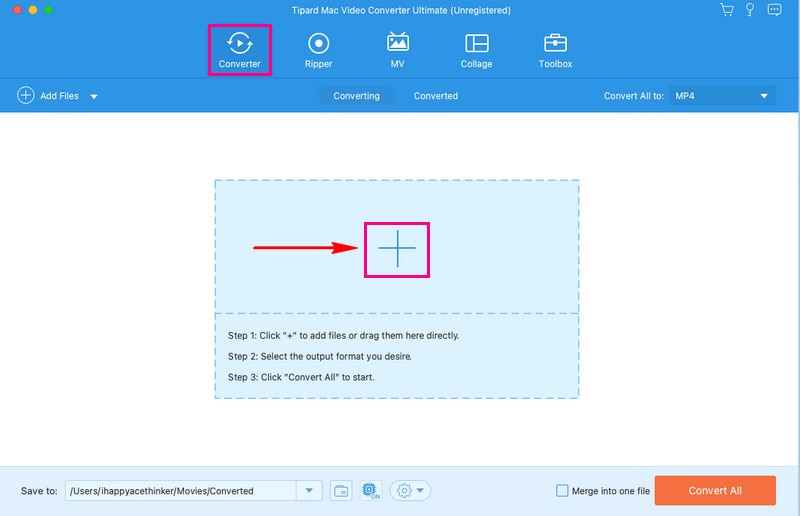
Langkah 3Setelah fail video diimport, klik butang Profil menu lungsur turun untuk mengakses format video. Kemudian, pilih MP4 daripada senarai di bawah Video pilihan.
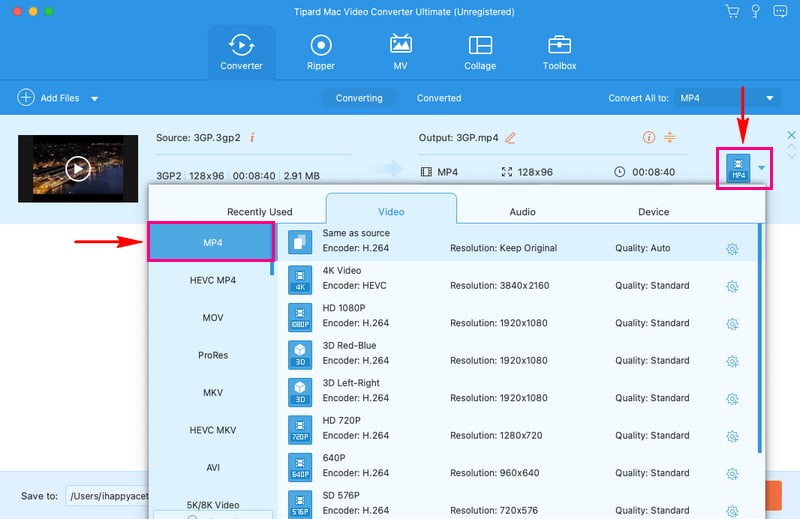
Langkah 4Jika anda ingin menukar tetapan output, tekan butang Roda gigi butang. Anda boleh mengubah Resolusi, Kadar bit, Kadar bingkai, dan Pengekod pada Video tetapan. Anda juga boleh menukar Saluran, Kadar bit, Kadar bingkai, dan Pengekod pada Audio tetapan. Setelah selesai, tekan butang Buat baru butang untuk menggunakan perubahan.
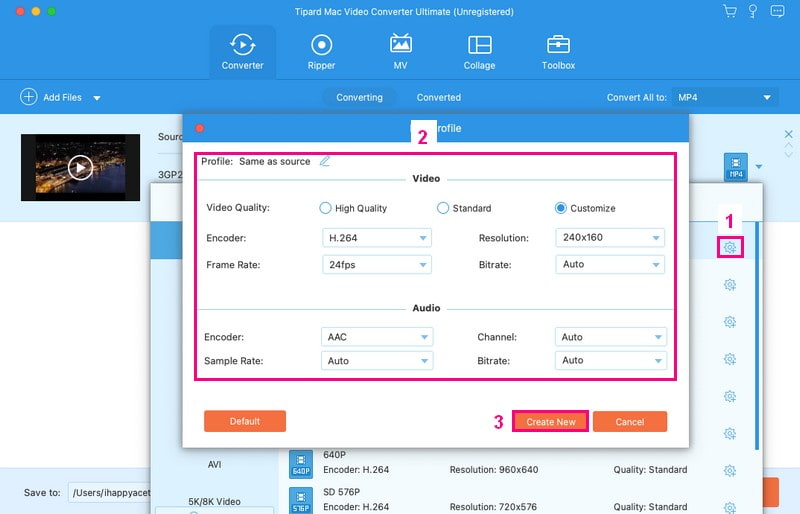
Langkah 5Sebaik sahaja anda kembali ke menu penukaran utama, klik butang Tongkat butang untuk mengedit video anda. Di sini, anda boleh membetulkan orientasi video, mengalih keluar bingkai yang tidak diingini, mengubah suai kesan asas, menggunakan penapis, membenamkan tera air, dsb. Ingat untuk mengklik okey butang untuk menggunakan suntingan yang anda buat.

Langkah 6Setelah berpuas hati dengan suntingan anda, anda kini boleh memulakan proses penukaran. Untuk melakukan itu, tekan Tukar Semua butang untuk menukar fail video 3GP anda kepada format MP4. Selepas itu, anda akan melihat output yang ditukar pada pemacu tempatan anda.
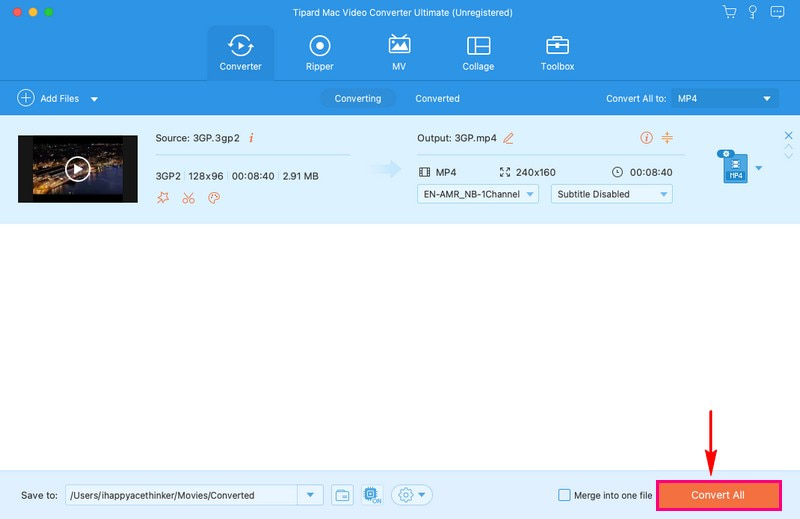
2. VLC
VLC Media Player ialah program percuma untuk digunakan, jadi anda tidak perlu membelanjakan wang. Ia bukan sekadar pemain video tetapi juga platform penukaran video, dan anda boleh melakukan pelbagai tugas berkaitan video. Ia mempunyai antara muka yang mudah difahami; anda tidak perlu menjadi pakar untuk menukar video anda.
VLC Media Player membantu anda menukar video 3GP kepada format MP4 yang lebih serasi secara universal. Penukaran ini membolehkan anda menikmati video anda pada julat peranti yang lebih luas, meningkatkan kualitinya dan berkongsi atau mengeditnya dengan mudah. Selain itu, ia membolehkan anda memilih tetapan untuk penukaran anda, seperti kualiti output dan folder destinasi.
Berikut ialah cara VLC menukar 3GP kepada MP4 berfungsi:
Langkah 1Mulakan dengan mengklik pada ikon VLC untuk membuka program.
Langkah 2Setelah VLC dibuka, pergi ke media tab di bahagian atas. Dari situ, pilih Tukar/Simpan.
Langkah 3Tetingkap baharu akan muncul. klik Tambah dalam tetingkap ini untuk memasukkan video 3GP anda. Kemudian, tekan Tukar/Simpan di bahagian bawah tetingkap itu untuk membuka menu penukaran.
Langkah 4Dalam menu penukaran, cari Profil dan pilih MP4 sebagai format untuk video anda. Menggunakan Semak imbas butang untuk memilih tempat menyimpan fail MP4 baharu anda.
Langkah 5Selepas anda menyediakan semuanya, klik Mulakan untuk memulakan proses penukaran.
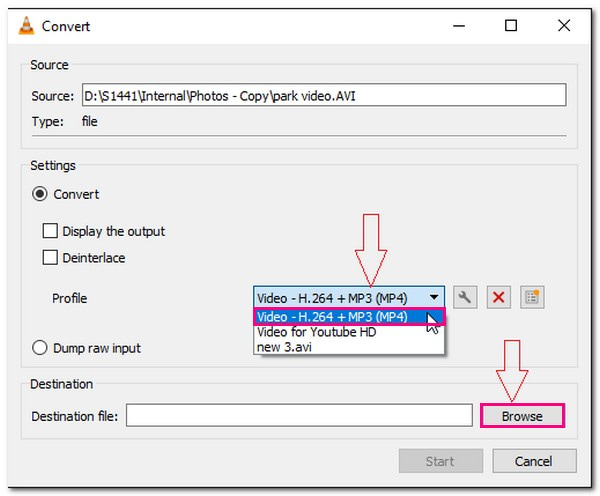
Bahagian 2. Tukar 3GP kepada MP4 Menggunakan Perkhidmatan Dalam Talian
Adakah anda sedang mencari cara tanpa kerumitan untuk menukar video 3GP anda kepada format MP4 yang lebih serasi? AVAide Penukar Video Percuma Dalam Talian berada di sini untuk membantu anda dengan tugas ini.
Perkhidmatan dalam talian ini adalah platform yang mesra pengguna dan mudah untuk mengubah fail video anda daripada satu kepada yang lain. Ia beroperasi terus dalam pelayar web anda, menjadikannya boleh digunakan dari mana-mana peranti dengan sambungan internet. Anda boleh menambah banyak fail secara serentak tanpa mengambil kira had saiz fail. Menakjubkan, bukan? Proses penukaran biasanya cepat, membolehkan anda mendapatkan fail MP4 anda dalam beberapa saat. Anda boleh mendapatkan output anda yang ditukar tanpa tera air.
Berikut ialah cara menukar video 3GP kepada MP4 dalam talian menggunakan AVAide Free Video Converter Online:
Langkah 1Buka tapak web rasmi AVAide Free Video Converter menggunakan penyemak imbas anda.
Langkah 2Tekan Tambahkan Fail Anda butang untuk mengimport fail video 3GP yang ingin anda tukar.
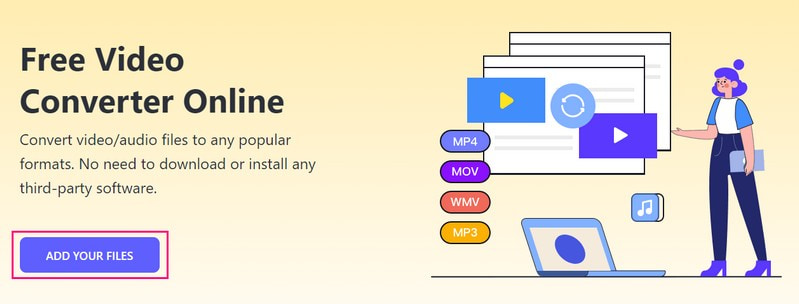
Langkah 3Tetingkap baharu pada skrin anda akan muncul; pilih MP4 format dari bahagian bawah.
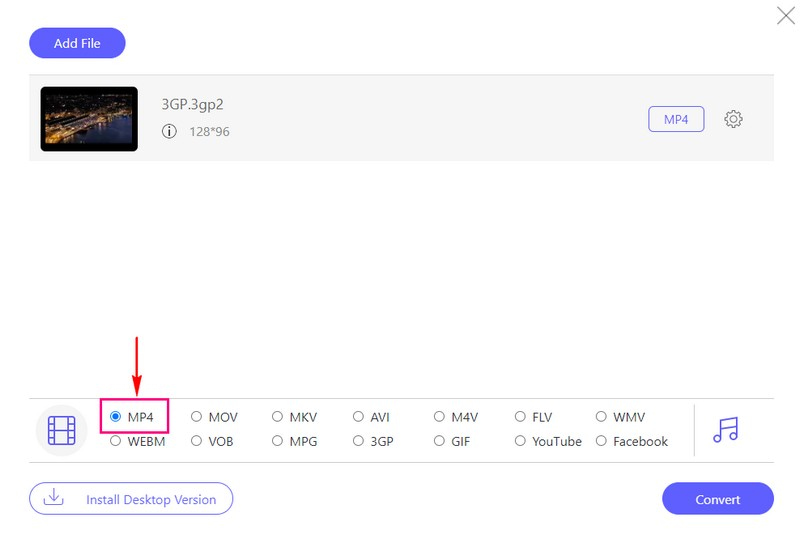
Langkah 4Tekan ke Roda gigi butang untuk mengubah suai tetapan video dan audio mengikut keperluan anda. Apabila selesai, klik pada okey butang untuk menggunakan perubahan yang anda buat.
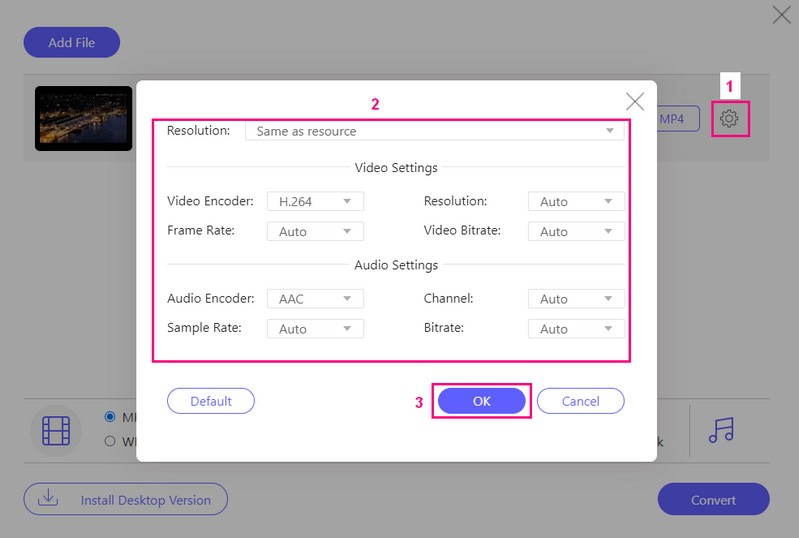
Langkah 5Apabila selesai, klik pada Tukar butang untuk menukar fail video 3GP anda kepada format MP4.
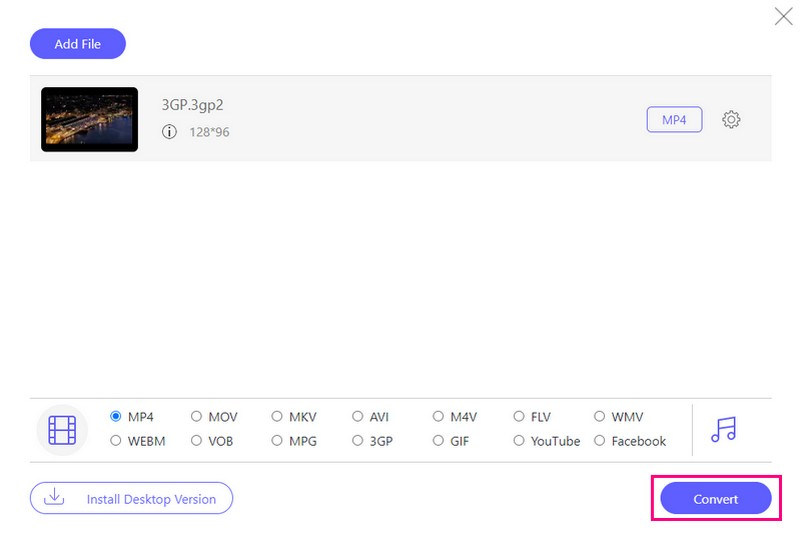
Bahagian 3. Tukar 3GP kepada MP4 pada Android
VidSoftLab Video Converter ialah aplikasi mudah alih yang direka untuk peranti Android. Ia digunakan terutamanya untuk menukar fail video dari satu format ke format yang lain. Ia adalah aplikasi yang berguna untuk menonton atau berkongsi video pada pelbagai peranti. Ini bermakna anda boleh mengambil video dalam satu jenis, seperti 3GP, dan menukarnya kepada format lain, seperti MP4. Jika anda mahukan lebih kawalan ke atas proses penukaran, anda boleh mengubah suai beberapa tetapan, seperti kualiti atau peleraian video. Selain itu, ia menawarkan ciri penyuntingan asas seperti pangkas, putar, cantum dan banyak lagi.
Berikut ialah cara Android menukar 3GP kepada MP4 berfungsi menggunakan VidSoftLab Video Converter:
Langkah 1Mula-mula, pasang aplikasi menggunakan peranti mudah alih anda.
Langkah 2Buka aplikasi dengan mengetik pada Penukar Video. Di sinilah anda boleh mula menukar video 3GP anda kepada format MP4.
Langkah 3Anda perlu memilih video 3GP yang ingin anda ubah. Anda juga boleh memilih beberapa tetapan jika anda mahu. carilah MP4 dalam senarai tetapan format dan ketik padanya.
Langkah 4Di sini, anda boleh memutuskan di mana video MP4 baharu anda akan berfungsi. Jika tidak pasti, pilih sahaja MP4 untuk menjadikannya berfungsi pada kebanyakan peranti.
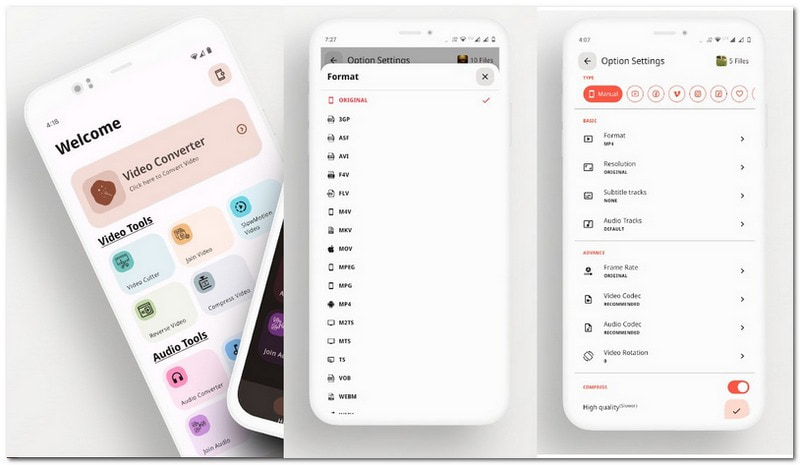
Bahagian 4. 3GP lwn MP4
| Aspek | 3GP | MP4 |
|---|---|---|
| Penggunaan Utama | Ia terutamanya untuk peranti mudah alih dan skrin kecil. | Serbaguna, yang sesuai untuk pelbagai peranti. |
| Kualiti video | Kualiti yang lebih rendah, tidak sesuai untuk kandungan definisi tinggi. | Berkualiti tinggi, sesuai untuk video ringkas dan berdefinisi tinggi. |
| Saiz fail | Kecil, yang sesuai untuk menjimatkan ruang pada peranti anda. | Sederhana, iaitu keseimbangan antara kualiti dan saiz. |
Bahagian 5. Soalan Lazim tentang Menukar 3GP kepada MP4
Bagaimanakah penukaran FFmpeg 3GP kepada MP4 berfungsi?
Pertama, buka Prompt Perintah atau Terminal. Navigasi ke folder dengan fail 3GP anda. Masukkan arahan ini: ffmpeg -i input.3gp -c:v libx264 -c:a aac output.mp4. Kemudian, gantikan input.3gp dengan nama fail 3GP dan output.mp4 anda dengan nama fail MP4 yang anda inginkan. Tekan Enter, kemudian FFmpeg akan melakukan penukaran.
Bagaimana untuk menukar 3GP ke MP4 pada Windows menggunakan HandBrake?
Muat turun dan buka Handbrake pada komputer anda. Tambahkan video 3GP anda dengan mengklik Fail atau Folder. Dalam tetingkap seterusnya, pilih format MP4. Kemudian, klik Semak imbas untuk memilih tempat untuk menyimpan video MP4 anda. Setelah selesai, klik Mula Encode untuk memulakan proses penukaran.
Adakah proses penukaran menjejaskan kualiti video?
Bagaimana video MP4 anda ternyata boleh berubah berdasarkan pilihan anda. Menukar kepada MP4 boleh menjadikan video anda kelihatan lebih baik, terutamanya jika anda memilih tetapan berkualiti tinggi.
Adakah terdapat situasi di mana 3GP lebih baik daripada MP4?
Jika anda tidak mempunyai banyak ruang pada peranti anda, video 3GP adalah lebih kecil dan menjimatkan storan. Walau bagaimanapun, ia tidak kelihatan sebaik video MP4 kerana ia mempunyai kualiti yang lebih rendah.
Berapa lamakah masa yang diambil untuk menukar video 3GP kepada MP4?
Masa yang diperlukan untuk menukar video bergantung pada saiz video dan kelajuan peranti anda boleh berfungsi. Video yang lebih kecil biasanya lebih cepat untuk ditukar.
Anda telah belajar bagaimana untuk menukar video 3GP kepada MP4 format menggunakan penukar luar talian dan dalam talian. Langkah-langkah pengajaran yang disediakan mudah diikuti dan difahami. Untuk penyelesaian yang cekap dan mesra pengguna, pertimbangkan untuk menggunakan AVAide MP4 Converter. Program ini memudahkan proses penukaran. Ia memastikan bahawa video anda diubah menjadi format lain dan dioptimumkan untuk kualiti dan keserasian.
Penukar MP4 pelbagai fungsi untuk menukar mana-mana format video kepada MP4 dengan kualiti output yang tinggi.



 Muat Turun Selamat
Muat Turun Selamat


