Hampir semua pereka web dan pakar media sosial mungkin memerlukan SVG ke JPG dalam projek digital mereka. Katakan anda mempunyai logo SVG, tetapi ia perlu dikongsi pada platform yang hanya menerima imej JPG. Tutorial ini menggariskan perkara yang menyebabkan keperluan untuk menukar SVG kepada JPG, alatan terbaik untuk tugas ini dan arahan untuk pelbagai sistem pengendalian secara langkah demi langkah. Dengan syarat anda seorang pereka grafik, jurugambar atau seseorang yang memerlukan perubahan format pantas, panduan ini disediakan untuk anda.
Bahagian 1. Mengapa Anda Perlu Menukar SVG kepada JPG
Berikut ialah beberapa sebab biasa untuk menukar fail SVG kepada JPG. Menukar SVG kepada JPG mempunyai pelbagai faedah, termasuk kemudahan pengeditan, perkongsian dalam talian dan menjamin keserasian merentas platform dan peranti.
1. Ramai pengguna mesti menjadi lebih biasa dengan editor imej berasaskan vektor apabila mengubah suai fail SVG.
2. Anda boleh menukar SVG kepada JPG supaya editor imej raster yang digunakan oleh pengguna Adobe Lightroom atau Microsoft Paint boleh mengeditnya dengan mudah.
3. Majoriti tapak web dan apl menerima muat naik JPG tetapi tidak menyokong fail SVG.
4. SVG ditukar kepada jpg menjamin keserasian dengan platform seperti Instagram, yang tidak menerima SVG.
5. JPG biasanya lebih kecil daripada fail SVG, menjadikannya lebih mudah untuk disimpan dan dikongsi, terutamanya di web.
6. Sebaliknya, tidak seperti Grafik Vektor Boleh Skala atau SVG, gambar JPG menangkap resolusi pada nilai yang diberikan. Dalam kes di mana saiz semula imej adalah kurang kerap untuk tujuan khusus, seseorang boleh menggunakan JPG dan bukannya SVG kerana ia boleh diurus.
7. Perlu diingatkan bahawa imej raster seperti JPG sentiasa berfungsi merentas pelbagai peranti dan program, memastikan ia boleh dilihat atau digunakan dalam konteks yang lebih luas.
Bahagian 2. Tukar SVG kepada JPG Percuma Dalam Talian
Penukar Imej AVAide ialah alat dalam talian yang sempurna untuk menukar fail SVG ke dalam format JPG kerana kemudahan penggunaannya, antara muka mesra pengguna dan pelbagai pilihan yang memudahkan perbualan yang lancar dan cekap. Ia menyediakan cara yang mudah dan berkesan untuk menukar SVG kepada JPG sambil mengurangkan usaha untuk mencapai hasil yang baik.
Ciri-ciri:
• Perkhidmatan berasaskan web ini adalah percuma sepenuhnya.
• Menyediakan keselamatan dan privasi fail.
• Mudah, satu klik penukaran.
• Menyokong beberapa format imej yang popular.
• Gambar boleh ditukar tanpa kehilangan kualiti.
• Ia boleh dijalankan pada mana-mana sistem pengendalian atau pelayar web.
Prosedur:
Langkah 1Lawati tapak web rasmi AVAide Image Converter dan pilih JPG sebagai format output yang dikehendaki.
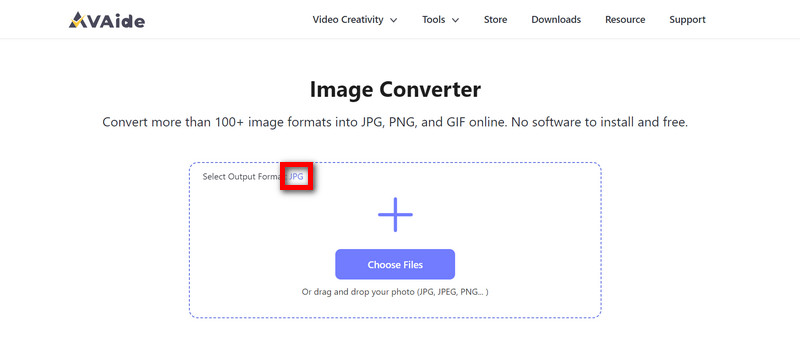
Langkah 2Kemudian, seret fail SVG anda ke dalam penukar atau klik butang Pilih Fail butang untuk memuat naiknya.
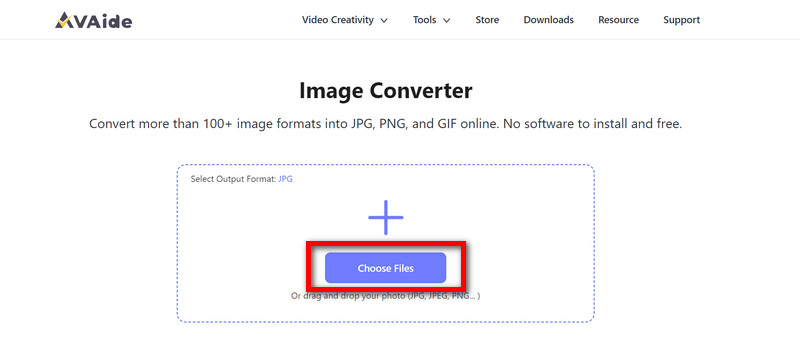
Langkah 3Sebaik sahaja anda telah memuat naik fail, ia akan mula menukar secara automatik.
Langkah 4Akhir sekali, klik pada Muat turun Semua pilihan untuk menyimpan imej JPG baharu.
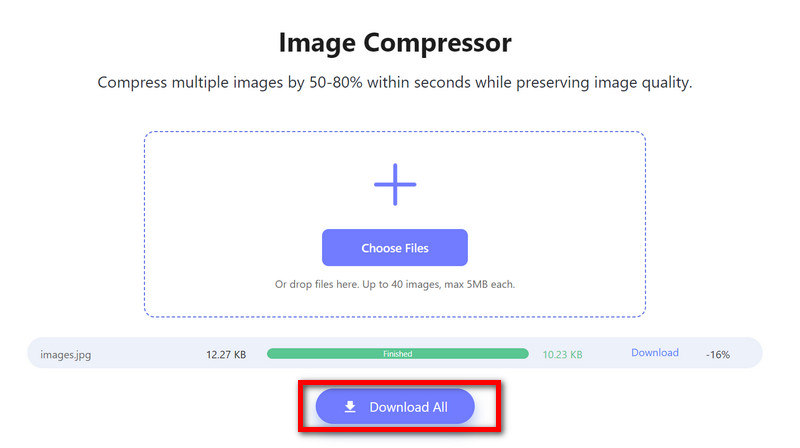
Bahagian 3. Cara Menukar SVG kepada JPG dalam Adobe Photoshop
Menukar fail SVG kepada JPG dalam Adobe Photoshop adalah mudah dan menawarkan fleksibiliti dan kawalan yang hebat ke atas kualiti dan saiz imej akhir. Ini membolehkan pereka grafik dan jurugambar memperhalusi imej mereka.
Langkah 1Untuk bermula, buka Adobe Photoshop, kemudian pergi ke direktori komputer anda dan akses fail imej SVG yang dikehendaki.
Langkah 2Kemudian klik pada Fail di penjuru kiri sebelah atas bar menu Photoshop untuk mengakses pilihan pengurusan fail.
Langkah 3Daripada menu lungsur turun, pilih Fail, kemudian pilih Eksport. Ini akan memberi anda pilihan eksport tambahan untuk projek anda.
Langkah 4Di antara Eksport submenu, klik pada Eksport Sebagai. Ini membuka satu Eksport Sebagai kotak dialog, di mana anda boleh memilih antara pelbagai format fail.
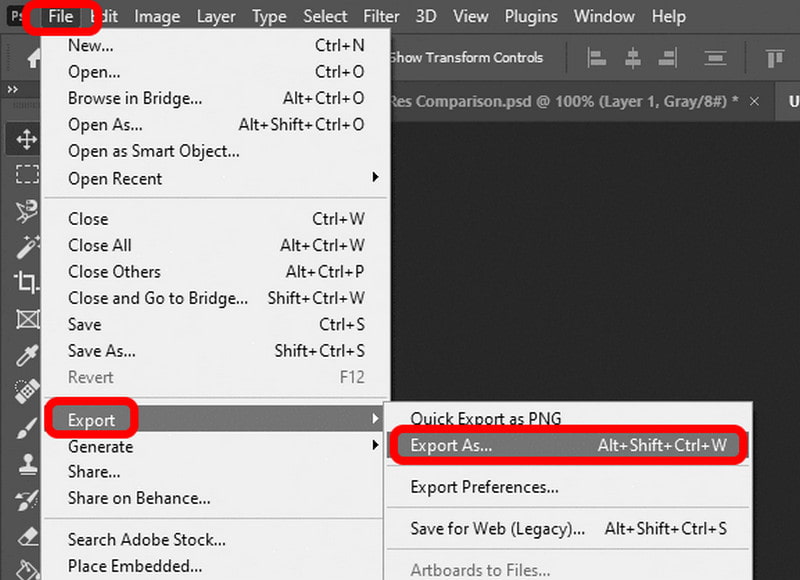
Langkah 5Untuk mencapai ini, anda perlu menggunakan Simpan sebagai dialog dan pilih menu lungsur Format imej. Daripada menu ini, anda boleh memilih JPG sebagai format output untuk foto anda.
Langkah 5Gunakan tetapan yang diberikan untuk menukar saiz gambar dan kanvas supaya ia sepadan dengan apa yang anda mahukan.
Langkah 7Selepas melaraskan segala-galanya dengan sewajarnya, anda kini dikehendaki menyimpan JPG anda yang baru ditukar dengan menekan butang Eksport butang di dalam lokasi pilihan yang digunakan sebelum ini.
Bahagian 4. Cara Menukar SVG kepada JPG pada Mac dan Linux
GIMP ialah editor imej Mac dan Linux yang percuma dan sumber terbuka. Begini cara anda boleh menukar fail SVG kepada JPG menggunakan GIMP:
Langkah 1Pergi ke laman web rasmi GIMP dan muat turun versi yang betul untuk sistem Mac atau Linux anda.
Langkah 2Ikut arahan pemasangan yang dinyatakan untuk memastikan GIMP dipasang pada PC anda.
Langkah 3Navigasi ke fail SVG anda dan klik Fail > Buka.
Langkah 4Daripada pilihan lungsur turun, pilih Eksport Sebagai di dalam Fail menu.
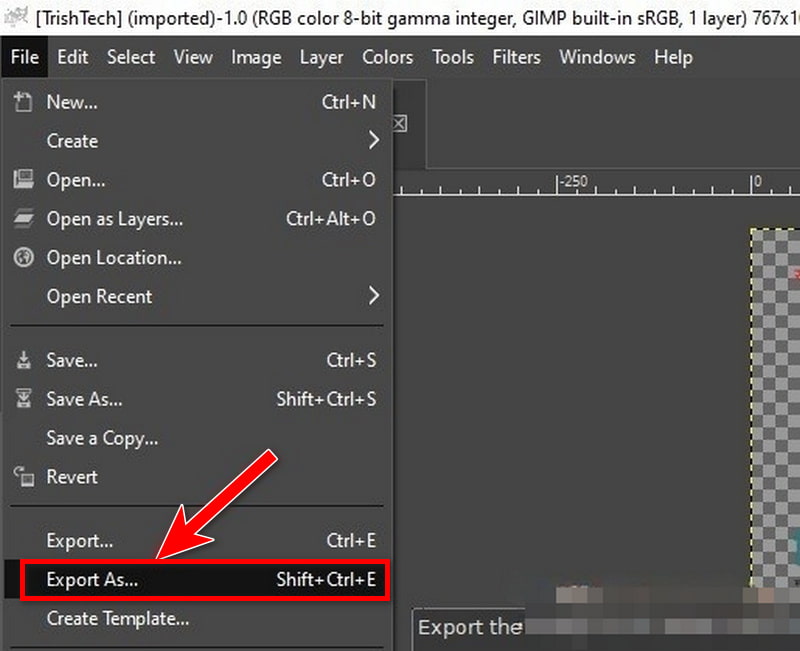
Langkah 5Pilih Jenis Fail (Mengikut Sambungan) daripada senarai juntai bawah dalam Eksport Sebagai kotak dialog dan pilih imej JPEG. Kemudian, tetapkan tetapan eksport lain mengikut pilihan anda, seperti kualiti imej yang diingini.
Langkah 6Mengklik pada Eksport akan menyimpan SVG sebagai JPG selepas mengesahkan tetapan anda.
Bahagian 5. Soalan Lazim tentang Menukar SVG kepada JPG
Apakah perbezaan antara format SVG dan JPG?
SVG bermaksud Grafik Vektor Boleh Skala, format berasaskan vektor yang boleh dikembangkan tanpa terhingga tanpa menjejaskan kualiti. Kumpulan Pakar Fotografi Bersama atau JPG ialah format berasaskan raster yang menggunakan piksel, bermakna ia boleh kehilangan kualiti apabila diubah saiz. Selain itu, JPG biasanya lebih kecil dan mempunyai sokongan yang lebih meluas.
Adakah terdapat sebarang perubahan dalam kualiti imej sebaik sahaja fail SVG ditukar kepada JPG?
Penukaran SVG kepada JPG akan menjejaskan kualiti imej. Tidak seperti fail JPG, SVG ialah vektor. Oleh itu, ia tidak merosot apabila dibesarkan. Proses ini mungkin menjejaskan kualiti, terutamanya semasa mengubah saiz, disebabkan oleh pemampatan lossy yang wujud dalam format jpg.
Bolehkah kelompok berbilang fail SVG disimpan sebagai JPG?
Anda boleh menukar berbilang fail SVG secara serentak ke dalam format JPG melalui aplikasi dan alatan yang berbeza. Penukaran kelompok disokong oleh penukar dalam talian seperti Adobe Photoshop atau GIMP, dengan itu membolehkan pengguna menjimatkan masa dan usaha dengan menukar banyak fail sekaligus.
Perisian manakah yang boleh mengendalikan kedua-dua format SVG dan JPG?
Contoh perisian tersebut ialah AVAide Image Converter, Adobe Photoshop, GIMP, Inkscape dan CorelDRAW. Mereka boleh membuka, mengedit dan menukar antara format ini dan format lain seperti JPEG ke JPG, membolehkan fleksibiliti apabila melakukan reka bentuk grafik yang berbeza dan penyuntingan imej merentas berbilang platform.
Adakah terdapat had saiz semasa menukar SVG kepada JPG?
Apabila anda menukar SVG anda kepada JPG, had saiz mungkin tertakluk kepada perisian tertentu atau alatan dalam talian yang anda gunakan. Kebanyakan alat berfungsi dengan baik dengan saiz fail biasa, manakala fail SVG yang terlalu besar mungkin memperlahankan kelajuan penukaran atau memerlukan program lanjutan untuk pemprosesan yang berkesan. Dalam kes ini, anda mungkin memerlukan alat lain untuk mengubah saiz imej.
Selepas membaca artikel ini dengan teliti, anda boleh memahami pelbagai sebab mengapa seseorang individu mungkin mahu simpan SVG sebagai JPG dan belajar cara berbuat demikian menggunakan perisian dan proses yang berbeza. Daripada penukar dalam talian AVAide kepada perisian Adobe Photoshop dan GIMP, antara lain, terdapat banyak pilihan bergantung pada objektif anda. Menukar fail SVG kepada JPG memastikan keserasian dengan peranti lain, pengubahsuaian yang mudah dan perkongsian pantas, sekali gus menjadi penting dalam reka bentuk digital hari ini.

Anda boleh menukar foto anda dengan mudah daripada sebarang format imej kepada JPG, PNG atau GIF yang popular tanpa kehilangan kualiti.
CUBA SEKARANG



