Bayangkan mempunyai timbunan filem MP4 pada komputer anda, mengambil banyak ruang. Anda mahu menontonnya di atas sofa selesa anda, tetapi pemain DVD anda tidak boleh mengendalikan fail digital. Itulah tempat menukar dan membakar MP4 ke DVD masuk! Ketahui langkah tepat untuk menukar filem digital tersebut menjadi cakera fizikal yang dimainkan pada mana-mana pemain DVD. Bersedia untuk menukar dan membakar MP4 ke DVD untuk meningkatkan pengalaman menonton!
Bahagian 1. Tukar MP4 kepada Format DVD Dalam Talian
AVAide Penukar Video Percuma Dalam Talian beroperasi sepenuhnya di web. Ia adalah platform terkemuka yang boleh membantu anda untuk menukar MP4 kepada format DVD, seperti MPG. Anda tidak perlu memuat turun atau memasang sebarang program pada komputer anda. Tidak perlu mendaftar dan tiada iklan yang menjengkelkan muncul. Ia menjadikannya mudah dan boleh diakses dari mana-mana sahaja dengan sambungan internet.
Platform ini mempunyai antara muka yang mudah dan intuitif. Kosongkan butang muat naik, pilihan pemilihan format dan kawalan penukaran akan ditemui. Video anda akan ditukar tanpa kehilangan kualiti. Anda mungkin akan mendapat video definisi tinggi selepas proses penukaran. Selain itu, anda boleh menukar berbilang fail pada masa yang sama. Ia sangat pantas dan hanya memerlukan satu klik untuk menyelesaikannya. Tambahan pula, anda boleh mendapatkan output anda yang ditukar tanpa menambah logo pada video anda.
Berikut ialah cara untuk menukar format MP4 kepada DVD menggunakan AVAide Free Video Converter Online:
Langkah 1Pergi ke laman web rasmi AVAide Free Video Converter Online dalam enjin carian pilihan anda.
Langkah 2Carilah Tambahkan Fail Anda butang pada antara muka tapak web. Klik padanya untuk memilih fail MP4 yang ingin anda tukar.
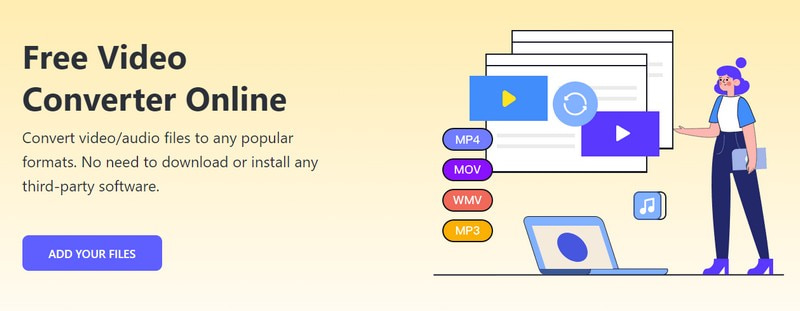
Langkah 3Menuju ke Format bahagian. Letakkan peluru di sebelah MPG format; ia adalah format DVD yang boleh anda harapkan.

Langkah 4Tekan Roda gigi butang di sebelah kanan fail import anda. Dengan pilihan ini, anda boleh mengkonfigurasi Video dan Tetapan Audio.
Pilih pilihan anda Pengekod Video, Kadar bingkai, Resolusi, dan Kadar Bit Video bawah Tetapan Video. Anda juga boleh memilih pilihan anda Pengekod Audio, Kadar Sampel, Saluran, dan Kadar bit bawah Tetapan Audio. Setelah selesai, klik pada okey butang untuk mengesahkan perubahan.

Langkah 5Akhir sekali, klik pada Tukar butang. Ia akan bertanya kepada anda di mana untuk menyimpan output yang ditukar. Sebaik sahaja dipilih, ia akan segera memulakan proses penukaran. Selepas beberapa saat menunggu, anda boleh mendapatkan output anda yang ditukar dalam folder pilihan anda.
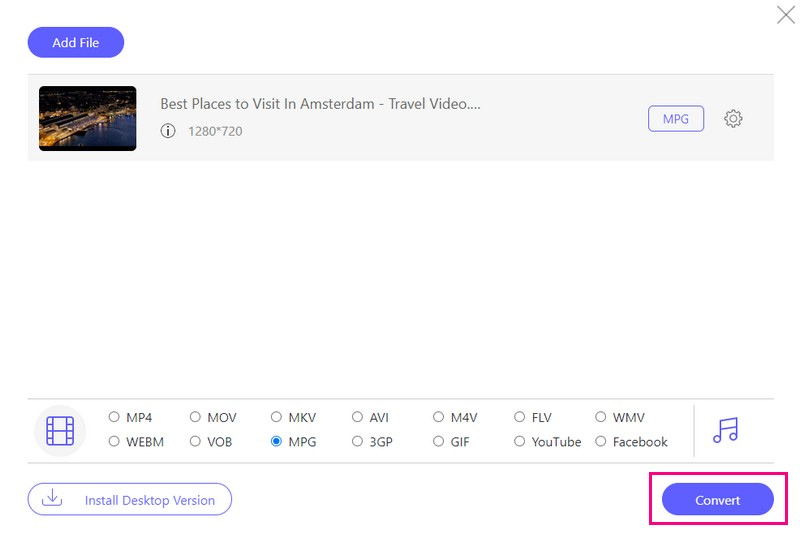
Bahagian 2. Bagaimana untuk Membakar MP4 ke Cakera DVD
Platform mesra pengguna terkemuka yang direka untuk membantu anda membakar MP4 ke DVD dengan mudah ialah Pencipta DVD Tipard. Ia menyokong pelbagai jenis cakera, seperti DVD-R, DVD+R dan banyak lagi. Ia memastikan keserasian dengan pembakar dan pemain DVD yang berbeza.
Dengan Tipard DVD Creator, anda boleh mereka bentuk menu anda dengan bingkai, butang, gaya teks dan pilihan muzik latar yang tersedia. Anda juga boleh memperhalusi fail video anda dengan memotong, menukar saiz, menambah logo dan mempertingkatkan visual. Selain itu, anda boleh mengkonfigurasi tetapan seperti format DVD, nisbah aspek dan kualiti video. Bahagian yang mengagumkan? Anda boleh pratonton rupa DVD anda. Ciri ini membantu memastikan segala-galanya muncul seperti yang anda mahukan sebelum melakukan proses pembakaran.
Berikut ialah cara untuk membakar MP4 ke DVD menggunakan Tipard DVD Creator:
Langkah 1Mulakan dengan memuat turun dan memasang Tipard DVD Creator pada komputer anda. Setelah dipasang, lancarkan program. Setelah dibuka, pilih Cakera DVD sebagai jenis cakera anda untuk mula mencipta.

Cubalah Untuk Windows 7 atau lebih baru
 Muat Turun Selamat
Muat Turun Selamat
Cubalah Untuk Mac OS X 10.13 atau lebih baru
 Muat Turun Selamat
Muat Turun SelamatLangkah 2Klik pada Tambah Fail Media butang. Navigasi ke folder komputer anda untuk memilih fail MP4 yang anda ingin bakar ke DVD. Bahagian yang mengagumkan ialah anda boleh menambah berbilang fail sekaligus.
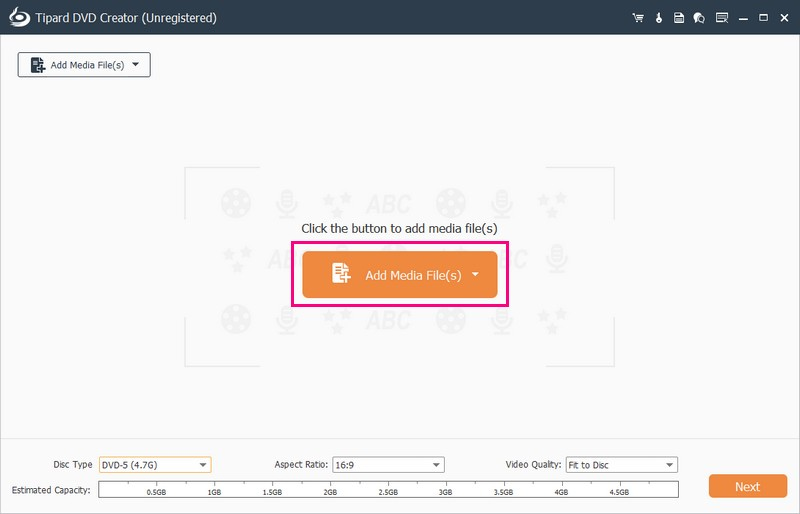
Langkah 3Letakkan tanda semak di sebelah fail yang diimport untuk membolehkan pengeditan selanjutnya. Navigasi ke Alat Kuasa untuk mengakses Alatan Video dan Alatan Bab.
Di bawah Alatan Video, anda boleh menggunakan Suntingan Video, Suntingan Audio, Suntingan Sarikata, dan Klip. Selain itu, anda boleh menggunakan Menggabungkan Bab, Bab Pisah, Tetapan Lakaran Kecil, dan banyak lagi di bawah Alatan Bab.
Petua: Dalam setiap alat yang anda gunakan, klik pada Mohon butang untuk mengesahkan perubahan.

Langkah 4Menuju ke Jenis Cakera menu lungsur. Pilih DVD-5 (4.7G), DVD-9 (8.5G), BD-25 (25GB), atau BD-50 (50GB). Bergerak ke Nisbah aspek dan pilih 16:9 atau 4:3, mengikut keutamaan anda. Di bawah Kualiti video, pilih Muat pada Cakera, rendah, Sederhana, atau tinggi, bergantung pada pilihan anda. Setelah selesai, klik pada Seterusnya butang untuk meneruskan.
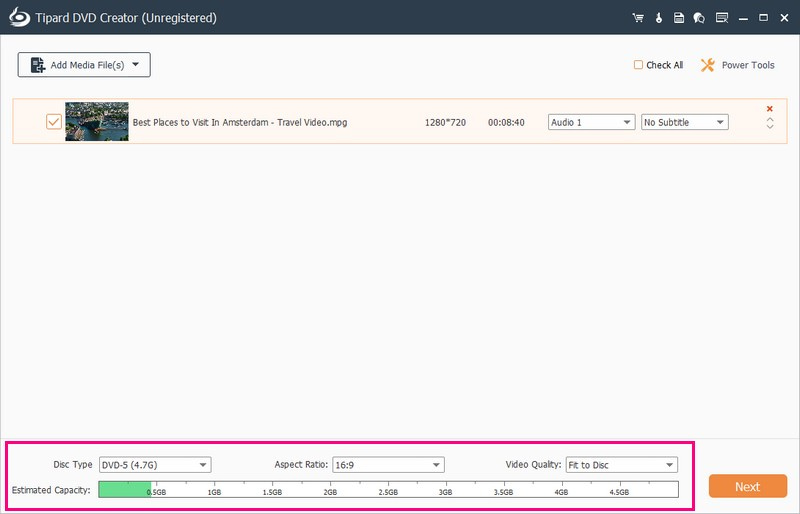
Langkah 5Tipard DVD Creator membolehkan anda memperibadikan DVD anda. Pelbagai reka bentuk boleh didapati di Templat Menu; sila pilih satu yang anda suka. Anda juga boleh Tambah Muzik Latar Belakang, Tukar Latar belakang, dan Tambah Filem Pembukaan. Untuk melakukannya, letakkan tanda semak untuk mendayakan pilihan ini.
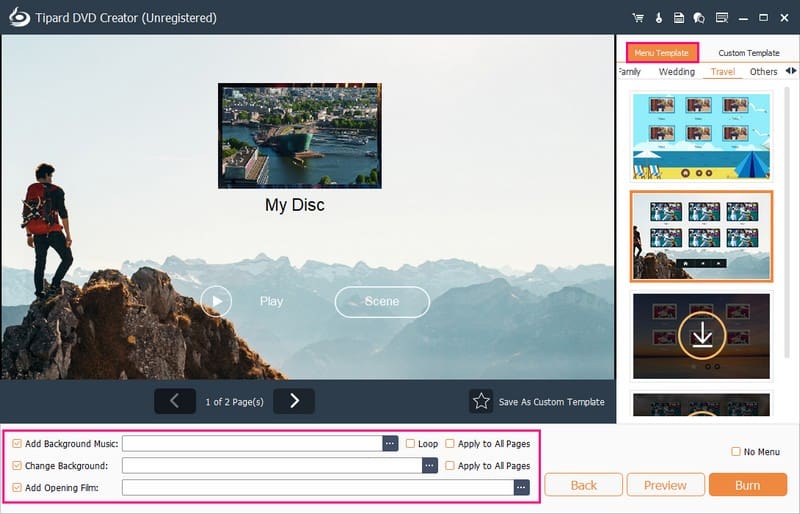
Langkah 6Sebelum membakar, gunakan Pratonton ciri untuk menyemak rupa DVD anda.
Setelah berpuas hati, sediakan DVD kosong yang serasi dengan penunu DVD anda. Sila masukkan ke dalam pemacu DVD komputer anda. Akhir sekali, klik pada Terbakar butang. Tipard DVD Creator akan mula mengekod fail MP4 dan menulisnya pada DVD.
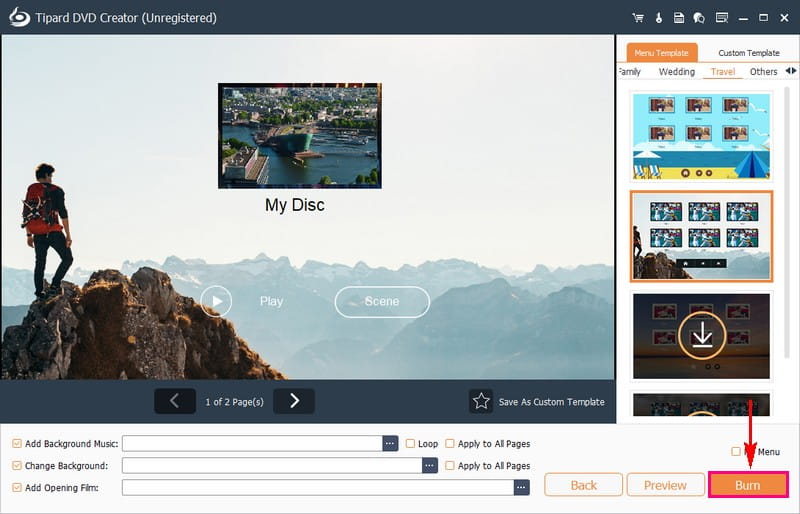
Bahagian 3. Soalan Lazim tentang Membakar MP4 ke DVD
Bagaimanakah anda membakar MP4 ke DVD pada Windows 10 dengan Windows Media Player?
Mula-mula, letakkan DVD kosong pada komputer anda. Buka Windows Media Player. Tekan Burn di bahagian atas sebelah kanan antara muka. Kemudian, seret video MP4 anda ke kawasan Burn. Klik menu lungsur dan pilih CD atau DVD Data. Akhir sekali, tekan Start burn untuk menjadikan MP4 anda menjadi DVD data menggunakan Windows.
Bolehkah saya membakar MP4 ke DVD pada Windows menggunakan VLC?
VLC tidak membuat DVD secara langsung daripada MP4 pada Windows. Ia hanya menukar video kepada format DVD. Untuk DVD video yang betul, anda memerlukan program atau pemalam tambahan.
Bolehkah Windows Movie Maker membantu membakar MP4 ke DVD pada Windows 10/11?
Windows Movie Maker, pembakar DVD yang bagus untuk Windows 7, membenarkan membakar video dan tayangan slaid untuk DVD. Tetapi ia tidak tersedia pada Windows 11, 10, 8, dan 8.1 kerana ia dihentikan selepas Windows 7.
Apakah perbezaan antara DVD video dan DVD data?
DVD video menyimpan video resolusi standard dan mempunyai folder tertentu. Ia adalah apa yang anda beli atau sewa di kedai dan gunakan pemain DVD rumah dengan menu untuk kawalan. Anda juga boleh memainkannya pada komputer dengan pemacu DVD dan program yang serasi. Sebaliknya, DVD data menyimpan fail seperti foto, video dan banyak lagi. Tetapi mereka bukan untuk dimainkan pada pemain DVD. Setelah dibakar, anda tidak boleh menukar kandungan melainkan menggunakan DVD yang boleh ditulis semula.
Mengapa saya perlu membakar fail MP4 ke DVD?
Pemain DVD tidak boleh memainkan fail MP4 secara langsung. Menukar MP4 kepada DVD menyelesaikan isu ini. Video atau filem MP4 penting mungkin hilang akibat kemalangan seperti virus. Menukar dan menyandarkan MP4 kepada DVD memastikan storan dan keselamatan yang lebih baik.
Anda telah menemui yang boleh dipercayai Penukar MP4 ke DVD dan penunu daripada butiran yang dinyatakan di atas! Menukar MP4 kepada DVD menawarkan cara yang mudah untuk memainkan video pada pemain DVD. Ia membantu anda melindungi data dan mengosongkan ruang komputer.
Untuk penukaran yang mudah, pertimbangkan AVAide Free Video Converter Online. Ia adalah platform mesra pengguna yang tersedia di web. Ia menjadikan proses penukaran mudah dan boleh diakses dari mana-mana peranti dengan akses internet. Untuk ciri yang lebih maju dan penciptaan DVD yang diperibadikan, Tipard DVD Creator ialah pilihan yang sangat baik. Ia membenarkan penyesuaian menu DVD, menyokong pelbagai format, dan memastikan hasil yang berkualiti tinggi.
Alat terbaik untuk merobek dan menukar fail imej Cakera DVD/Folder/ISO ke dalam pelbagai format.




