Pernahkah anda terfikir cara mengubah video, foto atau momen istimewa kegemaran anda kepada sesuatu yang boleh anda pegang dan kongsi? Membakar DVD pada Mac menjawab soalan itu. Ia mengenai menukar kandungan digital kepada format fizikal yang mudah dikongsi yang boleh dinikmati pada pemain DVD atau komputer tanpa program khusus.
Proses ini bukan sahaja memastikan kebolehaksesan pada pelbagai peranti. Ia juga membolehkan anda membuat koleksi diperibadikan yang boleh dikongsi dengan rakan dan keluarga. Mari kita menyelami bagaimana untuk membakar DVD pada Mac dan terokai kemungkinan yang dibawanya kepada perjalanan penciptaan kandungan anda.
Bahagian 1. Bakar DVD dengan Tipard DVD Creator
Adakah anda mempunyai koleksi video pada Mac anda yang anda suka untuk diubah menjadi DVD yang boleh dikongsi untuk menghidupkan semula kenangan dan menghiburkan rakan dan keluarga? Pencipta DVD Tipard ialah penyelesaian yang boleh membantu anda membakar DVD pada Mac. Sama ada anda perlu mencipta cakera DVD-5 atau DVD-9, Tipard DVD Creator menyokong. DVD yang dicipta menggunakan Tipard DVD Creator adalah serasi dengan hampir semua pemain dan peranti.
Program ini membolehkan anda mengimport video dalam format seperti MP4, AVI, MKV, MOV dan banyak lagi. Anda boleh menambah muzik latar belakang, latar belakang imej, templat menu, mengedit kesan video, memasukkan sari kata, dsb. Proses pembakaran adalah pantas dan mengekalkan kualiti video dan audio yang tinggi. Dengan Tipard DVD Creator, anda boleh mengubah video anda dengan cepat menjadi DVD yang tahan lama, memelihara kenangan anda dan menjadikannya boleh diakses pada bila-bila masa, di mana-mana sahaja.
Langkah 1Dapatkan Tipard DVD Creator dari laman web rasmi. Ikuti panduan untuk memasang program pada komputer anda dengan jayanya.

Cubalah Untuk Windows 7 atau lebih baru
 Muat Turun Selamat
Muat Turun Selamat
Cubalah Untuk Mac OS X 10.13 atau lebih baru
 Muat Turun Selamat
Muat Turun SelamatLangkah 2Jalankan Tipard DVD Creator untuk bermula. Tekan Menambah fail butang; ia akan segera membuka folder Mac anda. Cari fail yang anda ingin bakar. Setelah ditemui, pilih untuk menambahkannya pada program.
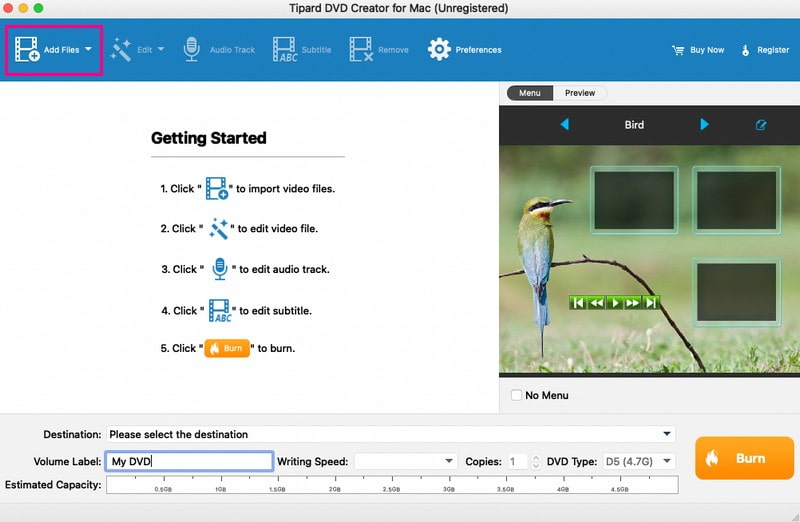
Langkah 3Menuju ke Sunting butang. Anda boleh menyesuaikan kecerahan, ketepuan, kontras, warna dan kelantangan di sini. Selain itu, anda boleh memangkas panjang video mengikut keperluan anda. Anda juga boleh menambah tera air jika anda mahu. Ingat untuk klik pada okey butang untuk mengesahkan perubahan.
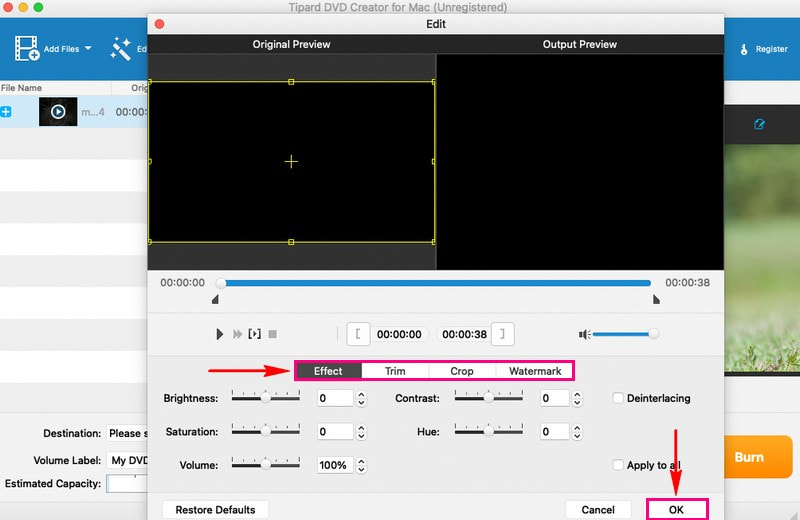
Langkah 4Anda boleh memasukkan trek audio dan sari kata jika anda mahu video anda lebih menarik. Anda juga boleh mengubah suai parameter lain, seperti pengekod, kadar bit, saluran, dll. Ingat untuk menandakan okey butang untuk menyimpan perubahan.
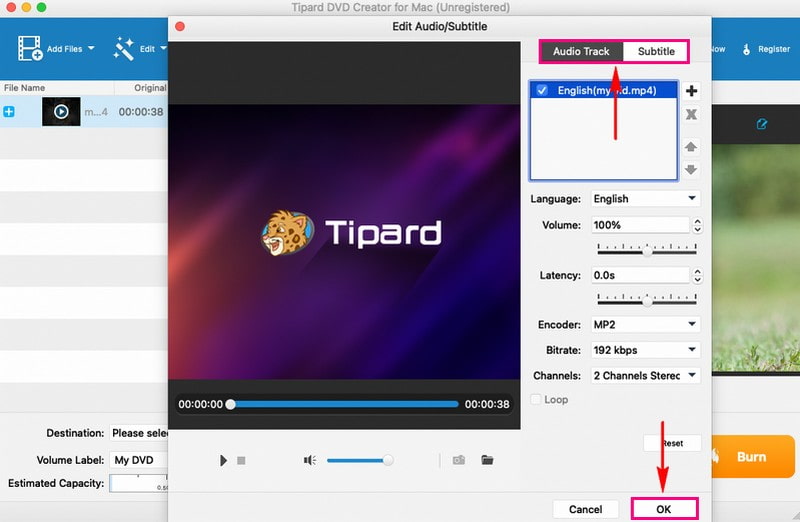
Langkah 5Selepas pengeditan asas, pilih tema yang menarik perhatian daripada Menu pilihan. Ia mempunyai menu pratetap seperti Haiwan, Pemandangan, Perayaan, Tumbuhan, dsb. Selain itu, anda boleh menambah muzik latar belakang, gambar dan filem pembukaan pada output anda. Ingat untuk menekan butang Jimat butang untuk mengesahkan perubahan.
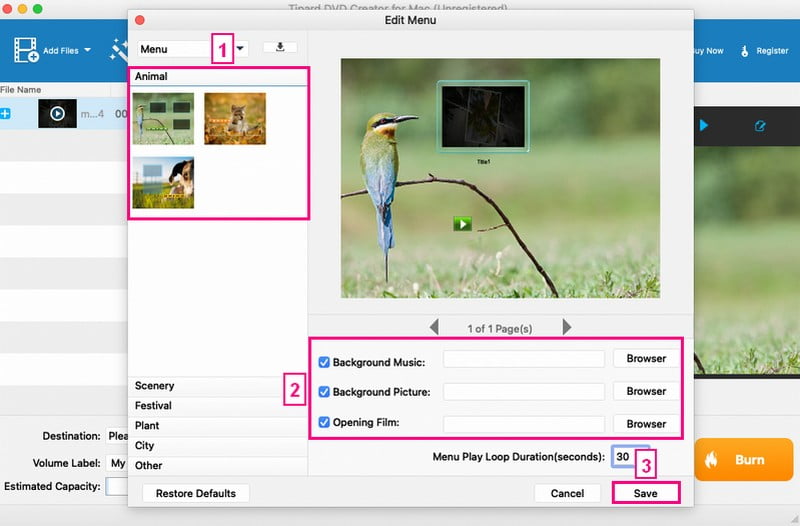
Langkah 6Masukkan DVD kosong ke dalam pemacu DVD Mac anda. Setelah berpuas hati dengan ciptaan anda, klik butang Terbakar butang. Akhir sekali, tandakan Mulakan butang untuk memulakan proses pembakaran. Ia hanya akan mengambil masa beberapa minit untuk mendapatkan output.
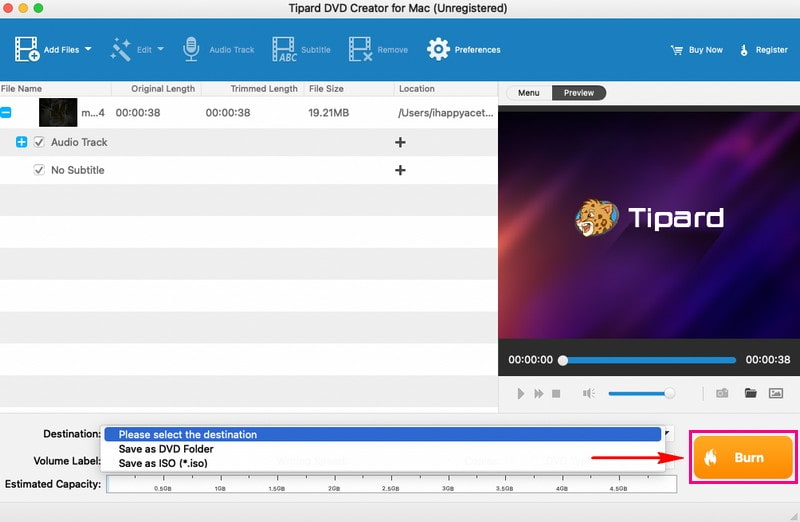
Bahagian 2. Cipta DVD menggunakan iDVD
iDVD adalah seperti tongkat ajaib untuk pengguna yang ingin mencipta DVD pada Mac dengan video, foto dan muzik. Program ini disertakan dengan sekumpulan tema dan templat. Anda boleh memilih satu yang sesuai dengan gaya anda atau mood kandungan anda. Menambah kandungan anda adalah sangat mudah. Anda boleh menyeret video, foto dan muzik anda daripada Mac anda terus ke dalam program. Anda boleh menyusunnya mengikut cara yang anda suka pada menu.
Tambahan pula, ia menawarkan pilihan untuk menukar latar belakang, menambah teks atau menggunakan imej peribadi sebagai latar belakang. Sebelum anda membakar DVD anda, iDVD membenarkan anda melihatnya. Oleh itu, anda boleh melihat bagaimana segala-galanya kelihatan dan membuat sebarang tweak akhir. Bahagian yang terbaik ialah DVD yang anda cipta dengan iDVD mengekalkan kualiti yang baik. Video, foto dan muzik anda akan kelihatan dan berbunyi sebaik yang mereka lakukan pada Mac anda.
Langkah 1Pertama, buka iDVD pada Mac anda.
Langkah 2Untuk memulakan projek DVD baharu, cari dan pilih Buat Projek Baharu butang. Langkah ini akan membolehkan anda menamakan projek anda dan memilih tema yang menentukan penampilan menu DVD anda.
Langkah 3Tambahkan video anda pada projek iDVD anda dengan menyeret dan melepaskannya ke dalam tetingkap iDVD. Anda boleh mengatur jujukan video anda dengan mengalihkannya dalam kawasan projek anda.
Langkah 4Letakkan DVD kosong ke dalam pemacu DVD Mac anda. Kemudian, iDVD akan mengenali ini sebagai tempat projek anda akan disimpan untuk dibakar ke DVD.
Langkah 5Apabila anda sudah bersedia, tekan butang Burn dalam antara muka. Tindakan ini akan memulakan proses pembakaran DVD. Program ini akan mengendalikan pengekodan kandungan video anda dan reka bentuk menu. Selepas itu, ia akan memindahkan data ke cakera kosong.
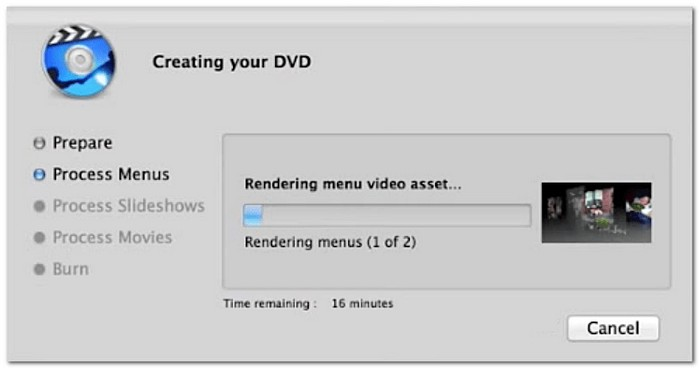
Bahagian 3. Jadual Perbandingan
Berikut ialah perbandingan mudah antara dua pilihan popular, iDVD dan Tipard DVD Creator, menyerlahkan ciri dan fungsinya. Sama ada anda mahukan kesederhanaan atau keupayaan penyuntingan lanjutan, perbandingan ini bertujuan untuk membantu anda mencari kesesuaian yang sempurna untuk keperluan penciptaan DVD anda.
| ciri-ciri | iDVD | Pencipta DVD Tipard |
|---|---|---|
| Antaramuka pengguna | Ia mempunyai antara muka yang mudah dan mesra pengguna. | Ia mempunyai antara muka moden dan intuitif. |
| Tema/Templat | Ia menawarkan banyak tema dan templat. | Ia menyediakan templat yang boleh disesuaikan. |
| Penyesuaian | Ia menawarkan pilihan penyesuaian terhad untuk menu. | Ia menyediakan lebih banyak pilihan penyesuaian untuk menu. |
Bahagian 4. Soalan Lazim tentang Membakar DVD pada Mac
Bolehkah iDVD membakar ISO ke DVD pada Mac?
iDVD tidak menyokong pembakaran fail ISO ke DVD pada Mac. Fungsi utamanya adalah untuk membantu pengguna dalam mencipta DVD tersuai menggunakan video, foto dan muzik.
Bolehkah anda membakar MP4 ke DVD pada Mac?
Pasti! Anda boleh menggunakan Tipard DVD Creator, yang menyokong pelbagai format fail video input, termasuk MP4, untuk dibakar ke DVD.
Bolehkah VLC membakar DVD?
Jika awak gunakan VLC untuk membakar DVD, ia mungkin agak rumit dan memakan masa. Lagipun, ia memberi tumpuan kepada memainkan pelbagai format fail video dan audio, berfungsi sebagai pemain media yang boleh dipercayai.
Berapa lama masa yang diperlukan untuk membakar DVD?
Tempoh yang diperlukan untuk membakar DVD bergantung pada beberapa perkara. Pertama, seberapa cepat penunu DVD anda berfungsi. Kedua, betapa besarnya fail. Akhir sekali, kelajuan yang anda pilih untuk membakar. Dengan Tipard DVD Creator, pembakaran mungkin mengambil masa beberapa minit. Selain itu, ia memastikan kualiti terbaik, memastikan kandungan anda kelihatan sama hebat seperti asalnya.
Bolehkah saya memadam atau menulis semula data pada DVD yang dibakar?
Semuanya bergantung kepada jenis DVD yang anda gunakan. Cakera DVD-R adalah untuk kegunaan sekali sahaja; anda tidak boleh memadam atau menulis semula apabila ia dibakar. Tetapi dengan cakera DVD-RW dan DVD+RW, anda boleh menulis semula dan memadamkannya beberapa kali.
Anda telah belajar bagaimana untuk buat DVD pada Mac, yang boleh menjadi mudah dengan alat yang betul. Jika anda mencari penyelesaian yang serba boleh dan mesra pengguna, Tipard DVD Creator menonjol. Antara muka yang mudah dan pelbagai ciri memudahkan proses penciptaan DVD. Daripada mengimport video dan foto kegemaran anda kepada menyesuaikan menu DVD dan terbakar dengan kelajuan dan kualiti, Tipard DVD Creator menawarkan keseluruhan pakej.
Alat terbaik untuk merobek dan menukar fail imej Cakera DVD/Folder/ISO ke dalam pelbagai format.




