Kadangkala memaksa diri anda untuk melakukan tugas dengan alat yang anda tidak biasa hanya akan memburukkan lagi keadaan. Jadi, jika misi anda adalah untuk mengetahui bagaimana untuk merakam suara pada Mac, jangan hanya berpuas hati dengan tanggapan menggunakan mana-mana alat yang anda lihat di web kerana adalah penting untuk memahaminya secara mendalam. Lihat, orang lain akan memberitahu anda bahawa anda tidak boleh merakam suara pada Mac anda melainkan anda menggunakan alat pihak ketiga. Dan anda mungkin mempercayainya tanpa cuba membuktikannya sendiri. Orang lain tidak tahu bahawa Mac dilengkapi dengan program terbina dalam yang boleh menangkap audio sekurang-kurangnya kualiti standard.
Sebaliknya, alatan terbina dalam yang kami tahu mungkin tidak memenuhi standard anda untuk menghasilkan bunyi berkualiti tinggi. Dan kerana ini, anda mungkin ingin mempunyai alat yang sangat baik yang akan memberikan anda penyelesaian yang hebat tentang cara merakam suara dan juga skrin pada Mac. Oleh itu, izinkan kami memperkenalkan anda kepada penyelesaian terbaik dan standard yang perlu anda ketahui.
Bahagian 1. Penyelesaian Terbaik untuk Merakam Suara dengan Kualiti Cemerlang pada Mac
Seperti yang dinyatakan sebelum ini, mempunyai alat yang sangat baik untuk tugas itu akan membolehkan anda menghasilkan kualiti yang lebih tinggi daripada yang dibawa bersama alat terbina dalam pada Mac. Atas sebab ini, kami berbesar hati untuk memperkenalkan anda kepada Perakam Skrin AVAide, perakam terbaik yang boleh menangkap skrin dan audio anda pada tahap terbaik. Alat terbaik ini juga mempunyai mikrofon terbaik untuk rakaman suara pada Mac yang disertakan dengan ciri pembatalan hingar, yang sangat penting dalam merakam panggilan, penceritaan, pengeluaran muzik dan banyak lagi. Dengan itu, pengguna akan dapat menghasilkan rakaman yang kemas dan bebas huss. Selain itu, sama seperti Mac, versi Windowsnya dilengkapi dengan ciri bunyi sistem yang berkuasa, di mana pengguna akan dapat merakam dan mencampurkan bunyi daripada peranti dan aplikasi mereka seperti DJ!
Jangan teragak-agak untuk mendapatkan Perakam Skrin AVAide ke Mac anda, kerana ia memberikan pengguna seratus peratus keselamatan. Perisian hebat ini disertakan dengan pecutan perkakasan yang akan melindungi peranti anda pada perlindungan maksimum yang pernah anda bayangkan! Hebat kan? Oleh itu, mari lihat ciri menakjubkan lain yang diberikan oleh alat ini dengan memasang sepenuhnya selepas memuat turun.
Cara Merakam Suara Anda pada Mac
- Perisian yang sempurna untuk merakam audio dalaman apl dan tapak web pada peranti Mac dan Windows.
- Tangkap video, imej dan audio dengan mudah dan cemerlang pada komputer dan peranti mudah alih anda.
- Rakam bunyi tanpa kehilangan.
- Benarkan pengguna memotong klip yang tidak diingini pada rakaman.
Langkah 1Lancarkan alat sebaik sahaja anda memperolehnya. Kemudian, pada antara muka utamanya, klik butang Perakam audio.
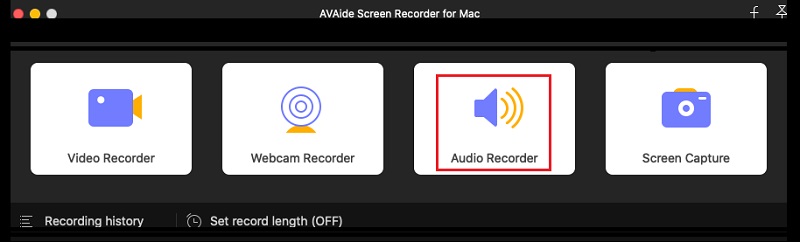
Langkah 2Pada tetingkap seterusnya, pilih untuk menogol hidup yang Mikrofon, dan jika anda ingin merakam audio daripada Mac anda, putar Bunyi Sistem pada. Selepas itu, anda sudah boleh klik pada REC butang untuk memulakan rakaman, dan itulah cara untuk merakam suara anda pada Mac.
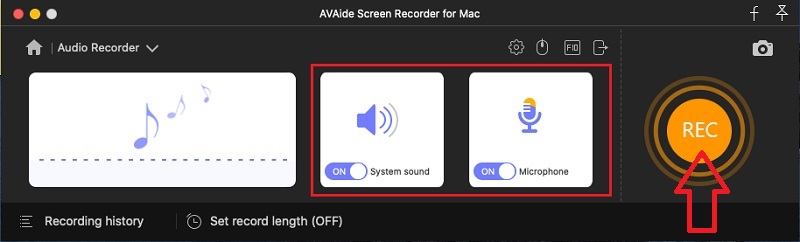
Langkah 3Ambil perhatian bahawa perisian ini akan memberikan anda output MP3 sebagai format audio lalai untuk Mac. Oleh itu jika anda ingin mempunyai output yang berbeza, klik pada Coggle ikon daripada antara muka, kemudian tekan butang Pengeluaran pilihan. Selepas itu, pergi ke Format Audio dan pilih antara pilihan format apabila anda mengklik butang lungsur turun anak panah. Jangan lupa pukul okey selepas.
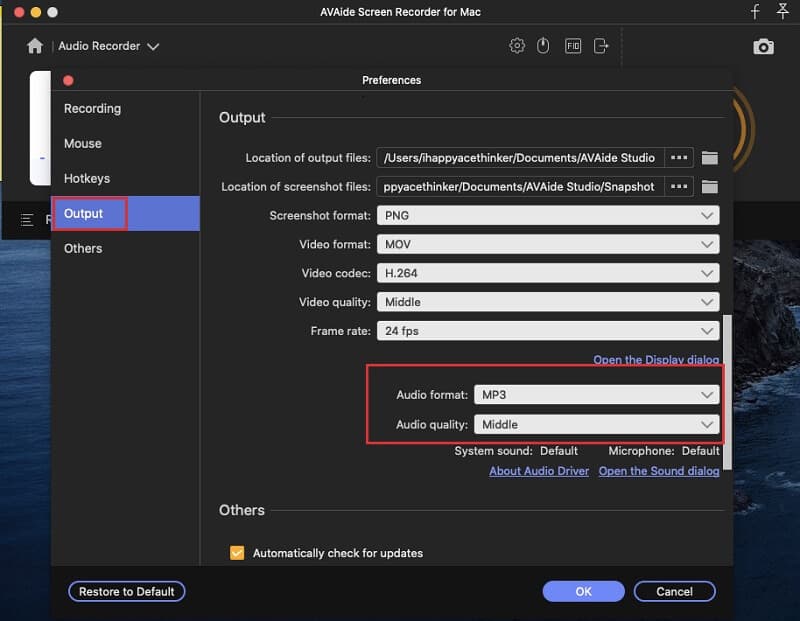
Langkah 4Apabila anda selesai dengan rakaman, klik butang Berhenti butang daripada bar terapung. Kemudian, jangan ragu untuk melaraskan melalui pemangkasan klip apabila anda menekan Klip tab. Jika tidak, teruskan untuk menyimpan fail dengan menekan butang Jimat butang.
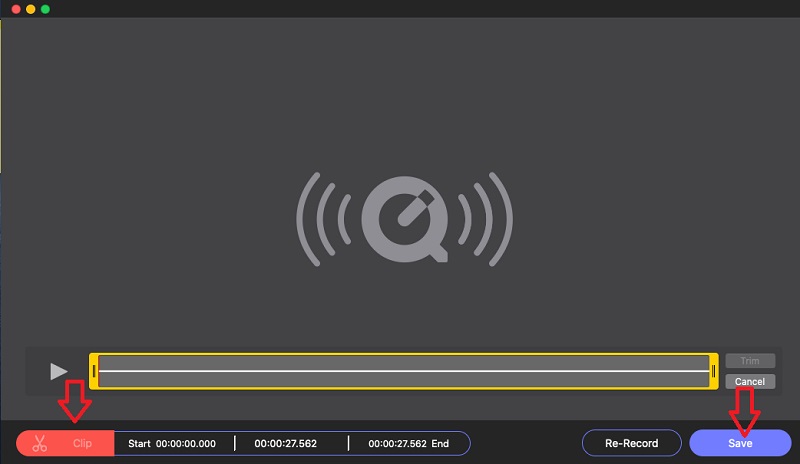
Dengan ini perisian rakaman audio, anda boleh dengan mudah tangkap podcast, muzik dan sebarang bunyi pada Mac anda.
Bahagian 2. Cara Cara Merakam Suara pada Mac Secara Bebas
Sekarang, kita sampai ke bahagian di mana kami akan menunjukkan kepada anda teknik untuk melakukan tugas dengan bebas. Ya, ia percuma kerana kami akan menggunakan program yang Mac anda miliki untuk merakam suara anda tanpa memerlukan pemerolehan pihak ketiga. Jadi, tanpa perpisahan lagi, mari kita mulakan tutorial ini.
1. Rakam Suara Anda Menggunakan Memo Suara
Memo Suara ialah program yang diberikan kepada pengguna Mac sebagai salah satu keistimewaan mereka. Ia ialah apl terbina dalam yang bertujuan untuk merakam suara. Walau bagaimanapun, ia tidak boleh melakukan apa-apa daripada merakam sahaja. Ini bermakna tiada tetapan, alat penyuntingan dan ciri lain yang akan anda temui dalam antara mukanya. Namun begitu, ia mempunyai cara yang paling mudah dan cepat untuk merakam suara Siri pada Mac. Oleh itu, lihat langkah mudah di bawah untuk melihat cara Memo Suara ini berfungsi.
Langkah 1Pergi ke anda Pencari dan cari perisian, kemudian lancarkannya.
Langkah 2Mencapai antara muka utama, klik ikon bulatan merah untuk memulakan rakaman suara.
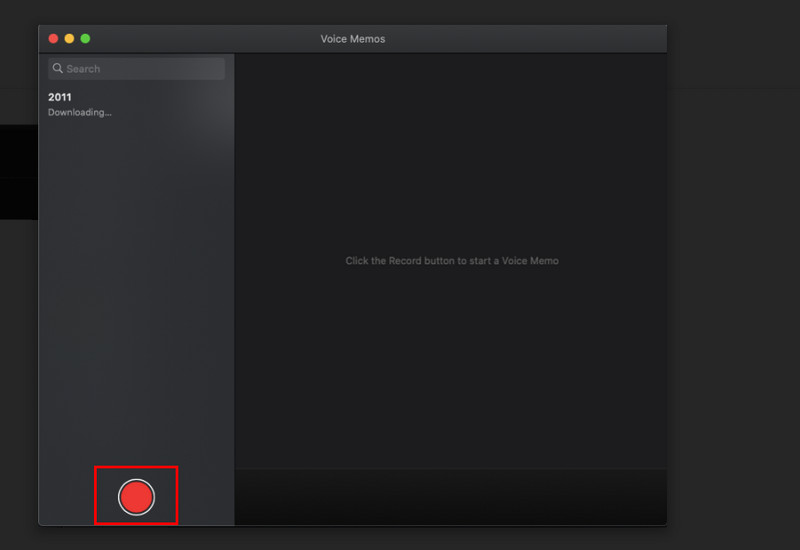
Langkah 3Semasa merakam, klik sama ada pada jeda ikon jika anda ingin meneruskan rakaman selepas beberapa ketika atau klik butang Selesai butang untuk menghentikan memo suara.
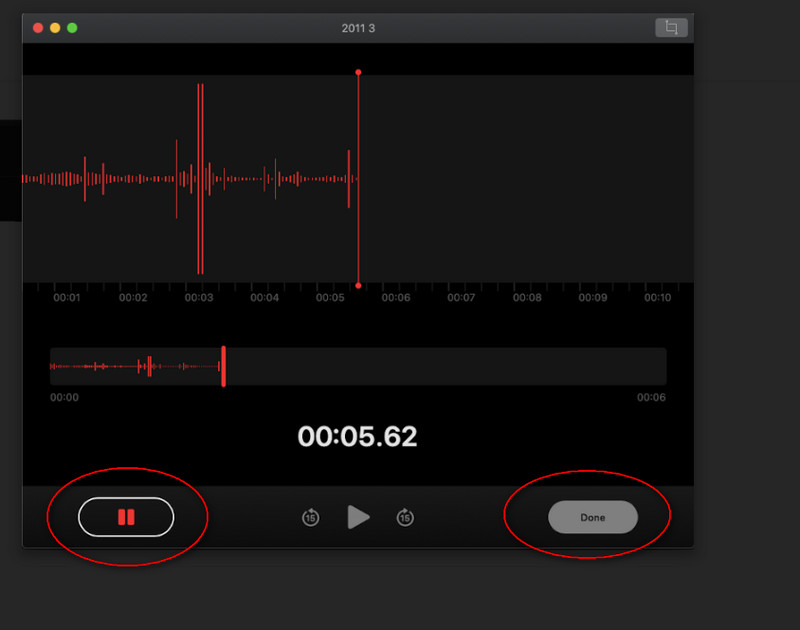
2. Cuba Kuasa QuickTime Player
Sebagai pengguna Mac, sudah tentu, anda tahu QuickTime Player. Pemain media lalai peranti anda ini juga fleksibel dalam melakukan tugas lain seperti menukar fail selain daripada menjawab soalan tentang cara merakam skrin dan suara pada Mac. Tetapi sekali lagi, sama seperti perisian terbina dalam sebelumnya, ia hanya mempunyai ciri minimum. Namun begitu, QuickTime menggunakan mikrofon terbina dalam dalam rakaman, menjadikannya lebih berfaedah daripada yang lain.
Langkah 1Lancarkan Pemain QuickTime pada Mac anda. Kemudian, pergi terus ke Fail pemilihan, dan pilih yang Rakaman Audio Baharu daripada pilihan perakam.
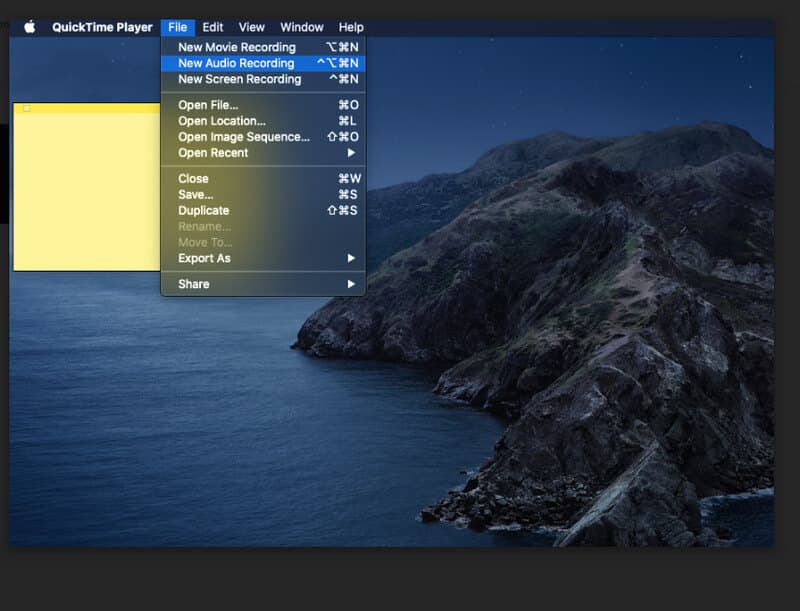
Langkah 2Aplikasi ini akan membawa anda ke perakam audionya, di mana anda mesti mengklik Rekod ikon untuk bermula.
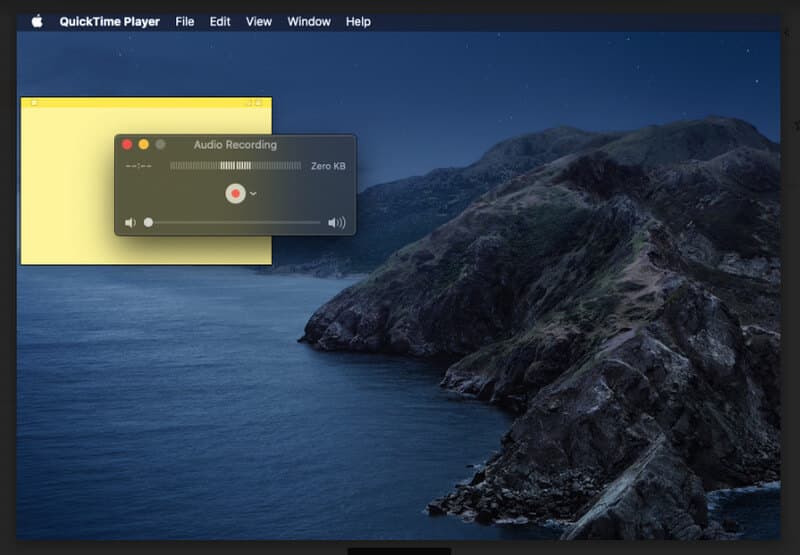
Langkah 3Apabila selesai menangkap suara atau audio anda, klik butang Berhenti ikon pada lokasi sebenar rakaman, untuk menamatkan pita. Kemudian, pergi ke Fail sekali lagi, dan klik Jimat untuk menyimpan pita itu.
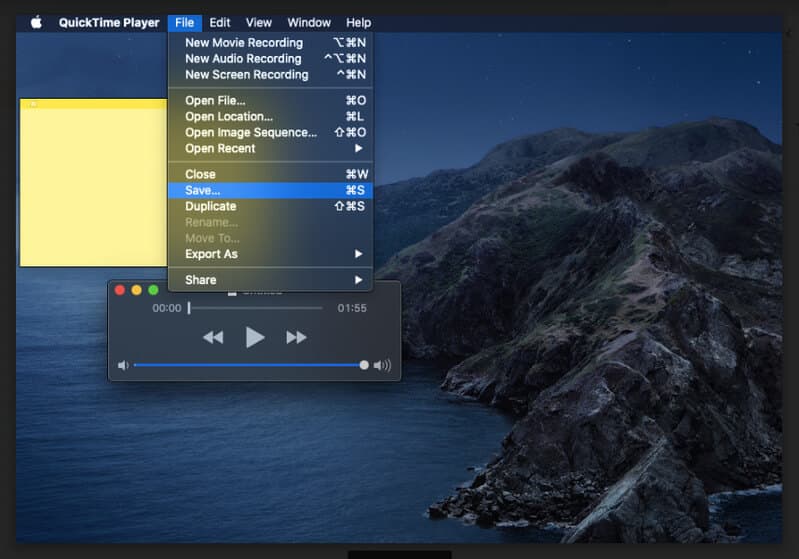


![]() Perakam Skrin AVAide
Perakam Skrin AVAide
Rakam skrin, audio, kamera web, permainan, mesyuarat dalam talian, serta skrin iPhone/Android pada komputer anda.
Bahagian 3. Soalan Lazim Mengenai Rakaman Suara pada Mac
Bolehkah saya menukar rakaman suara kepada teks pada Mac?
Ya, dengan menghidupkan imlak papan kekunci. Pergi ke menu Apple anda, kemudian klik Dictation daripada pilihan sistem. Kemudian, klik Kongsi Rakaman Audio untuk berkongsi pita rakaman anda.
Bolehkah saya merakam audio menggunakan iMovie pada iPhone saya?
Tidak. Anda hanya boleh menggunakan iMovie untuk memainkan dan mengedit video. Untuk mengetahui caranya rakam audio pada iPhone, anda boleh klik di sini.
Adakah iPhone mempunyai Memo Suara?
ya. Apl Memo Suara juga tersedia pada iPhone sebagai perakam suara lalai mereka.
Memandangkan anda telah melihat tiga cara yang tiada tandingan pada Mac, anda boleh melakukan tugas itu dengan mudah. Kadang-kadang, anda perlu meneroka perkara untuk diri sendiri untuk mengetahui lebih lanjut. Ikuti sumber artikel kami untuk mengetahui lebih lanjut tentang penyelesaian berbeza yang diberikan kepada pelbagai tugas yang perlu anda penuhi. Tetapi buat masa ini, kuasai tiga kunci yang telah anda pelajari, dan cuba mereka secepat mungkin!
Abadikan momen terbaik dengan Perakam Skrin AVAide. Siaran skrin, sesuaikan dan kongsi dalam beberapa saat.
Rakam Audio
- Rakam Audio Komputer pada Audacity
- Semakan Tangkapan Audio Chrome
- Perisian Rakaman Audio Terbaik
- Perakam Suara Terbaik untuk Android
- Rakam Podcast pada Komputer & Telefon
- Cara Merakam Suara pada Mac Menggunakan 3 Penyelesaian Terbaik
- Rakam Audio dari Komputer dalam 3 Cara Hebat
- Cara Merakam Panggilan iPhone: Teknik Hebat untuk Diikuti






 Muat Turun Selamat
Muat Turun Selamat


