Adakah anda perlu tahu cara memangkas video dalam QuickTime? Mungkin, beberapa bahagian atau sudut pada video anda perlu dipotong dan anda hanya boleh melakukannya pada Mac anda. QuickTime ialah pemain media standard untuk Mac dan mungkin boleh menjadi alat keutamaan pertama anda untuk memangkas video anda. Walau bagaimanapun, pemain tersebut yang Mac anda miliki tidak dapat memangkas video anda secara literal melainkan ia dinaik taraf kepada QuickTime pro. Oleh itu, artikel ini akan menunjukkan kepada anda langkah terperinci tentang cara mencapai potongan terbaik dengan betul menggunakan versi pro Quicktime.
Sebaliknya, kerana kami sentiasa mahukan yang terbaik untuk anda, kami akan memperkenalkan perisian terbaik dan berbaloi yang akan membantu anda memangkas video QuickTime dengan cara yang paling mudah sambil meningkatkannya dengan sempurna dan hebat.
Bahagian 1. Cara Memangkas Video Menggunakan QuickTime Pro
QuickTime Pro ialah versi premium pemain QuickTime, dengan prasyarat QuickTime7 sebelum menaik taraf. Tambahan pula, perisian ini juga boleh dinikmati pada Mac dan Windows. Dengan kira-kira $30, anda akan dapat memperoleh atau menaik taraf QuickTime sedia ada anda kepada versi pro, di mana anda boleh menukar nisbah bidang video secara teknikal menggunakan QuickTime.
Walau bagaimanapun, untuk melaksanakan tugas dengan betul, peranti anda juga harus mempunyai Photoshop untuk membolehkan anda menutup fail, yang memainkan peranan penting dalam melakukan tugasan. Bagaimanapun, jika anda sudah bersedia untuk melakukannya, lihat garis panduan di bawah.
Langkah 1Dapatkan Bingkai Salinan Video Anda
Buka Pemain QuickTime anda pada Mac anda dan buka fail video yang menggunakannya. Sekarang, pergi dan klik pada Sunting dan pilih Salinan. Kemudian, eksport bingkai tertentu anda dalam format JPG.
Langkah 2Buat Topeng Fail Menggunakan Photoshop
Lancarkan Photoshop anda dan mula membuat a Projek baru sebagai sebahagian daripada cara memangkas video pada QuickTime Pro. Klik pada Fail dan tampal imej yang anda tangkap sebelum ini. Klik kemudian antara alatan Marquee untuk memilih kawasan yang anda ingin gunakan. Yang terbaik adalah sentiasa Alat Marquee segi empat tepat. Setelah dipilih, isi ruang dengan hitam dan putih untuk selebihnya, kemudian simpan fail.

Langkah 3Masukkan Mask dalam QuickTime Pro
Pada QuickTime Pro, klik butang Windows dan pilih Tunjukkan Sifat Filem. Pada tetingkap seterusnya, tekan butang Tetapan Visual kemudiannya pilih butang untuk mengimport topeng dan digunakan pada video.

Langkah 4Eksport Video
Akhir sekali, anda boleh menyimpan video yang dipangkas dengan menekan butang Fail kemudian memilih Eksportt. Itulah cara untuk mengubah saiz video QuickTime dalam versi pro.
Bahagian 2. Pilihan Terbaik untuk Memangkas Video Pada Mac
Jika anda sedang mencari penyelesaian yang paling mudah lagi hebat untuk memangkas video anda selain yang sebelumnya, Penukar Video AVAide adalah pilihan terbaik. Tambahan pula, ini hebat pemangkas video untuk Mac dan pilihan yang sangat baik untuk peranti yang dikendalikan Windows dan Linux. Ia membolehkan anda mengubah saiz video dan mencapai nisbah sasaran anda dengan cara yang berbeza dengan antara muka yang paling mudah. Bukan itu sahaja, kerana anda boleh melaraskan atau meningkatkan fail anda sambil menyasarkan sudut yang sempurna.
Memandangkan ia adalah alat penukar video yang sempurna, anda boleh mengeksport video QuickTime anda yang dipangkas ke dalam pelbagai format agar sesuai dengan peranti destinasi anda. Selain itu, dari segi keselamatan Penukar Video AVAide adalah yang paling selamat untuk perkakasan anda, kerana ia mempunyai perkakasan dan pecutan keselamatan yang diperlukan oleh peranti anda.
- Ia adalah cara paling mudah untuk memangkas video anda.
- Ia menawarkan pelbagai nisbah aspek dan mod zum untuk dipilih.
- Ia menyokong lebih daripada 300 format video untuk dipangkas.
- Ia datang dengan banyak kesan dan penapis untuk video anda semasa memangkas.
- Ia menawarkan alat penyuntingan yang berkuasa dan berkuasa dalam kotak alat.
Ciri Utama Penukar Video AVAide:
◆Selain memangkas video QuickTime, ia juga merupakan penukar yang menukar menggunakan teknologi ultrapantas.
◆Pembuat filem/muzik disokong oleh banyak tema.
◆Pembuat kolaj video terbaik yang membantu anda menjadi kreatif.
◆Ripper DVD.
◆Kotak alat pelbagai fungsi.
- Kebaikan
- 1. Alat pemangkasan semua ciri.
- 2. Pilihan penyuntingan praktikal.
- 3. Kelajuan pemprosesan dan pengeksportan yang pantas.
- Keburukan
- 1. Ia memerlukan muat turun.
- 2. Ciri terhad untuk versi jejak.
Cara Menggunakan Penukar Video AVAide
Langkah 1Dapatkan Perisian
Muat turun dan pasang alat pada Mac anda sebaik sahaja anda sampai ke tapak web rasminya. Dan mari kita lihat langkah-langkah lain tentang cara ubah saiz video QuickTime fail.
Langkah 2Muat naik Fail Video
Lancarkan alat dan mula memuat naik fail video yang anda perlukan untuk memangkas. Anda boleh memukul Menambah fail butang atau hanya seret dan lepaskan fail di tengah antara muka.
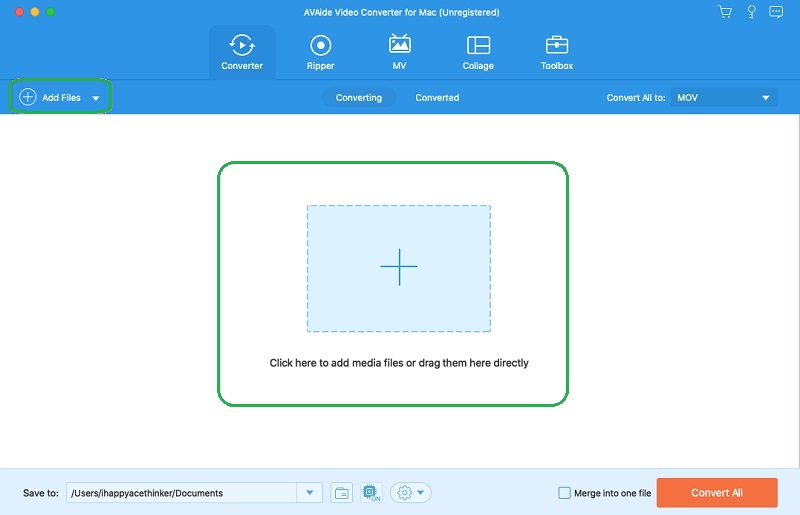
Langkah 3Pratakdirkan Fail yang Dipotong
Anda boleh memilih untuk mentakdirkan fail yang dipangkas sebelum menyesuaikannya. Untuk berbuat demikian, hanya pergi ke Simpan Ke bahagian yang terletak di bahagian bawah, kemudian klik butang Semak imbas dan Pilih Folder daripada senarai untuk memilih folder peribadi anda daripada peranti anda.
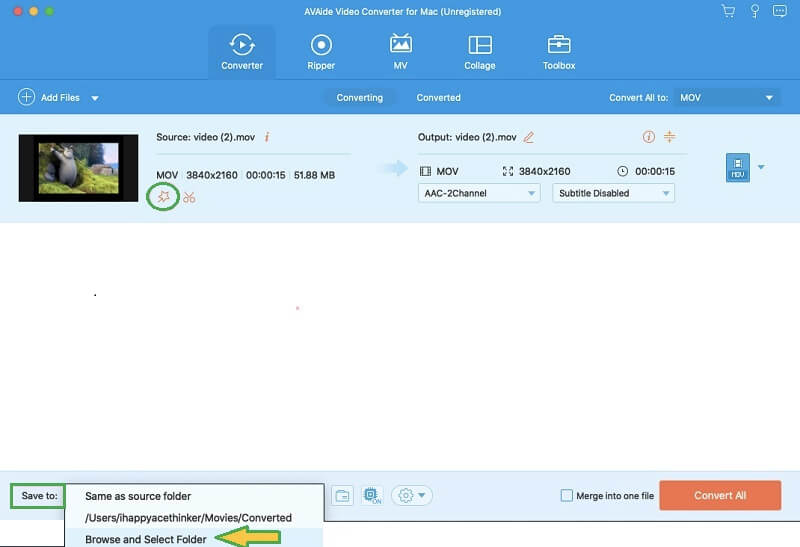
Langkah 4Pangkas Video QuickTime
WHit the Bintang ikon di sebelah ikon gunting fail. Pada tetingkap seterusnya, dalam Putar & Pangkas, anda boleh sama ada melaraskan bar hendal untuk memangkas video secara manual atau melakukannya secara automatik dengan menetapkan dalam Kawasan Tanaman serta Nisbah aspek. Ini juga masa yang sesuai untuk anda menambah kesan, penapis, tera air dan sari kata pada video anda.
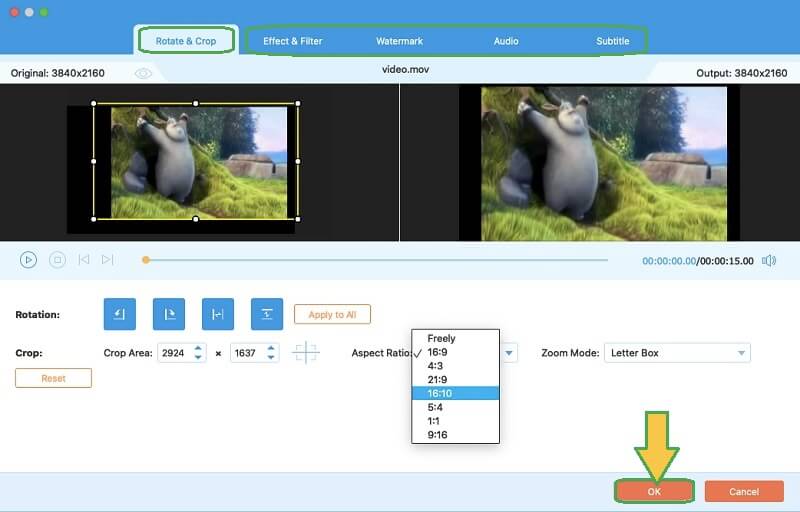
Langkah 5Simpan Video yang Dipotong
Untuk menggunakan perubahan yang anda buat pada fail, tekan butang Tukar Semua butang merah. Kemudian, semak folder pilihan anda untuk mengesahkan video yang dipangkas anda.

Bahagian 3. Soalan Lazim Berkaitan Pemotongan Video
Bagaimana untuk memangkas video dalam QuickTime Player pada Windows?
QuickTime Player pada Windows tidak boleh memangkas video seperti pada Mac. Walau bagaimanapun, jika anda benar-benar mahu berbuat demikian, gunakan versi Windows QuickTime Pro bersama-sama dengan Photoshop. Jika tidak, gunakan Penukar Video AVAide untuk pengalaman yang paling mudah namun sangat baik.
Bolehkah saya memangkas video menggunakan VLC?
ya. VLC ialah pemain media yang juga boleh mengedit fail video anda.
Bagaimana untuk mengubah saiz video QuickTime tanpa grafik piksel?
Memandangkan kadangkala mungkin berlaku, tetapi dengan alat pemangkasan yang betul untuk digunakan, anda boleh mengelakkan kejadian itu.
Dalam memangkas video, anda perlu memilih video yang boleh memudahkan tugasan. QuickTime Pro mungkin sesuai untuk Mac anda, tetapi AVAide Video Converter akan menjadikan tugas itu mudah dan menyeronokkan. Cubalah Sekarang!
Kotak alat video lengkap anda yang menyokong 350+ format untuk penukaran dalam kualiti tanpa kerugian.
Pangkas & Ubah Saiz Video
- 8 Penubah Penubah GIF Teratas untuk Windows dan Mac
- Cara Mengubah Saiz atau Memangkas Video Untuk Instagram
- Berpengetahuan tentang Cara Menukar Nisbah Aspek Video
- Cara Memangkas dan Ubah Saiz Video pada Android
- Cara Memangkas Video dalam Premiere Pro
- Cara Memangkas Video pada iMovie
- Cara Memangkas Video pada Mac
- Cara Memangkas Video dalam QuickTime
- 5 Penukar Nisbah Aspek Teratas untuk Memangkas Video Anda dengan Hebat
- Cara Menukar Nisbah Aspek dalam Windows Movie Maker
- Bagaimana untuk mengubah saiz video dalam Photoshop
- Cara Memangkas Video MP4 dengan Hebat
- Cara Menggunakan Ffmpeg untuk Mengubah Saiz Video Anda
- Cara Memangkas Video tanpa Tera Air
- Cara Memangkas Video pada Windows
- Cara Memangkas Video dalam Windows Meida Player
- Cara Memangkas Video ke Petak
- Cara Memangkas Video dalam After Effects
- Cara Memangkas Video dalam DaVinci Resolve
- Cara Memangkas Video dalam OpenShot
- Cara Memangkas Video Menggunakan Kapwing
- Cara Memangkas Video Snapchat
- Cara Menggunakan Video Pangkas VLC
- Cara Memangkas Video Camtasia
- Cara Menggunakan Video Tanaman OBS
- Cara Menggunakan Video Ubah Saiz Ezgif
- Cara Menukar Nisbah Aspek dalam Final Cut Pro



 Muat Turun Selamat
Muat Turun Selamat


