Mengubah fail AVI kepada GIF boleh menjadi sangat berguna, sama ada anda ingin membuat animasi yang menyeronokkan, berkongsi klip video pantas atau mengecilkan fail besar untuk perkongsian yang lebih mudah. Tetapi mari kita nyata: mencari cara yang betul untuk melakukannya tanpa kerumitan boleh menjadi rumit. Itulah sebabnya artikel ini ada di sini! Kami akan membimbing anda melalui cara yang paling mudah dan paling berkesan untuk menukar AVI kepada GIF pada Windows dan Mac. Dengan alatan mudah dan langkah yang jelas, anda akan mencipta GIF yang hebat daripada video anda dalam masa yang singkat.
Bahagian 1. Cara Terbaik untuk Menukar AVI kepada GIF Windows/Mac
Mencari cara terbaik untuk menukar AVI kepada GIF boleh mengambil masa dan usaha. Tetapi dengan bantuan aplikasi yang mudah, pastinya, semuanya akan menjadi lebih mudah. Oleh itu, dalam bahagian ini, kami akan menunjukkan kepada anda cara paling mudah untuk menukar AVI kepada GIF.
Penukar Video AVAide ialah penyelesaian yang paling cemerlang untuk menukar fail AVI anda kepada GIF animasi. Aplikasi ini boleh menukar video, audio, dan juga DVD dalam format yang berbeza. Ia menyokong banyak format fail, seperti AVI, GIF, MOV, MKV, MP4, MP3 dan banyak lagi. Tambahan pula, tidak seperti mana-mana penukar lain, AVAide Video Converter boleh menukar fail tanpa kehilangan. Ini bermakna ia boleh menukar fail tanpa merosakkan kualitinya. Selain itu, ia mempunyai banyak ciri penyuntingan video lanjutan yang boleh anda gunakan untuk mengedit fail video anda.
Bagaimana untuk menukar AVI kepada GIF menggunakan AVAide Video Converter:
Langkah 1Pertama sekali, muat turun Penukar Video AVAide dengan menandakan Muat turun butang untuk Windows atau Mac.

Cubalah Untuk Windows 7 atau lebih baru
 Muat Turun Selamat
Muat Turun Selamat
Cubalah Untuk Mac OS X 10.13 atau lebih baru
 Muat Turun Selamat
Muat Turun SelamatLangkah 2Setelah anda selesai memuat turun aplikasi, klik butang Menambah fail butang di penjuru kiri sebelah atas antara muka pengguna utama. Kemudian, muat naik fail AVI yang anda ingin ubah suai.
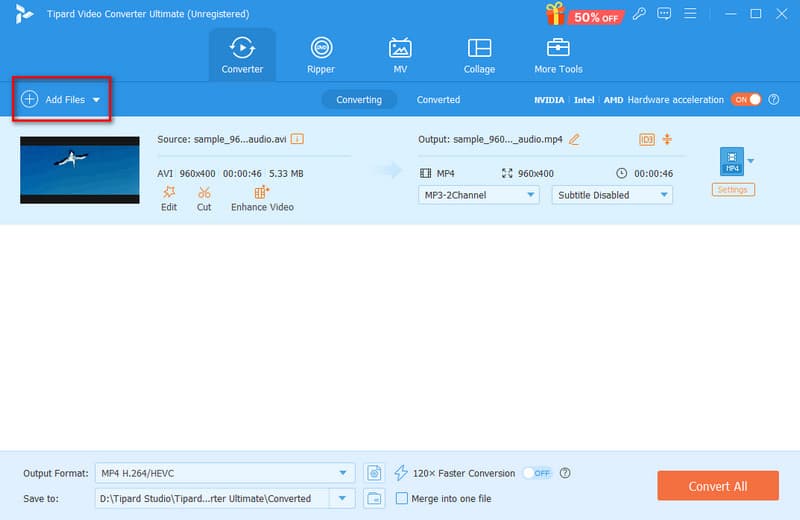
Langkah 3Kemudian, klik pada anak panah lungsur di sebelah Format Output. Di bawah Video, pilih GIF.
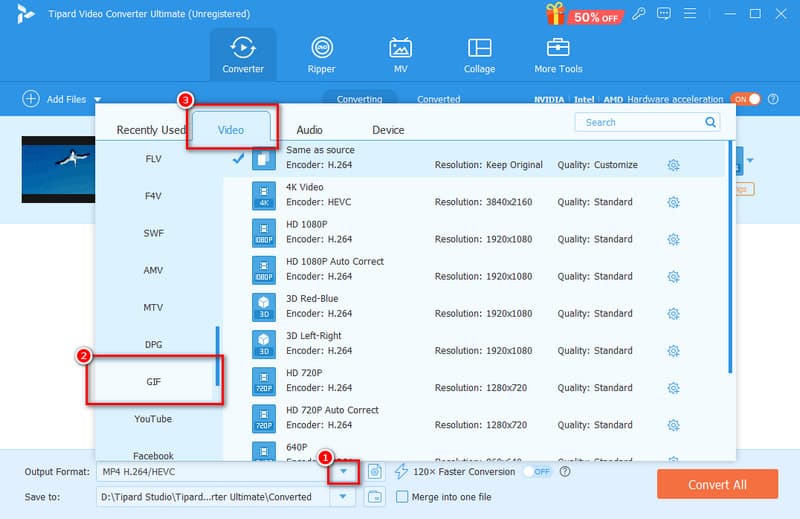
Langkah 4Selepas memilih format output, klik butang Tukar Semua butang di penjuru kanan sebelah bawah skrin anda.
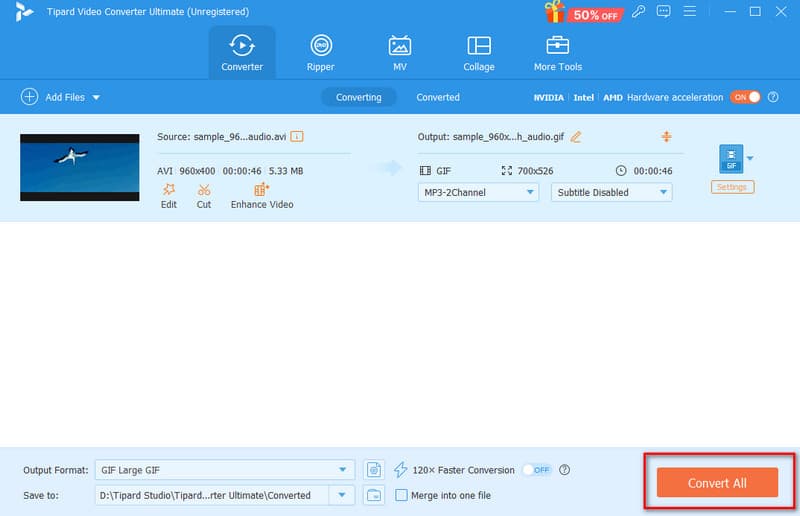
Langkah 5Fail AVI anda akan ditukar kepada format GIF dalam beberapa saat!
Bahagian 2. Cara Menukar AVI kepada GIF dalam GIMP
Cara lain untuk menukar fail AVI kepada format fail GIF adalah dengan menggunakan alat lain yang menakjubkan. Bahagian ini akan menunjukkan kepada anda cara lain untuk menukar AVI kepada GIF.
Penukar GIMP ialah alat berguna dalam GIMP (Program Manipulasi Imej GNU) yang membolehkan anda menukar fail antara format yang berbeza dengan mudah. Sama ada bekerja pada imej, grafik atau media lain, ia menyokong pelbagai jenis fail, menjadikannya sempurna untuk mengubah saiz, memformat semula atau mengoptimumkan fail untuk keperluan anda. Dengan antara muka yang ringkas dan ciri pengeditan GIMP yang berkuasa, ia mudah untuk digunakan oleh kedua-dua pemula dan profesional tanpa perlu risau tentang kehilangan kualiti. Sama ada anda melakukan projek kreatif, seni digital atau reka bentuk web, GIMP Converter ialah pilihan yang boleh dipercayai untuk penukaran fail.
Bagaimana untuk menukar AVI kepada GIF animasi menggunakan GIMP:
Langkah 1Muat turun aplikasi GIMP, kemudian bukanya setelah dimuat turun. Pergi ke menu Fail dan klik pada Buka sebagai Lapisan. Pilih klip video anda, tekan Buka, dan GIMP akan membawa masuk semua bingkai, menambah setiap satu sebagai lapisannya.
Langkah 2Lihat panel Lapisan di sebelah kanan untuk melihat semua bingkai yang telah anda import. Jika terdapat sebarang bingkai yang anda tidak mahu, cuma klik kanan pada lapisan dan pilih Padam Lapisan. Anda boleh melaraskan lapisan mana yang kelihatan untuk menetapkan titik permulaan dan titik akhir GIF anda. Main-main dengan alatan untuk memilih bingkai, mengubah masa, mengoptimumkan saiz fail dan menambah beberapa kesan untuk menjadikan GIF anda lebih peribadi.
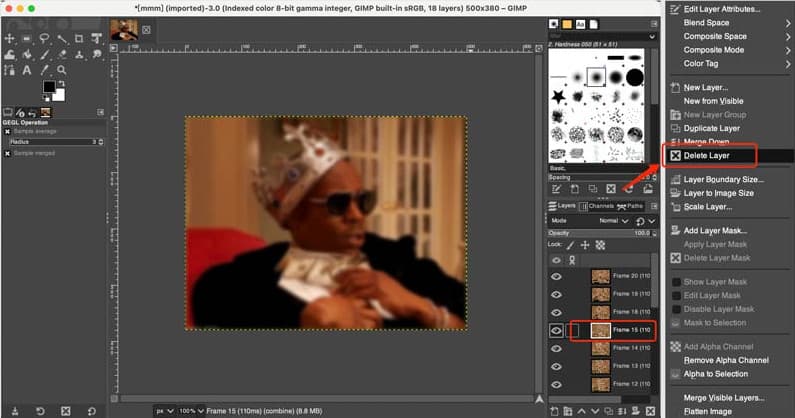
Langkah 3Kemudian, pergi ke menu Imej di bahagian atas, pilih Mod, dan memastikan Diindeks dipilih. Kemudian, pilih palet yang sesuai untuk GIF anda dan klik Tukar untuk mengurangkan julat warna dan menjadikan saiz fail lebih kecil.
Langkah 4Klik pada Penapis dalam menu atas, tuding ke atas Animasi, dan pilih Main balik. Laraskan kadar bingkai untuk menukar kelajuan GIF anda dimainkan dalam tetingkap yang muncul. Pratonton untuk memastikan ia kelihatan betul, kemudian sahkan tetapan main balik.
Langkah 5Setelah anda berpuas hati dengan GIF anda, pergi ke Fail menu, klik Eksport Sebagai, dan pilih imej GIF. Namakan fail anda, pilih folder untuk menyimpannya dan klik Eksport. Semak Sebagai animasi kotak dalam tetingkap eksport, kemudian tekan Eksport sekali lagi.
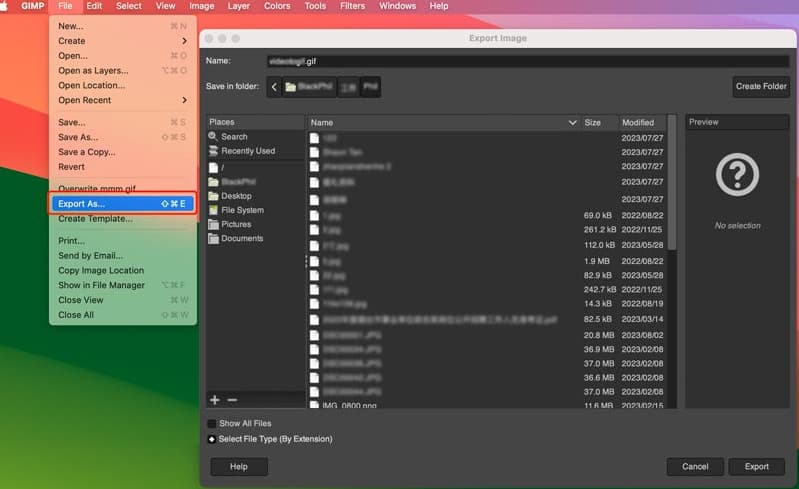
Bahagian 3. Bagaimana untuk Menukar AVI kepada GIF Animasi Dalam Talian
Jika anda tidak mahu memuat turun sebarang aplikasi pada peranti anda, terdapat cara lain di mana anda boleh menukar AVI kepada fail GIF tanpa memuat turun apa-apa. Anda boleh mengakses penukar dalam talian atau ikuti langkah mudah di bawah.
Veed.io Converter ialah salah satu penukar dalam talian yang lebih mudah yang membolehkan penukaran pantas video, audio atau imej ke dalam beberapa format lain dengan hanya beberapa klik. Alat ini menyokong format fail yang agak popular seperti MP4, AVI atau MOV, oleh itu ia sesuai dengan sebarang keperluan berkaitan penukaran. Alat ini menukar fail selain menyediakan ciri edit berguna yang boleh didapati dalam Veed.io yang termasuk pemangkasan, saiz semula dan penambahan teks atau kesan. Sama ada anda seorang pemula atau profesional, ini adalah cara yang pantas dan tanpa kerumitan untuk menukar dan mengedit media dalam talian. Dan, sudah tentu, tiada muat turun atau pemasangan diperlukan. Walau bagaimanapun, kerana ia adalah aplikasi dalam talian, anda mungkin mengalami gangguan apabila sambungan internet anda perlahan.
Bagaimana untuk menukar AVI kepada GIF animasi dalam talian menggunakan VEED.io:
Langkah 1Untuk bermula, cari penukar video VEED.io pada penyemak imbas kegemaran anda. Sebaik sahaja anda menggunakan aplikasi, muat naik fail AVI anda dengan menyeret dan menjatuhkannya ke halaman. Anda juga boleh klik pada Tukar Fail Anda butang untuk memuat naik fail video anda.
Langkah 2Selepas, klik pada Muat naik Fail butang, kemudian pilih fail daripada pustaka anda.
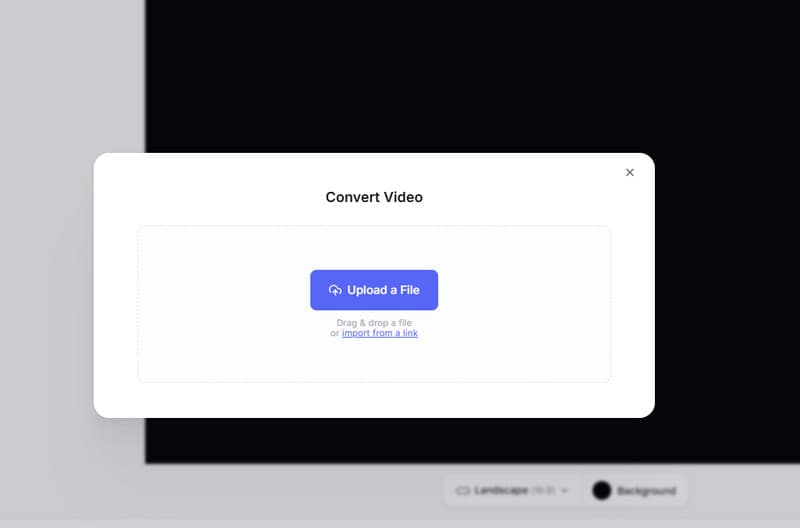
Langkah 3Setelah fail dimuat naik, pilih fail destinasi dengan mengklik butang anak panah lungsur di bawah Tukar.
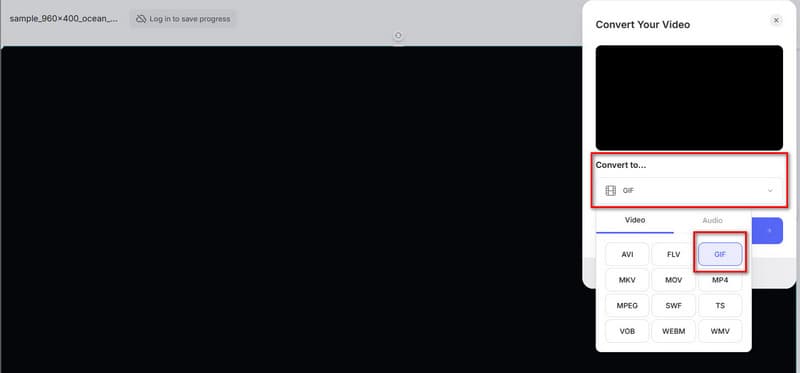
Langkah 4Akhir sekali, klik pada Tukar butang untuk menukar fail AVI anda kepada format GIF. Dan kemudian klik pada Muat turun fail butang. Fail GIF anda akan disimpan pada fail peranti anda dalam beberapa saat.
Menukar fail AVI anda kepada GIF akan menjadi mudah, terutamanya dengan alat yang sempurna. Mengikuti langkah-langkah untuk menukar AVI kepada GIF adalah sekeping kek untuk anda. Tambahan pula, jika anda lebih suka alat luar talian, perisian seperti Penukar Video AVAide atau penukar khusus lain menyediakan ciri berkuasa untuk menukar dan mengedit fail tanpa sambungan internet. Sebaliknya, platform dalam talian menawarkan pilihan yang cepat dan mudah, membolehkan anda menukar AVI kepada GIF terus dalam penyemak imbas anda tanpa memasang perisian. Tetapi jika anda lebih suka alat yang paling mudah dan praktikal untuk menukar fail, muat turun AVAide Video Converter sekarang.
Kotak alat video lengkap anda yang menyokong 350+ format untuk penukaran dalam kualiti tanpa kerugian.




