VLC ialah salah satu pemain media yang paling terkenal dalam World Wide Web. Pemain ini menjadi penting untuk menonton video kerana ia mempopularkan pilihan tontonan luar talian. Ia adalah pemain media sumber terbuka dan percuma sesuai untuk memainkan sebarang fail media. Salah satu kebolehannya ialah memainkan fail video seperti DVD. Dalam artikel ini, anda akan menemui kaedah yang sesuai pada cara menggunakan pemain media VLC untuk memainkan DVD dan cara alternatif lain untuk memainkan video pada komputer anda. Semak penyelesaian di bawah.
- Bahagian 1. Cara Menggunakan Pemain Media VLC untuk Memainkan DVD
- Bahagian 2. Cara Betulkan VLC Tidak Akan Memainkan DVD
- Bahagian 3. Bagaimana untuk Menukar DVD kepada Digital untuk Dimainkan pada VLC
- Bahagian 4. Cara Terbaik untuk Memainkan Cakera DVD
- Bahagian 5. Soalan Lazim Mengenai Menggunakan Pemain Media VLC untuk DVD
Bahagian 1. Cara Menggunakan Pemain Media VLC untuk Memainkan DVD
VLC ialah pemain media yang luar biasa untuk Windows, Android, iOS, Linux dan PC Mac. Ia membolehkan pengguna memainkan fail digital yang berbeza, termasuk video, audio, imej dan DVD. Ia juga mempunyai ciri seperti merakam fail, menukar format media dan banyak lagi. Selain itu, dengan pemacu DVD, aplikasi ini boleh memainkan fail media DVD tanpa menghadapi masalah.
Langkah 1Memandangkan VLC bukan apl PC prapasang, anda mesti memuat turun pemain media pada sistem peranti anda terlebih dahulu. Akses halaman produk utama apl dan pasang pada PC anda.
Langkah 2Menggunakan pemacu DVD anda, masukkan cakera padanya dan biarkan komputer anda menganalisis kandungannya. Lancarkan pemain media VLC.
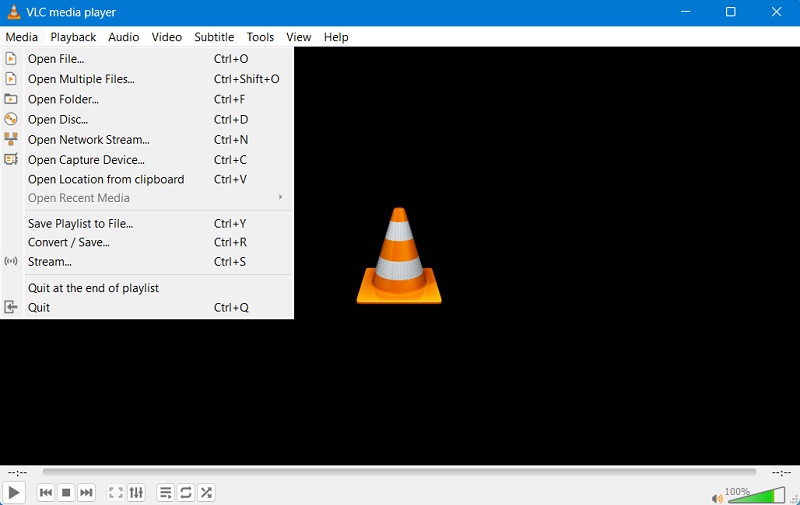
Langkah 3Pada apl VLC, pergi ke media tab di sebelah kiri atas dan tekan Buka Cakera pilihan. Pilih jenis cakera dan tekan pilihan DVD.
Langkah 4Tekan pada Semak imbas pilihan untuk memilih pemacu. Pemain media akan melancarkan folder PC anda dan mencari fail DVD. Pukul Pilih Folder dan mainkan fail DVD.
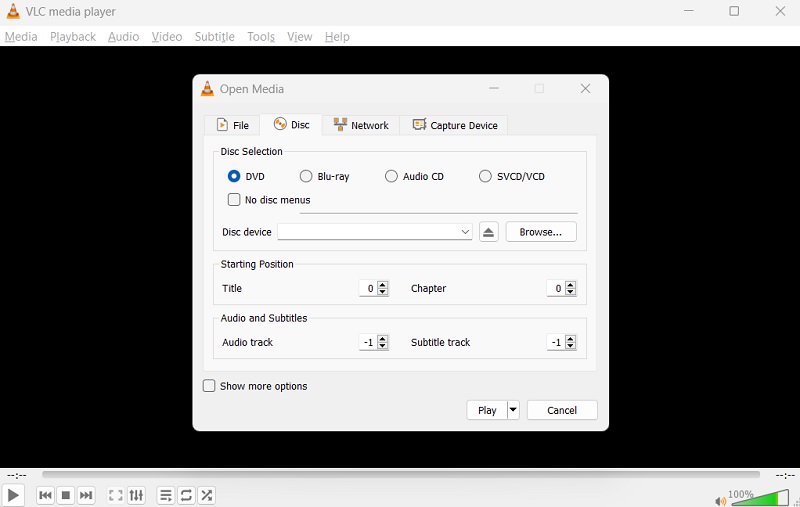
Bahagian 2. Cara Betulkan VLC Tidak Akan Memainkan DVD
Jika anda mengalami masalah dengan VLC tidak memainkan DVD, terdapat beberapa kaedah yang anda boleh cuba untuk menyelesaikan masalah tersebut. Kami telah mengumpulkan penyelesaian di sini, yang boleh anda gunakan untuk cuba menyelesaikan masalah tersebut.
Kaedah 1: Bersihkan Cakera DVD
Pertama sekali, periksa sama ada DVD itu bersih dan tanpa calar atau kerosakan. Jika tidak, bersihkannya dengan kain lembut untuk mengeluarkan sebarang kotoran atau kotoran yang menyebabkan isu main balik. Anda mesti membersihkan bahagian tengah cakera kerana bahagian ini mengandungi data yang disimpan pada DVD anda. Anda juga perlu menyemak sama ada cakera tidak rosak atau mempunyai calar.

Kaedah 2: Kemas kini Pemain Media VLC
Penyelesaian lain ialah mengemas kini VLC kepada versi terkini. Kemas kini yang lebih baharu mungkin telah membetulkan sebarang pepijat atau isu yang berkaitan dengan main balik DVD. Pilihan ini akan mengemas kini VLC kepada versi terkini, kerana kemas kini yang lebih baharu mungkin telah membetulkan gangguan pada VLC anda. Anda juga boleh menilai sama ada apl tidak membeku atau ranap semasa memainkan DVD. Anda boleh menggunakan pilihan Penyelesaian Masalah Windows anda untuk membetulkan isu main balik VLC anda dan mengalih keluar pepijat yang berlarutan.
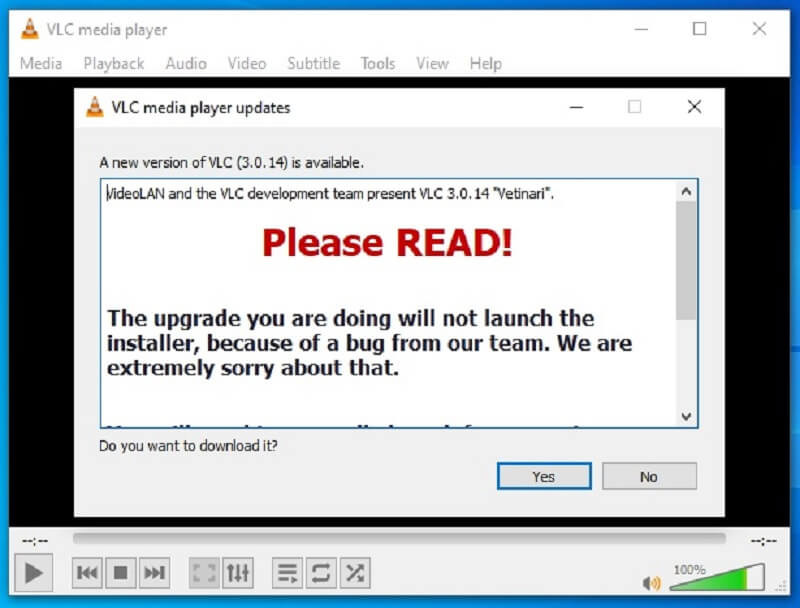
Kaedah 3: Laraskan Tetapan VLC
Anda juga boleh melaraskan tetapan dalam VLC, seperti menukar kod rantau pemacu DVD atau melaraskan tetapan audio dan video, untuk membantu menyelesaikan masalah main balik. VLC mempunyai ciri yang boleh melaraskan tetapan mengikut fail yang anda cuba mainkan. Sebagai contoh, DVD mempunyai codec tertentu yang tidak serupa dengan fail video biasa seperti MP4. Ia sama ada memuat turun codec yang serasi atau menukar fail kepada format lain.
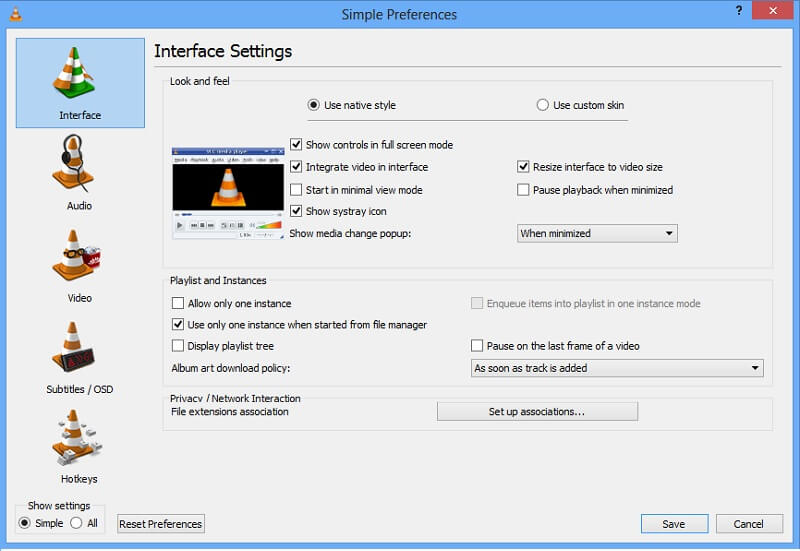
Jika tiada penyelesaian ini berfungsi, mencuba pemain media yang berbeza atau mendapatkan bantuan daripada profesional sokongan teknikal mungkin patut dicuba. Dengan mengikuti kaedah ini, anda boleh memastikan bahawa anda boleh memainkan DVD anda dengan lancar dan menikmati filem dan filem kegemaran anda tanpa sebarang gangguan.
Bahagian 3. Bagaimana untuk Menukar DVD kepada Digital untuk Dimainkan pada VLC
Apabila codec DVD anda tidak serasi dengan VLC Media Player, anda boleh menukar fail kepada format media yang boleh dimainkan. AVAide DVD Ripper ialah penukar video terkenal yang membolehkan pengguna menukar dan mengubah fail menjadi fail yang boleh dimainkan dan boleh diakses. Dalam kes ini, apabila DVD tidak serasi dengan VLC, ia boleh menukar fail kepada MP4, iaitu format yang sesuai kerana MP4 ialah format video universal. Selain itu, ia boleh menyimpan fail dalam bekas yang berbeza sambil mengekalkan kualiti video. Anda boleh memproses fail dengan resolusi 4K, 1080p HD, 720P dan lain-lain tanpa menjejaskan kualiti.
Langkah 1Muat turun AVAide DVD Ripper
Mendapatkan AVAide DVD Ripper pada komputer anda ialah panduan pertama yang perlu anda lakukan. Tekan Muat turun butang di bawah untuk menyimpan pemasang fail apl. Jalankan fail untuk menyelesaikan gesaan pada peranti anda.

Cubalah Untuk Windows 7 atau lebih baru
 Muat Turun Selamat
Muat Turun Selamat
Cubalah Untuk Mac OS X 10.13 atau lebih baru
 Muat Turun Selamat
Muat Turun SelamatLangkah 2Import Fail DVD
Perkara yang perlu anda lakukan seterusnya untuk menukar DVD kepada format serasi VLC ialah mengimport fail yang anda perlu mainkan. Tekan + butang pada antara muka alat untuk mengakses folder PC anda. Sila pilih fail untuk mengimportnya pada penukar.
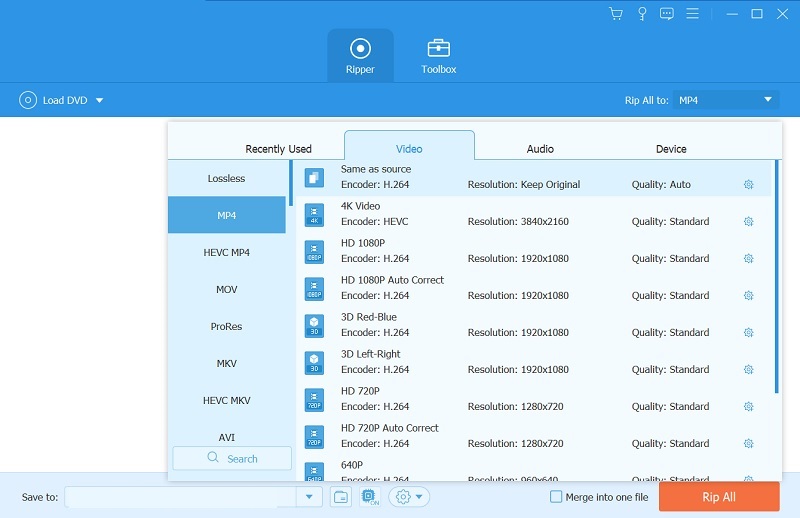
Langkah 3Tukar dan Mainkan Fail
Langkah terakhir ialah menukar fail ke dalam format yang sesuai untuk VLC. Kami mengesyorkan menggunakan fail MP4 kerana ia adalah bekas universal yang serasi dengan kebanyakan pemain media. Pilih resolusi untuk meningkatkan fail DVD dan tekan Koyakkan Semua untuk menukar fail. Sila tunggu apl menyelesaikan proses. Kemudian, jalankan dan mainkan video pada folder outputnya menggunakan pemain media VLC.
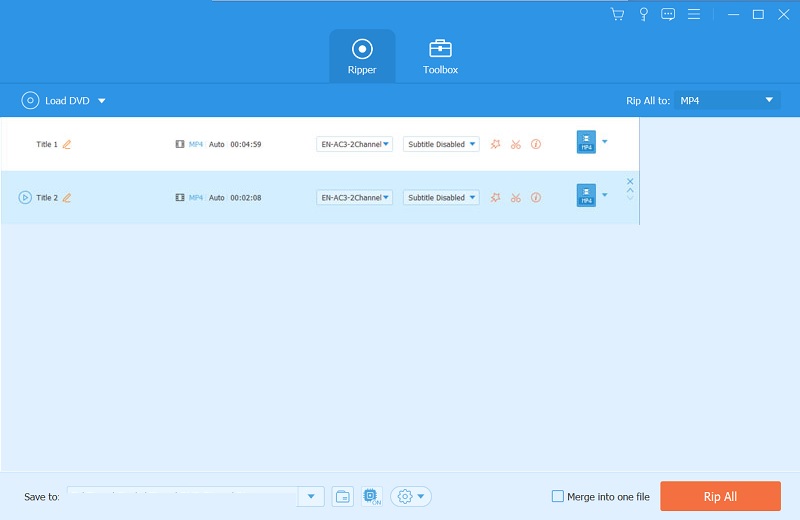
Bahagian 4. Cara Terbaik untuk Memainkan Cakera DVD
Penyelesaian lain yang boleh anda gunakan apabila VLC tidak memainkan DVD ialah menggunakan Pemain Blu-ray AVAide. Aplikasi ini mengandungi pilihan yang sesuai yang anda perlukan, yang merupakan alternatif yang baik untuk VLC. Ia sengaja dicipta untuk DVD untuk PC di mana anda tidak perlu lagi menyelesaikan sebarang isu pada pemain VLC anda. Pilihan ini boleh memainkan fail DVD dengan mudah. Ia juga dilengkapi dengan utiliti berbeza yang boleh dikendalikan oleh pengguna. Semasa bermain, katakan anda mempunyai fail sari kata untuk DVD yang sedang anda tonton.
Anda boleh menggunakan aplikasi ini untuk mengimportnya ke fail video. Ia juga menyokong fail media lain seperti MP4, WMV, AVI, MOV, MKV, VOB dan banyak lagi. Video 4K dan filem berkualiti HD juga boleh dimainkan dengan apl ini. Anda boleh menilai dan membaca panduan terperinci di bawah untuk mengetahui caranya mainkan DVD pada Windows anda & PC Mac.
Langkah 1Muat turun Pemain Blu-ray AVAide
Anda boleh menggunakan Cubalah butang di bawah untuk mendapatkan Pemain Blu-ray AVAide pada peranti anda. Setelah dipasang, lancarkan pemain media dan navigasi fungsinya untuk membiasakan diri anda dengannya.

Cubalah Untuk Windows 7 atau lebih baru
 Muat Turun Selamat
Muat Turun Selamat
Cubalah Untuk Mac OS X 10.13 atau lebih baru
 Muat Turun Selamat
Muat Turun SelamatLangkah 2Import Fail
Langkah seterusnya ialah mengimport fail DVD pada apl. Tekan Buka Cakera untuk melancarkan folder peranti anda. Pilih Blu-ray atau DVD untuk memainkan fail video pada peranti anda. Kemudian, klik okey untuk melancarkan fail DVD pada pemain media.
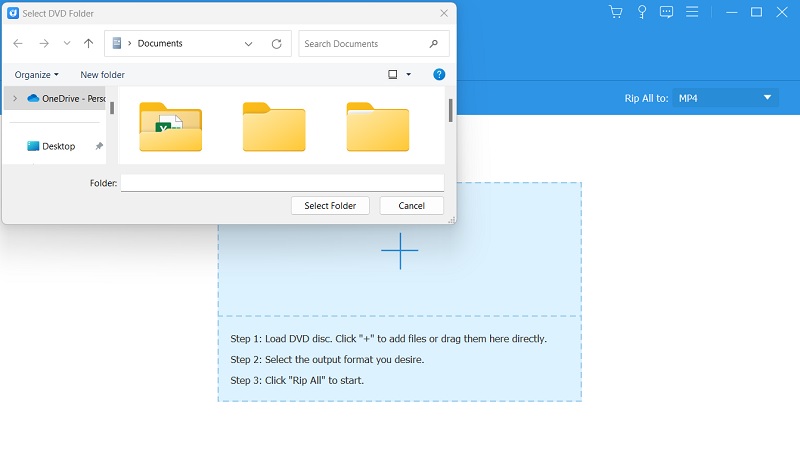
Langkah 3Tonton Fail Video
Langkah terakhir ialah terus menonton video yang anda mainkan pada Pemain Blu-ray AVAide. Anda juga boleh menggunakan utiliti yang berbeza semasa menonton fail DVD pada PC anda. Anda boleh menggunakan berhenti, jeda, main dan ke hadapan yang tersedia dengan alat ini.
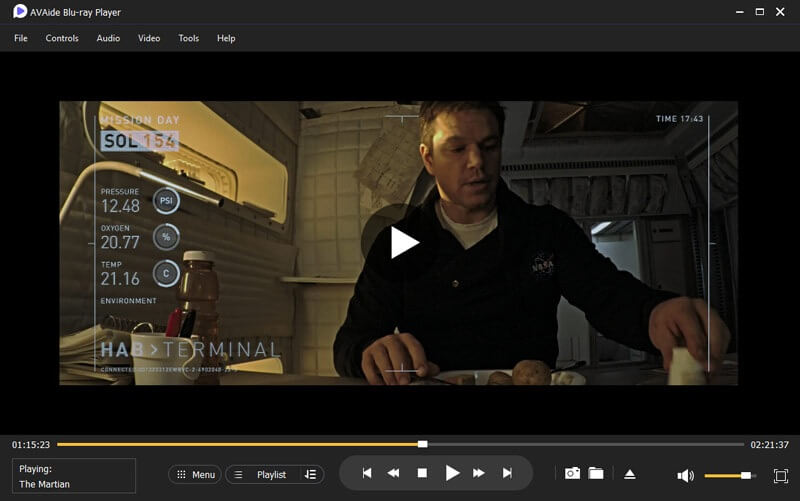
Bahagian 5. Soalan Lazim Mengenai Menggunakan Pemain Media VLC untuk DVD
Mengapakah DVD saya tidak boleh dimainkan pada pemain media VLC?
Jika DVD anda tidak dimainkan pada pemain media VLC, ia mungkin disebabkan oleh pelbagai sebab, seperti cakera yang kotor atau rosak, perisian lapuk atau tetapan yang salah. Cuba bersihkan cakera, kemas kini VLC atau ubah suai tetapan untuk melihat sama ada itu membetulkan isu tersebut.
Bagaimanakah cara saya mengemas kini pemain media VLC?
Untuk mengemas kini pemain media VLC, pergi ke tapak web VLC dan muat turun versi perisian terkini. Patuhi arahan untuk membuat kemas kini pada komputer riba/komputer anda.
Bolehkah saya menukar kod rantau pada pemacu DVD saya dalam pemain media VLC?
Anda boleh melaraskan atau mengubah suai kod rantau pada pemacu DVD anda dalam pemain media VLC. Pergi ke Alat > Keutamaan > Input/Codec > Modul akses > DVD > Peranti cakera dan pilih pemacu DVD anda. Kemudian, di bawah Rantau, pilih kod rantau yang sesuai untuk cakera anda.
Apakah tetapan audio dan video standard yang boleh dilaraskan oleh pemain media VLC?
Beberapa tetapan audio dan video standard untuk dilaraskan dalam pemain media VLC termasuk nisbah bidang, pemangkasan, penyahinterlatan dan penyegerakan audio.
Apakah yang perlu saya lakukan jika saya memerlukan bantuan dengan penyelesaian ini?
Jika tiada kaedah/penyelesaian ini berfungsi, cuba gunakan pemain media lain untuk memainkan DVD anda atau dapatkan bantuan daripada profesional sokongan teknikal. Mereka mungkin dapat mendiagnosis dan membetulkan isu tersebut. Anda juga boleh mencari alternatif seperti AVAide Blu-ray Player untuk memainkan fail DVD.
Kesimpulannya, fail DVD mungkin kelihatan rumit untuk dipratonton atau dimainkan pada Windows atau PC Mac anda. Namun begitu, anda masih boleh menjalankan fail ini pada VLC anda dengan codec dan sistem PC yang betul. Jika ada masalah yang anda alami VLC tidak boleh memainkan DVD, anda sentiasa boleh menggunakan kaedah yang dinyatakan di atas. AVAide DVD Ripper dan AVAide Blu-ray Player juga merupakan pilihan yang bagus untuk menyelesaikan isu DVD tidak dapat dimainkan pada PC anda.
Pemain multimedia berciri penuh untuk memainkan Blu-ray, DVD, 4K UHD dan fail video/audio lain.




