Selamat datang ke panduan kami tentang cara memainkan video Blu-ray pada komputer Windows anda. Cakera Blu-ray menawarkan video dan audio definisi tinggi yang berkualiti tinggi. Dengan hak Pemain Blu-ray pada Windows 10 dan versi lain, anda boleh menikmati filem dan rancangan ini pada komputer anda. Dalam panduan ini, kami akan membimbing anda melalui langkah asas supaya anda boleh mula menonton kandungan Blu-ray kegemaran anda dalam masa yang singkat.
Bahagian 1. Tonton Blu-ray pada PC dengan VLC
VLC adalah percuma untuk dimuat turun dan digunakan. Ia menawarkan pelbagai fungsi untuk fail multimedia, seperti memainkan, menukar dan mengedit fail audio dan video. Selain itu, ia adalah program yang boleh anda gunakan untuk menonton filem Blu-ray. Ia adalah pemain istimewa yang boleh memainkan cakera definisi tinggi ini pada komputer peribadi anda. Berikut ialah langkah-langkah bagaimana untuk menonton Blu-ray pada PC menggunakan VLC:
Langkah 1Mula-mula, muat turun dan pasang VLC pada komputer anda.
Langkah 2Lari Penjelajah Fail dan pergi ke C:ProgramData. Jika Windows tiada pada pemacu C, gunakan pemacu di mana Windows dipasang sebaliknya. Kemudian, sila buat folder baharu dengan menekan Shift + CTRL + N dan namakannya aacs.
Langkah 3Muat turun KEYDB.cfg daripada tapak vlc-bluray.whoknowsmy.name dan simpan dalam CProgramData acs folder. Lebih-lebih lagi, muat turun libaacs.dll dari tapak web yang sama dan simpan dalam folder VLC anda.
Langkah 4Letakkan cakera Blu-ray ke dalam pemacu Blu-ray anda dan buka VLC. Klik pada media dan kemudian pilih Buka Cakera.
Langkah 5pilih Blu-ray, tandakan kotak dengan Tiada menu cakera, pastikan pemacu Blu-ray anda dipilih dan klik Main. Selepas itu, filem Blu-ray anda akan mula dimainkan.
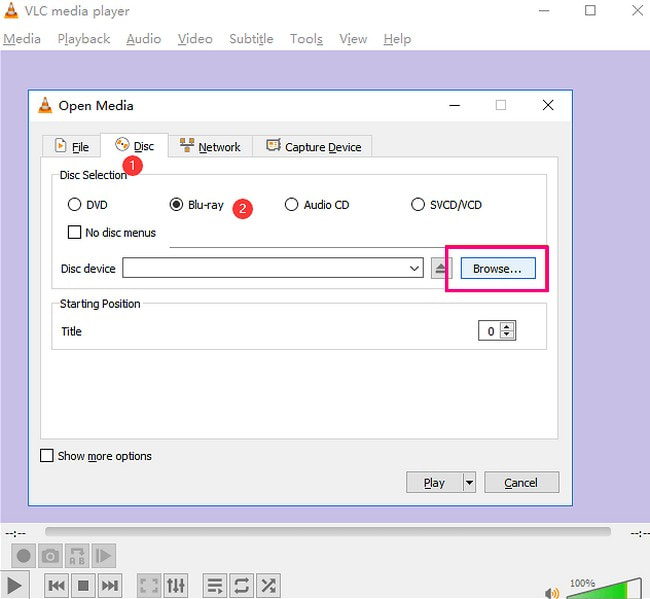
Bahagian 2. Tonton Blu-ray pada Windows menggunakan Pemain Blu-ray AVAide
Dengan Pemain Blu-ray AVAide, anda boleh mengalami main balik berkualiti tinggi cakera Blu-ray anda, yang menjadikannya pemain terbaik untuk filem Blu-ray pada PC. Ia memastikan anda mendapat audio penuh, kaya dan video tajam yang terkenal dengan filem Blu-ray. Pemain Blu-ray AVAide bukan sahaja boleh mengendalikan cakera Blu-ray, tetapi ia juga serasi dengan pelbagai format video dan audio. Fleksibiliti ini membolehkan anda menikmati semua kandungan media anda di satu tempat.
Selain itu, anda boleh mengubah suai tetapan video dan audio, sari kata dan banyak lagi untuk mengawal pengalaman menonton filem anda mengikut kesukaan anda. Pemain ini menyediakan kawalan navigasi yang mudah digunakan, supaya anda boleh melompat ke adegan atau bab kegemaran anda dengan cepat dalam filem Blu-ray. Ini semua tentang memberi anda pengalaman menonton yang lancar. Ketahui cara memainkan Blu-ray pada Windows 10 dan versi lain menggunakan AVAide Blu-ray Player:
Langkah 1Mulakan dengan memuat turun dan memasang Pemain Blu-ray AVAide dari tapak web rasmi.

Cubalah Untuk Windows 7 atau lebih baru
 Muat Turun Selamat
Muat Turun Selamat
Cubalah Untuk Mac OS X 10.13 atau lebih baru
 Muat Turun Selamat
Muat Turun SelamatLangkah 2Buka program untuk bermula. Setelah pemain dilancarkan, pilih Buka fail atau Buka Cakera untuk mengakses Blu-ray anda. Ia akan membuka folder desktop anda; sila pilih kandungan Blu-ray yang anda mahu mainkan. Setelah dipilih, klik pada okey butang untuk meneruskan memainkan video.
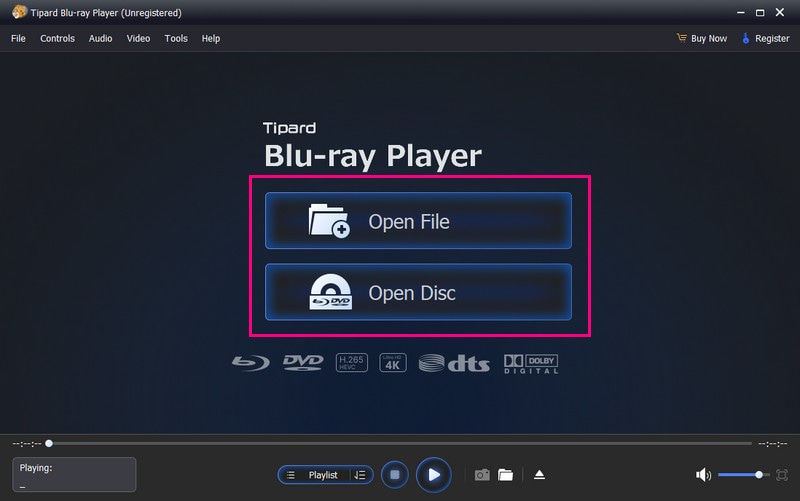
Langkah 3Program ini akan memainkan kandungan Blu-ray anda secara automatik. Anda kini boleh menikmati menonton kandungan Blu-ray anda. Di samping itu, anda bebas untuk meneroka navigasi lain dalam antara muka.
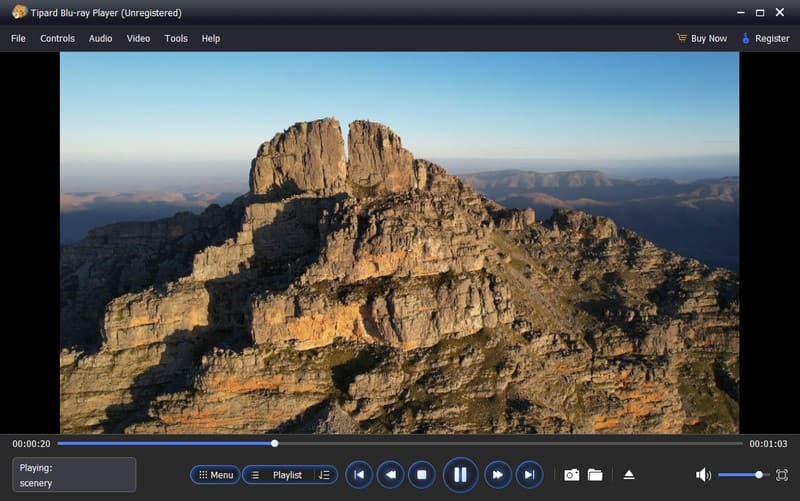
Bahagian 3. Tukar Blu-ray kepada Video dan Mainkannya pada Windows
Adakah anda mempunyai timbunan cakera Blu-ray di rumah dengan filem kegemaran anda? Adakah anda merasa mengecewakan bahawa anda tidak boleh menontonnya pada komputer Windows anda? Nah, ada penyelesaian untuk itu. jumpa Penukar Blu-ray Tipard, kunci anda untuk menukar filem Blu-ray tersebut kepada video digital untuk memainkan Blu-ray Windows 10 dan versi lain.
Program ini membolehkan anda menukar cakera Blu-ray anda kepada format video yang diketahui seperti MP4, MKV, AVI dan banyak lagi. Ia mengekalkan kualiti video dan audio asal kandungan Blu-ray anda semasa proses penukaran. Anda akan mendapat visual yang jelas, jelas dan bunyi seperti yang anda perolehi daripada cakera fizikal. Selain itu, ia membolehkan anda menukar tetapan seperti resolusi, kadar bit, kadar bingkai, dll. Tipard Blu-ray Converter menggunakan teknologi canggih untuk menukar cakera Blu-ray dengan cekap. Oleh itu, anda tidak perlu menunggu berjam-jam untuk menikmati filem anda.
Langkah 1Pergi ke laman web rasmi Tipard Blu-ray Converter untuk memuat turun program. Seterusnya, pasang program pada komputer anda dengan mengikut arahan pada skrin.

Cubalah Untuk Windows 7 atau lebih baru
 Muat Turun Selamat
Muat Turun Selamat
Cubalah Untuk Mac OS X 10.13 atau lebih baru
 Muat Turun Selamat
Muat Turun SelamatLangkah 2Masukkan cakera Blu-ray anda ke dalam pemacu cakera. Buka program untuk bermula; anda diarahkan ke Ripper tab.
Klik pada (+) dan program akan menganalisis secara automatik filem dan fail pada cakera Blu-ray. Selain itu, anda boleh memuat naik kandungan Blu-ray anda dari Muatkan Blu-ray mengimport pemilihan.
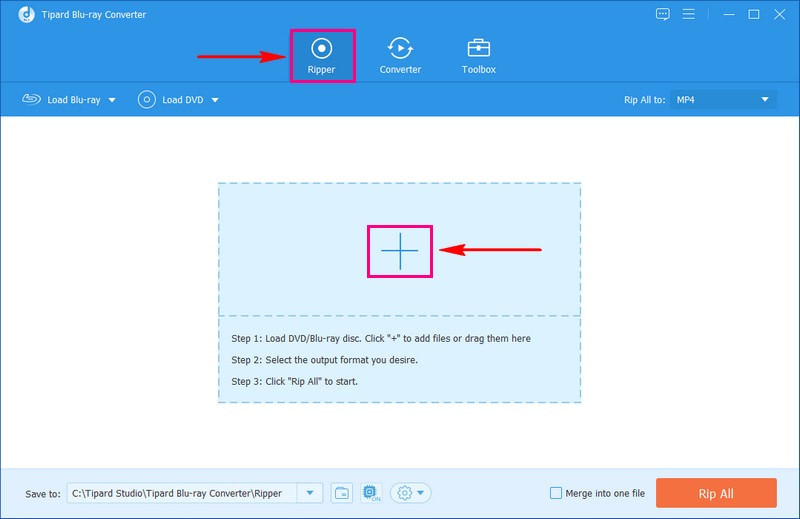
Langkah 3Pada tetingkap yang baru dibuka, letakkan tanda di sebelah Tajuk utama atau Senarai Tajuk Penuh mengikut kesukaan anda. Kemudian, klik pada okey butang, dan program akan mempamerkan kandungan berdasarkan pilihan yang anda pilih.
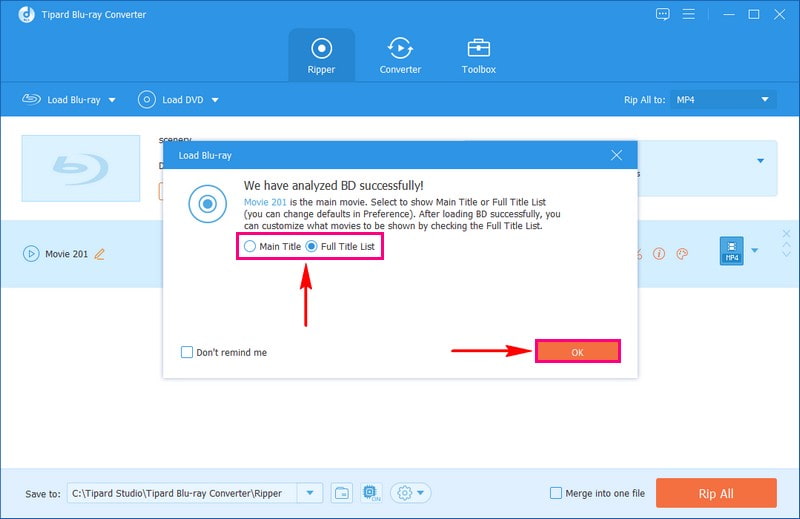
Langkah 4Di penjuru kanan sebelah atas antara muka utama, klik butang Profil menu lungsur. Di bawah Video tab, pilih format video yang anda mahu tukar kandungan Blu-ray anda. Anda boleh memilih MP4, WMV, MKV, AVI, WEBM, M4V, dsb, sebagai format output anda.
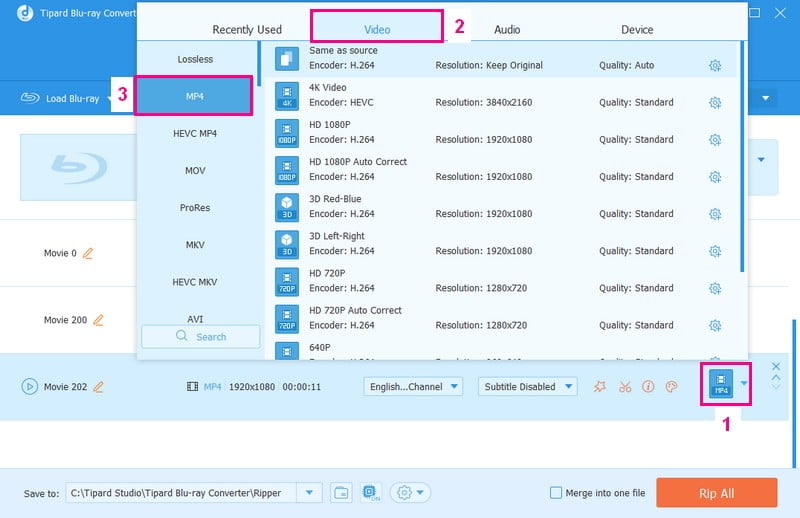
Langkah 5Katakan anda ingin mengubah suai rupa dan bunyi video anda; klik pada Roda gigi butang. Anda boleh mengubah suai Pengekod, Resolusi, Kadar Bingkai dan Kadar Bit di bawah tetapan Video. Selain itu, anda boleh mengubah suai Pengekod, Kadar Sampel, Saluran, dan Kadar bit bawah Audio tetapan. Kemudian, simpan perubahan anda dengan mengklik Buat baru.
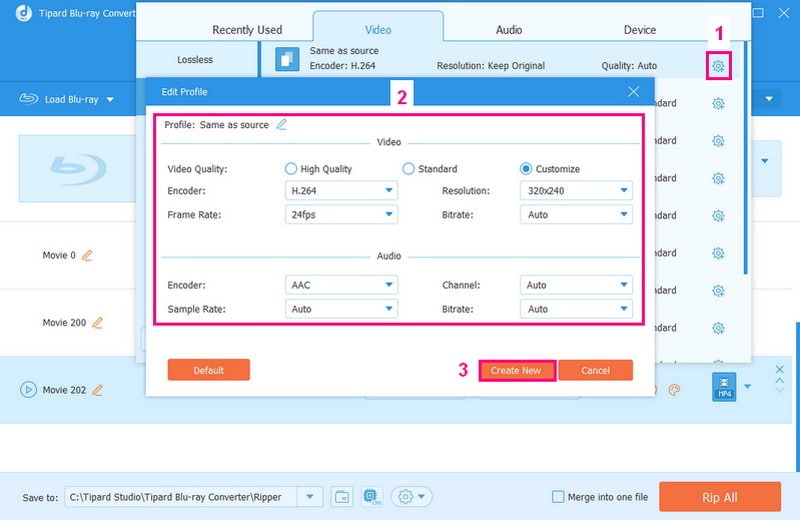
Langkah 6Untuk memulakan proses penukaran, klik butang Koyakkan Semua butang. Anda boleh mendapatkan output kandungan Blu-ray anda ditukar kepada video pada folder desktop anda. Lihat dan mainkannya pada komputer anda!
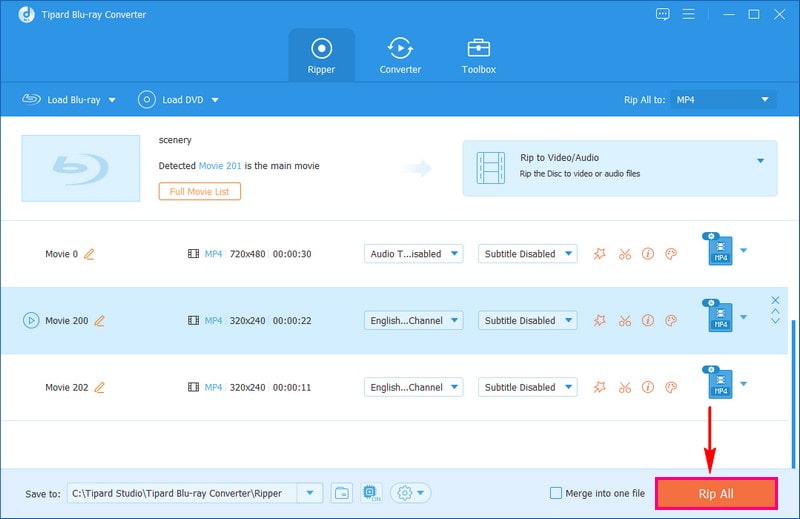
Bahagian 4. Soalan Lazim tentang Menonton Blu-ray pada Windows
Apakah format video terbaik untuk Blu-ray?
Cakera Blu-ray boleh mempunyai cara yang berbeza untuk menyimpan video, seperti menggunakan MPEG-2 dan H.264. H.264 ialah pilihan biasa. Jika anda membuat video Blu-ray, sebaiknya pilih format H.264 yang sepadan dengan kualiti dan kelancaran yang anda inginkan untuk video anda.
Adakah MP4 mengekalkan kualiti?
MP4 mempunyai kualiti biasa untuk bunyi dan video, tetapi ia menggunakan jenis pemampatan yang dipanggil lossy. Kualiti mungkin tidak sebaik yang anda harapkan kerana beberapa butiran hilang. Jika anda ingin mengekalkan kualiti terbaik, gunakan format RAW, tetapi bersedia untuk saiz fail yang lebih besar kerana ia tidak menggunakan pemampatan.
Bagaimana jika saya menghadapi isu main balik atau ralat dengan Blu-ray pada Windows?
Jika anda menghadapi masalah memainkan filem, mula-mula, pastikan program dan pemacu anda ialah versi terbaharu. Anda juga mungkin perlu mencari kemas kini untuk perisian pemacu Blu-ray anda dan atur cara dalaman.
Bagaimanakah saya memastikan PC saya boleh mengendalikan main balik Blu-ray?
Untuk memastikan filem Blu-ray dimainkan dengan baik pada komputer Windows anda, anda memerlukan PC moden dengan pemproses yang baik, memori yang mencukupi dan kad grafik yang baik. Skrin anda juga sepatutnya boleh mengendalikan HDCP, teknologi yang memastikan filem selamat semasa ia dimainkan.
Adakah terdapat pertimbangan undang-undang untuk memainkan Blu-ray pada Windows?
Pastikan anda hanya menggunakan cakera Blu-ray dan program yang telah anda beli secara sah. Menggunakan salinan yang tidak sah, seperti salinan cetak rompak, boleh menyebabkan anda menghadapi masalah dengan undang-undang dan mungkin tidak berfungsi dengan betul.
Kesimpulannya, menonton filem Blu-ray pada Windows 10 boleh menjadi pengalaman yang menyeronokkan apabila anda mempunyai perkakasan dan perisian yang sesuai. Walau bagaimanapun, jika anda bukan sahaja ingin menonton tetapi juga menukar filem Blu-ray anda kepada format video yang berbeza, pertimbangkan untuk menggunakan Tipard Blu-ray Converter. Dengan itu, anda boleh mengekalkan kualiti kandungan Blu-ray anda sambil menyesuaikan output agar sesuai dengan pilihan anda.
Pemain multimedia berciri penuh untuk memainkan Blu-ray, DVD, 4K UHD dan fail video/audio lain.




