Sebagai sebahagian daripada perubahan holistik ini, pembentangan visual adalah bahagian penting dalam usaha harian kami. Video sememangnya berguna bukan hanya untuk tujuan hiburan. Pastinya, semua orang memerlukan storan fail yang besar untuk mengumpul semua keperluan media ini. Terdapat alat prestasi mudah yang boleh kita harapkan. Jom pergi belajar bagaimana untuk menukar AVI kepada MOV! Penukaran ialah jawapannya supaya storan anda boleh digunakan dan diurus dengan baik. Sejajar dengan itu, dengan mudah, kami boleh menukar fail AVI anda! Memandangkan jenis format ini menggunakan banyak daripada peranti storan anda. Dan merupakan salah satu format tertua. Ini adalah masalah biasa yang kita tidak sedar. Ia memerlukan semua ruang yang kami ada pada peranti kami! Bagaimanakah kita boleh mencari penyelesaian yang mungkin untuk ini?
Bahagian 1. Bagaimana untuk Menukar AVI kepada MOV Online secara Percuma
1. Gunakan Penukar Dalam Talian Seperti Penukar Video Dalam Talian Percuma AVAide
Ini mungkin alat sebagai tindak balas kepada keperluan anda. AVAide Penukar Video Dalam Talian Percuma lancar akan melakukan kerja menukar AVI anda kepada fail pemformatan MOV. Apakah yang menjadikan proses kerja itu hebat? Perkhidmatannya menawarkan kami ciri yang boleh diakses. Terdapat kurang keperluan untuk membuat sandaran penggunaan anda dengan amalan penyuntingan dan penukaran yang diprakarsai. Mempunyai kemahiran teknikal tidak pernah menjadi satu keperluan.
AVAide membolehkan kami mengalami faedah maksimum ciri-cirinya. Ia mempunyai antara muka mesra visual yang boleh kita semua lihat semula. Ia bukan halaman grafik jenis lama. Senarai pilihan format boleh digunakan. Penukaran kelompok juga tersedia. Pecutan pemprosesannya dipuji tanpa kehilangan kualiti yang diingini daripada yang asal. Ia mengambil masa beberapa minit sahaja dan kerja selesai. Selain daripada treler ini, mari lihat langkah mudah alat untuk diikuti.
Kebaikan
Alat ini memberi kita banyak pilihan format audio dan visual. Selain itu, ia menyokong kebanyakan peranti kami.
Ia memampatkan fail bersaiz besar tanpa mengurangkan kualiti.
Alat ini boleh mengendalikan berbilang fail yang diproses pada masa yang sama.
Kelajuannya yang luar biasa tidak membawa anda terlalu lama.
Keburukan
Ia tidak membenarkan anda membakar DVD.
Langkah 1Buka penyemak imbas
Pergi ke penyemak imbas anda dan teruskan ke AVAide Penukar Video Dalam Talian Percuma. Laman web rasmi kemudian akan muncul semasa anda mendarat. Reka bentuk grafik yang cantik pasti mengalu-alukan anda.
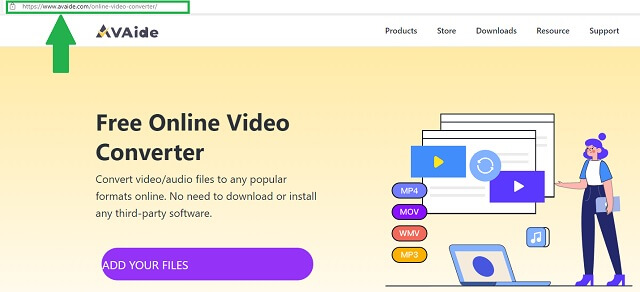
Langkah 2Lampirkan fail media AVI anda
Untuk menyeret fail AVI, sama ada secara individu dan pukal, klik butang Tambahkan Fail Anda butang. Pilih semua yang memerlukan penukaran. Alat ini akan memampatkan saiznya untuk ruang yang lebih berguna.
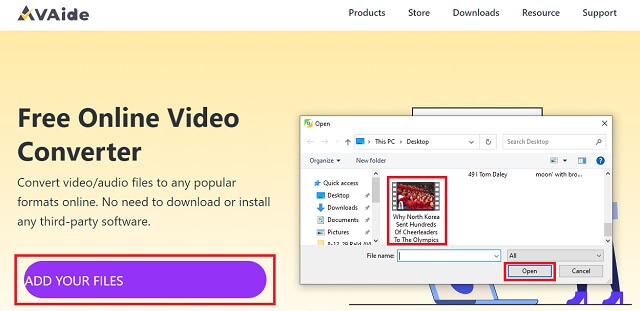
Langkah 3Tukar format kepada MOV
Seterusnya, laraskan tetapan format. Hanya klik dan pilih untuk MP4 pada Pilih Format panel yang terletak di bahagian bawah antara muka.
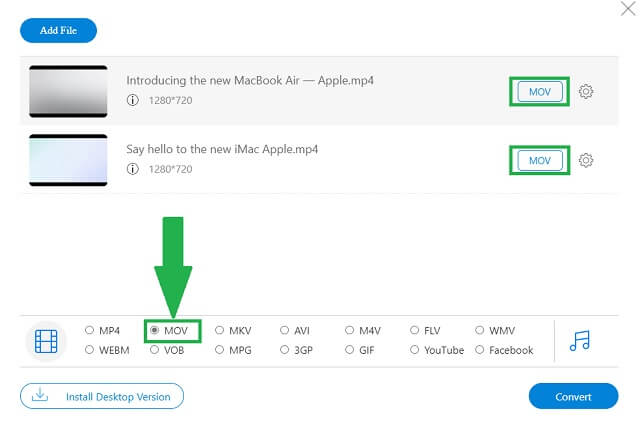
Langkah 4Mulakan penukaran
Klik pada Tukar butang di bahagian bawah kanan antara muka. Apabila mengklik, ia secara automatik akan memberi anda paparan dan pilihan ke mana anda ingin menyimpan fail MOV anda daripada peranti anda.
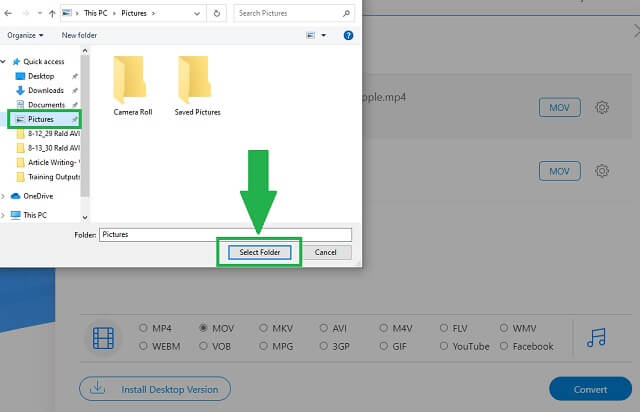
Selepas itu, penukaran mula dimuatkan.
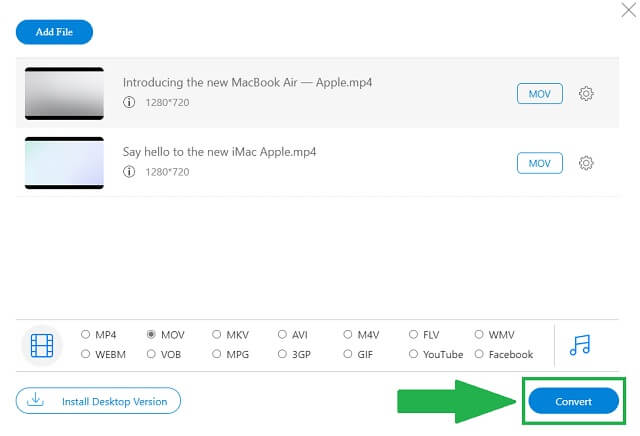
Langkah 5Simpan fail MP4 yang telah ditukar
Apabila selesai sepenuhnya, cuma klik pada Okey butang dan video AVI ke MOV lama anda semuanya sedia dan tersedia.
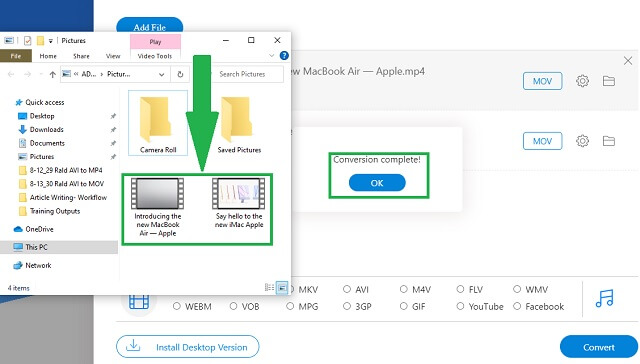
2. Cara Menggunakan FFmpeg untuk Menukar AVI kepada MOV
Penyelesaian lain ialah menggunakan FFmpeg. Begitu juga, ini sesuai untuk membantu anda bagaimana untuk menukar AVI kepada MOV. Ciri yang dipersembahkan adalah sangat cekap. Untuk mengetahui lebih lanjut mengenai perkara ini, mari kita lihat langkah-langkah FFmpeg dengan lebih dekat.
Keburukan
Terlalu banyak panel dan butang pada antara muka. Anda mungkin keliru tentang perkara yang perlu diklik.
Anda mungkin mendapati keseluruhan grafik sebagai visualisasi yang ditaip lama.
Memandangkan ia adalah perisian, ia memerlukan pemasangan.
Langkah 1Layari laman web rasmi
Semasa anda mendarat di tapak rasmi, muat turun perisian ke peranti anda. Pasang dan buka FFmpeg. Seperti yang anda lihat pada antara muka, klik pada Menambah fail butang untuk memilih fail AVI. Cari Format butang dan tukar pilihan kepada MOV.
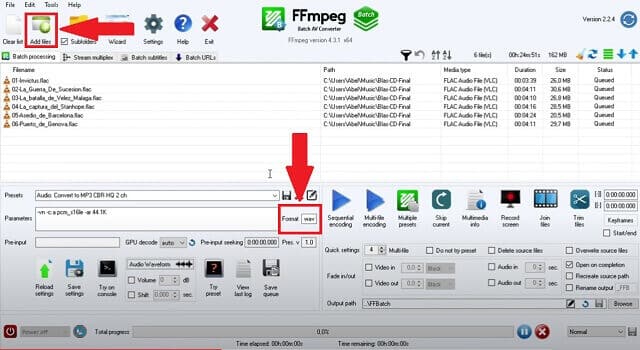
Langkah 2Semak imbas folder dan simpan
Pilih lokasi simpanan anda dengan mengklik pada Semak imbas butang. Apabila proses selesai, klik butang Jimat butang yang terletak di sebelah kanan Semak imbas butang.
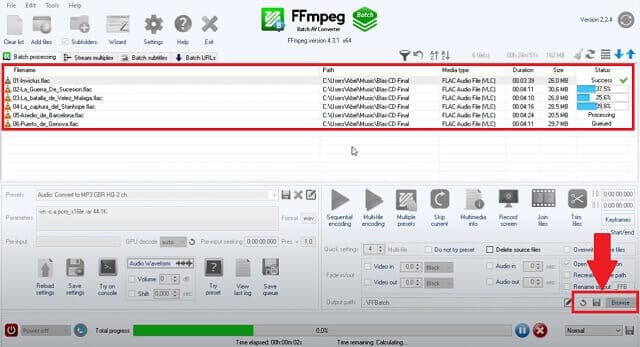
3. Gunakan iMovie - pengguna Mac sahaja
Selain daripada penanaman atau memutar video dalam iMovie, ia juga boleh membantu untuk menukar AVI kepada MOV untuk pengguna Mac. Alat ini pada asalnya dimasukkan ke dalam pelanggan alat Apple. Mempunyai situasi yang sama, pengguna ini juga berhak mendapat kuasa penukaran. Ketahui ini dengan mengikuti prosedur ini.
Kebaikan
Mempunyai ciri penyuntingan lanjutan.
Keburukan
iMovie tidak menyokong semua versi Windows Media Player.
Antara muka adalah jauh berbeza apabila ia berkaitan dengan alatan pengguna mesra yang lain.
Ia terhad terutamanya kepada pengguna iOS.
Langkah 1Buka iMovie pada peranti anda dan import
Dengan menggerakkan kursor anda, klik untuk membuka iMovie ikon. Antara muka akan muncul dan menambah fail dengan mengklik Import Media butang. Selepas memilih fail AVI, klik butang Import Semua butang.
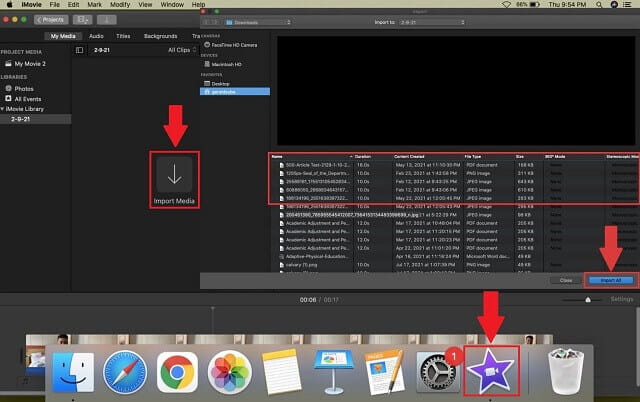
Langkah 2Tetapkan keutamaan
Laraskan format dengan mengklik Video dan Audio butang format, yang 4K resolusi, dan Kualiti yang lebih baik butang. Apabila selesai sepenuhnya, klik pada Jimat butang yang kelihatan seperti ikon kad memori dan semak fail MOV anda daripada folder anda.
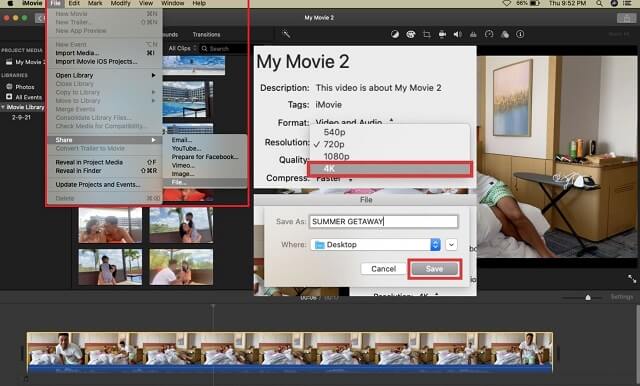
Bahagian 2. Cara Profesional untuk Menukar AVI kepada MOV
Jika anda menyasarkan dari perspektif profesional, Penukar Video AVAide boleh menemani anda melakukan kerja dengan cemerlang. Kemudahan yang ditawarkan kepada pengguna benar-benar memukau anda. Lebih-lebih lagi, anda tidak perlu menghabiskan berjam-jam dan hari belajar untuk menukar fail AVI kepada MOV. Apakah kerja yang mudah, bukan?
Mengejar output profesional tidak memerlukan anda memperoleh kelebihan sebelumnya. Alat itu sendiri adalah kelebihan! Kelajuan pantas tanpa penurunan kualiti, banyak format dan peranti yang disokong, penukaran kelompok, dan tidak perlu dikatakan, prosedur langkah demi langkah yang paling mudah tentang cara menggunakan penukar. Adakah anda mahu bukti? Berikut ialah langkah asas untuk menukar dengan mudah.
Kebaikan
Alat ini merangkumi pelbagai format yang disokong dan serasi dengan kebanyakan peranti.
Anda tidak perlu menunggu sebelum satu fail selesai ditukar, penukaran mengikut kelompok dibenarkan.
Tidak dinafikan, alat menukar kelajuan pantas.
Kualitinya terpelihara dan anda boleh menyesuaikannya dengan lebih banyak lagi.
Keburukan
Terhad kepada alatan penyuntingan terbina dalam tambahan.
Langkah 1Buka penyemak imbas peranti anda dan akses pautan
Apabila anda sampai ke penyemak imbas, anda boleh menaip nama apl dengan bebas Penukar Video AVAide. Halaman web rasmi kini boleh diakses untuk langkah seterusnya. Muat turun perisian dan pasang pada peranti anda.

Cubalah Untuk Windows 7 atau lebih baru
 Muat Turun Selamat
Muat Turun Selamat
Cubalah Untuk Mac OS X 10.13 atau lebih baru
 Muat Turun Selamat
Muat Turun SelamatLangkah 2Tambahkan fail media AVI anda
Klik pada Menambah fail butang untuk melihat dan oleh itu anda boleh memilih. Jika selesai, anda mempunyai keistimewaan untuk menambah lagi tanpa had pemprosesan. Tukar seberapa banyak fail yang anda mahu.
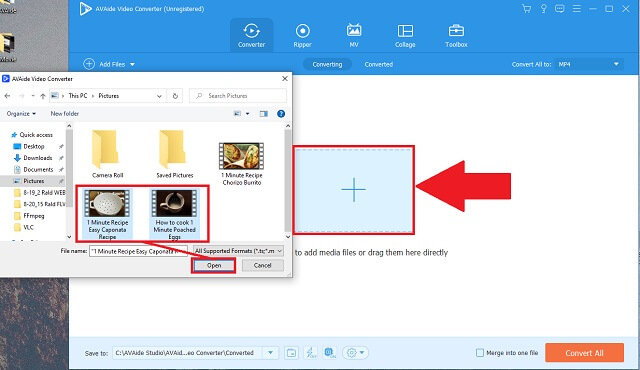
Langkah 3Pilih format MOV
Pada senarai format di bawah kawasan pemprosesan, klik butang MOV butang untuk menukar format.
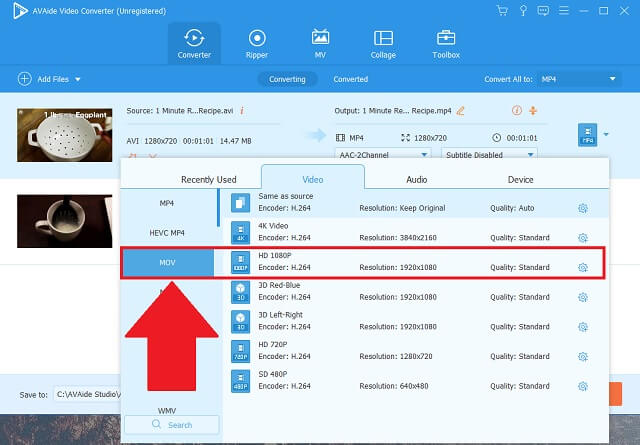
Langkah 4Mula menukar
Apabila anda mengklik Tukar Semua butang, alat mula menukar serta-merta.
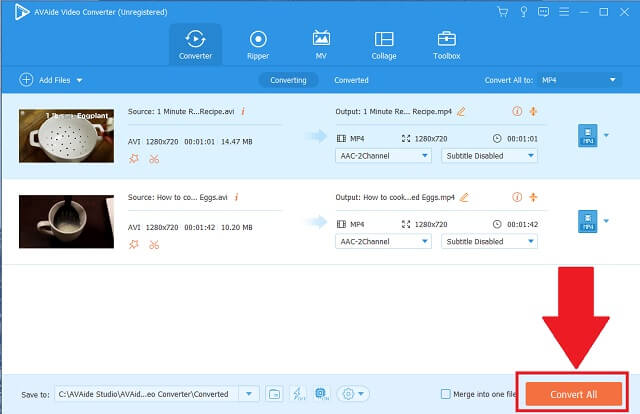
Langkah 5Disimpan dan semak
Akhir sekali, semak fail MOV anda yang baru ditukar ke folder atau pengurus kedai pilihan anda yang akan muncul secara automatik.
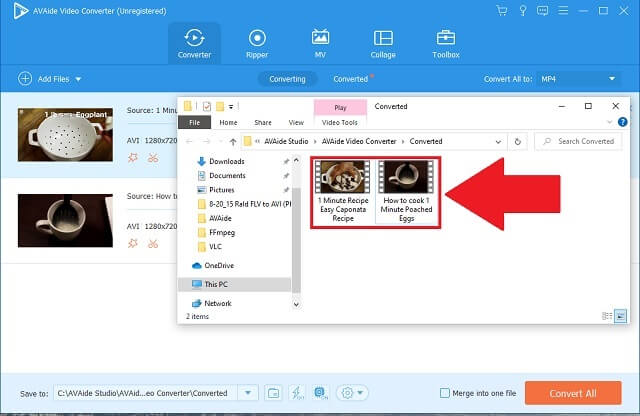


![]() Penukar Video AVAide
Penukar Video AVAide
Penukar media paling komprehensif untuk menukar video & audio & DVD tanpa kehilangan kualiti.
Bahagian 3. Soalan Lazim Penukaran AVI kepada MOV
1. Yang manakah mempunyai kualiti yang lebih baik? AVI atau MOV?
AVI tidak lapuk, tetapi ia adalah bekas fail lama. Fail media dengan format AVI mempunyai kualiti saiz besar yang boleh menjejaskan cara anda mengurus storan anda. MOV akan menjadi pilihan yang lebih baik kerana ia akan memampatkan saiz fail tanpa menjejaskan piksel. Walau bagaimanapun, terdapat cara untuk mengakses dan menukar AVI kepada MOV percuma.
2. Adakah MacBook dan iMac menyokong format AVI?
ya. Peranti Mac boleh memainkan fail media AVI yang serasi yang dijalankan melalui pemain video terbina dalam iOS seperti QuickTime. Tetapi, adalah lebih baik jika anda boleh menukar AVI kepada MOV untuk Mac untuk ruang yang kurang digunakan.
3. Adakah MOV dan AVI sama?
MOV dibangunkan terutamanya untuk iOS. Sebaliknya, Microsoft mencipta AVI bertujuan untuk aplikasi pemain media mereka.
Storan media kami adalah penting kerana kami berjaya menyusun fail kami untuk tujuan yang berguna dan berkaitan. Kami memerlukan banyak ruang untuk berbuat demikian. Salah satu cara terbaik ialah mengetahui cara menukar fail yang memakan storan. Dikaitkan dengan menukar alat, semua orang boleh melakukan perkara itu. Menukar AVI kepada MOV adalah agak berfaedah dan cara melakukannya amat mudah dengan bantuan alatan yang betul. Cuba gunakan AVAide Video Converter, FFmpeg dan iMovie dengan kaedah mudahnya untuk digunakan.
Kotak alat video lengkap anda yang menyokong 350+ format untuk penukaran dalam kualiti tanpa kerugian.
Tukar kepada MOV
- Tukar MP4 kepada MOV
- Tukar AVI kepada MOV
- Tukar MPEG kepada MOV
- Tukar SWF kepada MOV
- Tukar MTS kepada MOV
- Tukar WEBM kepada MOV
- Tukar M4V kepada MOV
- Tukar FLV kepada MOV
- Tukar VOB kepada MOV
- Tukar MKV kepada MOV
- Tukar WMV kepada MOV
- Tukar DivX kepada MOV
- Tukar F4V kepada MOV
- Tukar MXF kepada MOV
- Tukar 3GP kepada MOV
- Tukar RMVB kepada MOV
- Tukar XviD kepada MOV







