Tubi는 미국에서 가장 많은 주문형 스트리밍 서비스 중 하나입니다. 제공하는 영화가 수천 개에 이르므로 월간 요금제 없이도 거의 모든 인기 영화, TV 시리즈, 스포츠 뉴스, 지역 뉴스를 시청할 수 있습니다. 결제가 필요 없고 제한 없이 시리즈를 따라잡을 수 있기 때문에 매우 좋습니다. 그러나 대부분의 시청자는 다음과 같은 질문을 합니다. 어떻게 Tubi에서 비디오 추출? 스트리밍 플랫폼에서 오프라인 비디오를 시청하는 방법도 알아야 할 수도 있는데, 이 글에서 답을 찾을 수 있습니다.
1부: Tubi는 비디오 다운로드를 지원하나요?
Tubi는 다양한 TV 쇼와 영화를 무료로 스트리밍하는 플랫폼입니다. 광범위한 라이브러리를 통해 사용자는 거의 모든 고전 영화와 역대 인기 시리즈를 찾을 수 있습니다. 유연한 월 구독을 제공하는 다른 스트리밍 서비스와 달리 Tubi는 미국, 영국, 캐나다, LATAM 및 호주 지역에서 무료로 이용 가능합니다.
하지만 Tubi에는 단점이 있을 수 있습니다. 특히 비디오 다운로드를 공식적으로 지원하지 않기 때문입니다. 즉, Netflix나 Amazon Prime Video와 달리 Tubi.tv 비디오를 저장하거나 다운로드하여 오프라인에서 시청할 수 없습니다. 또한 이 플랫폼은 스트리밍 중에 마주치게 될 광고가 지원된다는 점도 고려해야 합니다. 다행히도 이에 대한 해결책이 있으며, 이 기사의 다음 부분에서 확인할 수 있습니다.
2부: Vidus Streaming Downloader로 Tubi에서 비디오 추출
Vidus는 다양한 소스에서 비디오를 다운로드할 수 있는 온라인 사이트입니다. Tubi에서 비디오를 다운로드하는 좋은 방법으로, 스트리밍 서비스의 다운로드 옵션 부족을 보완합니다. 이 솔루션은 최대 8K 해상도와 EAC 5.1 또는 AAC 2.0 사운드 채널로 고품질 비디오를 저장할 수 있어 놀라운 솔루션입니다. 또한 인기 있는 플랫폼에서도 액세스할 수 있어 클릭 한 번으로 Windows와 Mac에서 영화를 저장할 수 있습니다. 즉, Vidus Streaming Downloader를 사용하여 Tubi에서 비디오를 다운로드하는 방법에 대한 아래 단계를 따르세요.
1 단계먼저 Vidus Streaming Downloader를 다운로드하여 설치해야 합니다. 실행하고 Tubi 서비스로 이동하세요.
2 단계오프라인으로 저장하려는 영화나 TV 프로그램을 찾아보세요. 큐에 추가하여 일괄 다운로드를 만드세요.

3단계완료되면 비디오를 기기로 전송하기만 하면 됩니다. 그러면 Tubi에서 비디오를 완전히 리핑한 것입니다.

3부: 최고의 화면 레코더로 오프라인 시청을 위해 Tubi 비디오 저장
Tubi에서 비디오를 저장하는 가장 쉽고 안전한 방법은 다음과 같습니다. AVAide 스크린 레코더. 컴퓨터의 모든 콘텐츠를 번거롭지 않게 녹화할 수 있는 데스크톱 프로그램으로, 녹화 지역, 마이크가 있는 오디오 시스템 조정, 출력 형식 선택 등의 고급 기능이 있습니다. 또한 장시간 영화나 TV 시리즈, 웹캠, 게임 플레이 등 다양한 화면 활동에 유용한 도구입니다. 또 다른 흥미로운 부분은 키보드를 한 번만 누르면 녹화를 제어할 수 있는 사용자 지정 가능한 단축키입니다. AVAide는 소스와 동일한 품질로 비디오를 내보낼 수 있기 때문에 모든 화면 녹화 프로그램보다 강력하여 저장된 Tubi 비디오를 최대 4K 해상도로 볼 수 있습니다.
AVAide Screen Recorder를 사용할 준비가 되었다면 다음 단계를 따라야 합니다.
1 단계첫 번째로 할 일은 AVAide Screen Recorder를 컴퓨터에 다운로드하는 것입니다. 다운로드 버튼을 클릭하고 소프트웨어를 설치합니다. 실행되면 다음을 클릭합니다. 스크린 레코더 기본 인터페이스의 옵션.
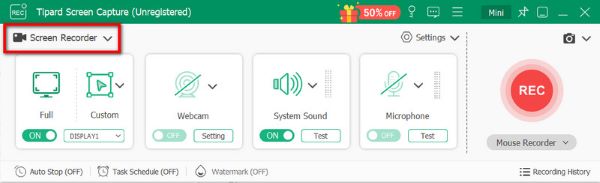
2 단계열기 관습 드롭다운 메뉴에서 프레임 크기를 선택합니다. 이렇게 하면 레코더가 캡처할 영역이 결정됩니다. 다음을 선택할 수 있습니다. 전체 화면 전체 화면을 캡처하는 옵션.
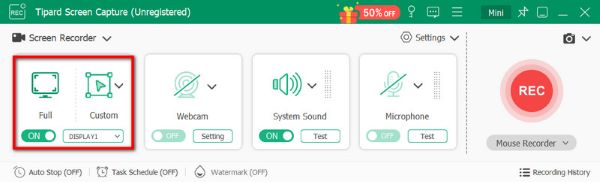
3단계시스템 사운드 옵션으로 이동하여 내장 마이크를 사용자 지정할 수 있습니다. 저장하려는 Tubi 비디오의 오디오를 캡처합니다. 그런 다음 녹음 버튼을 눌러 녹음을 시작합니다.
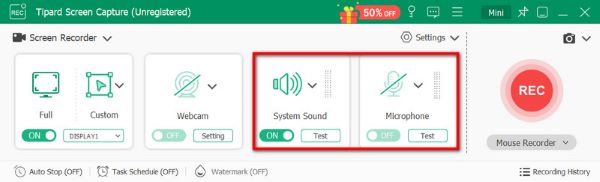
4단계비디오를 녹화한 후 클릭하세요 중지 버튼을 클릭합니다. 내장된 트리밍 기능을 사용하여 원치 않는 부분을 제거할 수 있습니다. 마지막으로 내 보내다 버튼을 눌러 Tubi 비디오를 컴퓨터에 저장하세요.
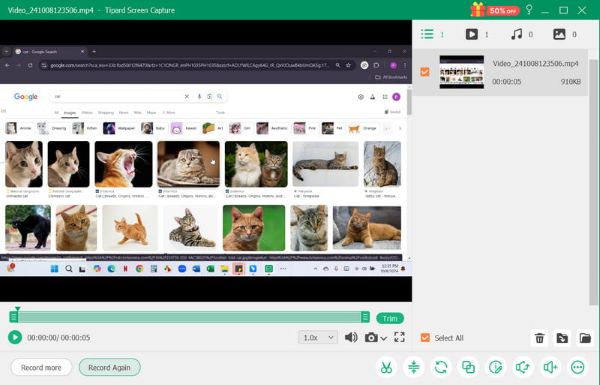
4부: StreamFab으로 Tubi 비디오를 다운로드하는 방법
Tubi 비디오를 손쉽게 얻을 수 있는 전담 프로그램이 있다는 것을 알고 계셨나요? 바로 StreamFab Tubi Video Downloader입니다. AAC2.0 오디오 품질과 HD 720p 해상도로 데스크톱에 비디오를 저장하여 오프라인에서 영화를 쉽게 볼 수 있는 직관적인 도구입니다. 다운로드한 후 만료되지 않는 비디오 및 오디오 트랙을 포함하여 다양한 미디어 유형을 저장하는 데 적합합니다. 또한 특히 시청하는 동안 방해받는 것을 좋아하지 않는 경우 Tubi의 광고를 제거합니다. 그뿐만 아니라 StreamFab은 여러 번 다운로드하도록 설계되어 제한 없이 미디어 콘텐츠를 일괄 처리할 수 있습니다. 이 솔루션은 프로세스를 빠르게 줄이면서 비디오를 저장하는 좋은 방법만 제공하여 가능한 한 빨리 시청할 수 있습니다. 즉, StreamFab Tubi Video Downloader를 사용하는 방법은 다음과 같습니다.
1 단계먼저 StreamFab을 다운로드하고 설치합니다. 소프트웨어를 실행하고 다음으로 진행합니다. VIP 서비스 섹션. 선택하세요 투비 목록에서.
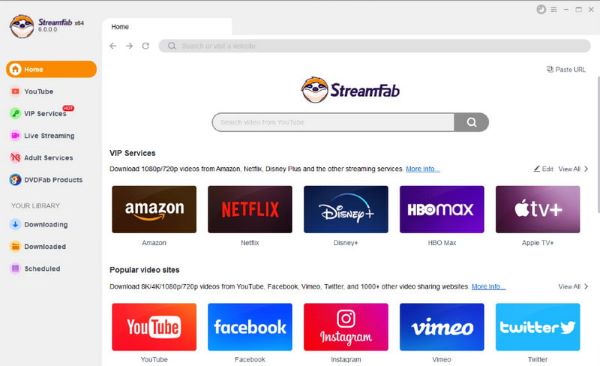
2 단계Tubi 서비스에서 탐색하여 저장하려는 비디오를 찾으세요. 여러 개의 체크박스를 체크하여 많은 비디오를 선택할 수 있습니다.
3단계다음으로 비디오를 재생해야 하며 팝업 창이 나타납니다. 여기에서 비디오 및 오디오 매개변수를 조정할 수 있습니다. 지금 다운로드 Tubi 영화 다운로드를 시작하려면 버튼을 클릭하세요.
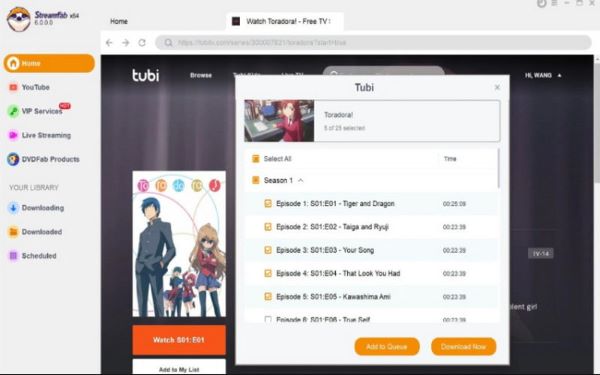
4단계다운로드 페이지로 이동하여 다운로드 프로세스를 추적할 수 있습니다. 그런 다음 다운로드 섹션으로 이동하면 저장된 모든 비디오를 찾을 수 있습니다. 출력 폴더를 입력하여 파일을 컴퓨터에 저장하기만 하면 됩니다.
아쉽게도 이제는 할 수 있습니다 Tubi.tv 비디오 다운로드 이 가이드에 제공된 솔루션을 사용하여. 스트리밍 서비스인 Tubi는 무료로 시청할 수 있는 광범위한 영화와 TV 프로그램을 제공합니다. 그러나 다운로드 옵션이 없어 인터넷 연결 없이는 스트리밍할 수 없으므로 장치에 비디오를 저장하는 몇 가지 방법을 찾았습니다. 그래도 AVAide Screen Recorder는 영화를 다운로드하기에 더 안전하기 때문에 완전히 신뢰할 수 있습니다. 또한 소스에서 영화의 원래 품질을 복사할 수 있으므로 여전히 원활한 스트리밍을 즐길 수 있습니다. 지금 바로 컴퓨터에 다운로드하여 설치하여 사용을 시작할 수 있습니다.
컴퓨터에서 화면, 오디오, 웹캠, 게임 플레이, 온라인 회의 및 iPhone/Android 화면을 녹화합니다.
화면 및 비디오 녹화
- Mac에서 화면 녹화
- Windows에서 화면 녹화
- iPhone의 화면 녹화
- iPhone에서 오디오 녹음
- DVR 없이 TV 프로그램 녹화
- iPhone 및 Android의 화면 녹화 Snapchat
- FaceTime 통화 녹음
- VLC를 사용하여 화면을 녹화하는 방법
- Amazon 오류 코드 1060 수정
- OBS 창 캡처 블랙 수정
- PowerPoint를 비디오로 만드는 방법 [전체 자습서]
- 튜토리얼 비디오를 만드는 방법: 준비 및 지침
- iOS 15 및 이후 버전에서 사운드로 화면 녹화하는 방법
- TikTok에서 녹화를 스크리닝하는 방법: 데스크톱 및 모바일 솔루션
- 2가지 입증된 방법으로 Samsung에서 기록을 스크리닝하는 방법 [해결됨]
- 캡처 카드 없이 PS4에서 게임 플레이를 녹화하는 방법
- Xbox One에서 게임 플레이를 기록하는 방법 [전체 자습서]



 안전한 다운로드
안전한 다운로드


