Toshiba 노트북에 있는 것을 공유하는 가장 좋은 방법은 스크린샷을 찍는 것입니다. 이 방법은 당신의 주장에 대해 사람들을 증명하고 설득하는 가장 효과적인 방법입니다. 사실, 스크린샷을 찍는 것은 오늘날 필수적인 커뮤니케이션 수단 중 하나였습니다. 바쁜 사람들은 전달하고 싶은 생각, 특히 그들이 받은 메시지의 정확한 축어를 그림으로만 보내는 경향이 있기 때문입니다.
따라서 이 기사는 Toshiba 노트북을 소유하고 있다면 읽어야 할 올바른 기사입니다. 이 포스팅은 대략적인 내용이기 때문에 Toshiba 노트북에서 스크린샷을 찍는 방법 완전한 자습서와 함께. 또한 기본 방법뿐만 아니라 작업을 수행하는 가장 안전하면서도 가장 효율적인 방법도 보여줍니다. 그러므로 더 이상 미루지 말고 아래 내용을 읽으면서 공을 굴리도록 합시다.
파트 1. Toshiba 노트북에서 스크린샷을 찍는 가장 안전하고 효율적인 방법
Toshiba 노트북에서 스크린샷을 찍는 방법에는 여러 가지가 있습니다. 그리고 그 방법 중 가장 좋은 방법은 최고의 화면 녹화 소프트웨어 AVAide 스크린 레코더와 같은. AVAide 스크린 레코더 광범위한 녹음 소프트웨어입니다. 오디오를 녹음하다, 게임, 비디오, 영화 및 웹캠을 컴퓨터 화면에서 재생합니다. 즉, 전화 녹음기도 있기 때문에 컴퓨터, 심지어 전화에서도 모든 스크린캐스트를 캡처했습니다. 또한, 모든 종류의 스크린샷을 주로 캡처하는 강력한 스냅샷 도구도 함께 제공됩니다. 따라서 웹 페이지 창, 앱의 대화 또는 게임 플레이의 최고의 장면을 포착하고 싶을 때 단 한 번의 클릭으로 Toshiba에서 스크린샷을 찍을 수 있습니다!
또한 AVAide Screen Recorder는 사용자에게 비디오, 오디오 및 이미지에 대한 다양한 형식을 제공하는 데 전념해 왔습니다. 화면 캡처, 스크롤 창 및 팝업 메뉴 캡처 모드 중에서 선택할 수 있는 스크린샷 모드의 다중 선택은 말할 것도 없습니다.
- 스냅샷을 포함한 방대한 화면 녹화 도구 모음.
- Toshiba 화면을 스크린샷하고 다양한 스텐실 선택으로 편집하십시오.
- 스크린샷을 PNG, JPEG, JPG, BMP, TIFF 및 GIF 형식으로 내보냅니다.
- 여러 모드를 선택하여 화면을 캡처하세요.
- 고화질 사진은 더 많은 스크린샷을 찍고 싶게 만들 것입니다!
AVAide Screen Recorder를 사용하여 Toshiba 노트북에서 스크린샷을 찍는 방법
1 단계레코더 설치
먼저 노트북에 최고의 화면 녹화 소프트웨어를 다운로드하여 설치합니다. 공간이 많이 필요하지 않으며 다운로드하기에 100% 안전하므로 걱정하지 마십시오. 이에 대한 도움을 받으려면 위에 표시된 다운로드 버튼을 클릭하십시오.
2 단계출력 사용자 지정
최고의 소프트웨어를 설치한 후 엽니다. 그런 다음 출력에 대해 원하는 형식 및 기타 설정을 사용자 지정합니다. 이렇게 하려면 옵션 아이콘을 선택하고 기본 설정.
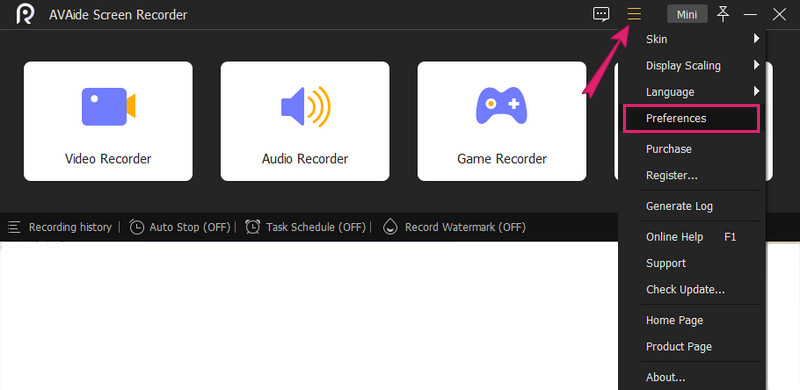
옵션 1. 스크린샷 형식
새 창에서 다음을 클릭합니다. 산출 옵션. 그런 다음 스크린샷 설정에서 화살표 드롭다운 버튼을 클릭합니다. 스크린샷 형식 원하는 형식을 선택합니다.

옵션 2. 디렉터리 설정
이번에는 갈 수 있는 녹음 메뉴. 그리고 밑에 산출, 을 치다 일립시스 의 아이콘 스크린샷 파일 위치 캡처한 이미지의 대상 폴더를 선택합니다. 그런 다음 확인 탭하여 방금 만든 설정을 적용합니다.
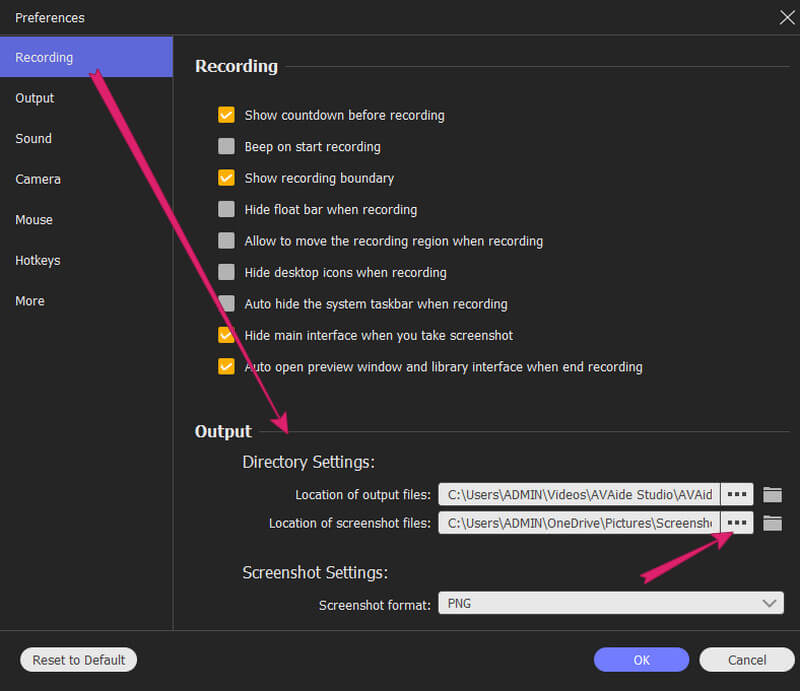
3단계스냅샷에 액세스
도시바의 스크린샷을 찍는 방법입니다. 액세스 스냅 사진 인터페이스의 도구. 드롭다운 버튼을 눌러 모드 선택을 보고 거기에서 하나를 선택할 수 있습니다. 를 선택했다고 가정 화면 캡처 방법. 이 경우 즉시 드래그하여 캡처하려는 영역을 선택할 수 있습니다. 원하는 경우 전체 화면을 자유롭게 캡처할 수 있습니다.
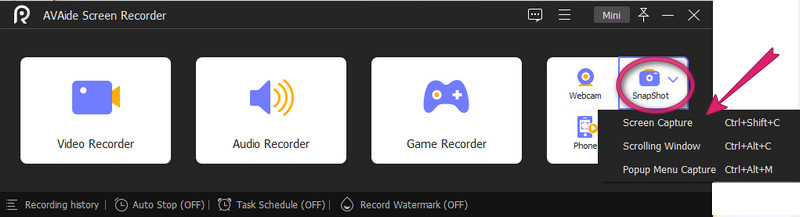
4단계스크린샷 편집 및 저장
소프트웨어의 그리기 도구에서 볼 수 있듯이 저장하기 전에 스크린샷을 편집할 수 있습니다. 그렇지 않으면 계속 유지하려면 다음을 누르십시오. 구하다 옆에 있는 아이콘 닫다 옵션.
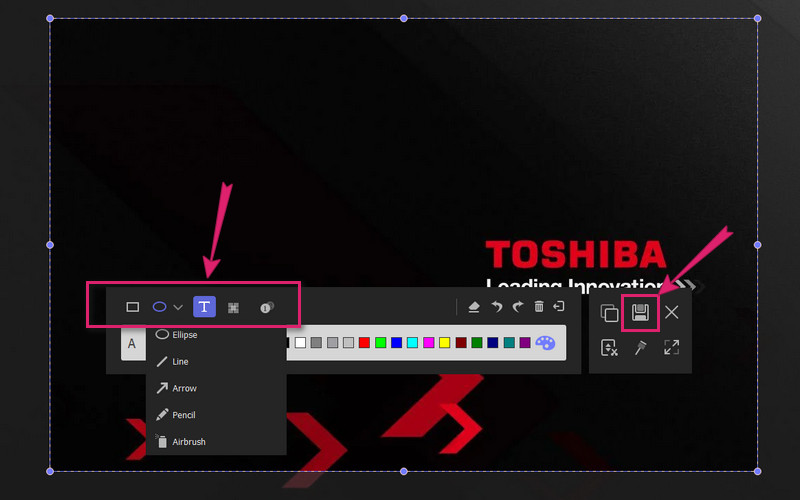
파트 2. Toshiba 노트북에서 스크린샷을 찍는 기본 방법
Toshiba 노트북에서 화면 캡처의 기본 방식을 사용하고 싶거나 소프트웨어를 취득하는 것을 원하지 않는 경우 아래 자습서를 참조하십시오.
전체 화면을 캡처하는 방법
1 단계노트북의 전체 화면을 캡처하려면 캡처해야 하는 화면을 열어야 합니다. 그런 다음 PrtScn 키보드의 키. 따라서 버튼 조합을 눌러야 하는 경우가 있습니다. Fn+Windows+PrtScn 함께 스크린샷을 찍습니다.
2 단계그런 다음 로컬 폴더에서 이미 캡처된 화면을 확인할 수 있습니다. 그렇지 않으면 이 경로를 참조하십시오. C:UsersusernamePicturesScreenshots.
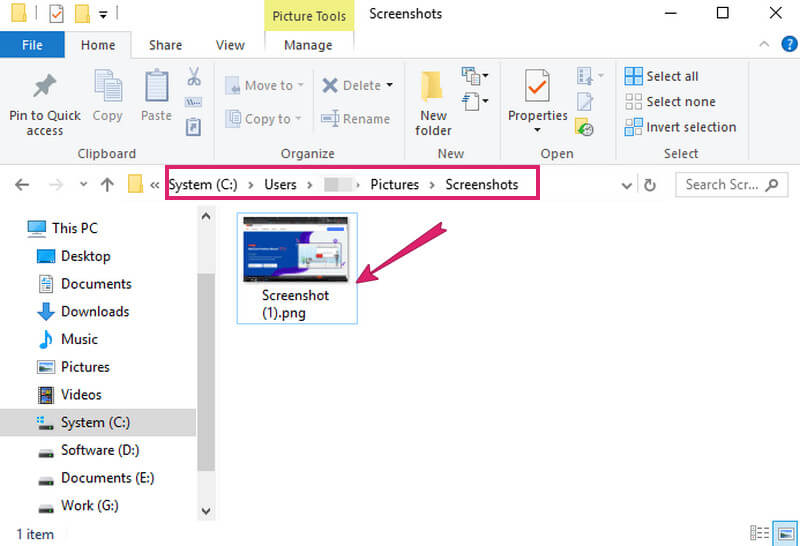
부분 화면 캡처 방법
1 단계캡처해야 하는 윈도우 화면을 반드시 열어주세요.
2 단계누르세요 Fn+Windows+PrtScn 키 또는 단지 PrtScn 또는 윈도우+PrtScn, 랩탑에 적용 가능한 것. 그런 다음 페인트 를 눌러 찍은 스크린샷을 붙여넣습니다. CTRL+V 열쇠.
3단계그림판의 스텐실을 사용하여 필요한 부분 화면만 캡처하도록 필요한 조정을 합니다. 그런 다음 스크린샷을 저장합니다.
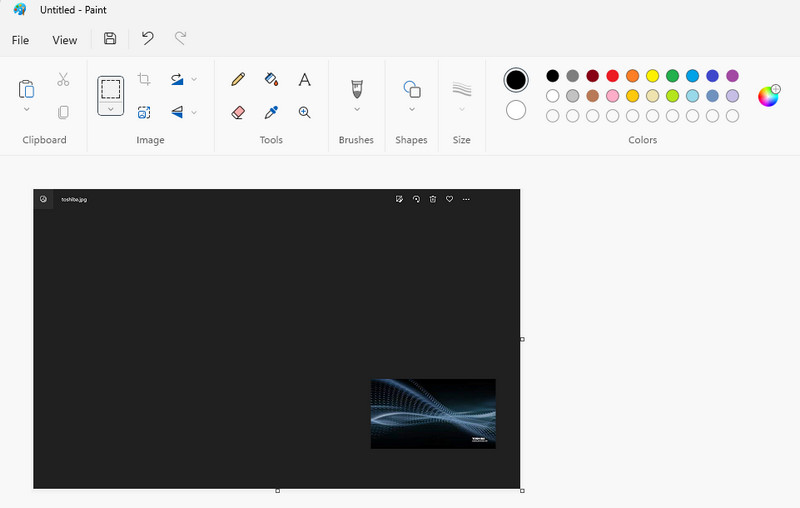
3부. Toshiba 노트북 및 스크린샷 촬영에 대한 FAQ
Toshiba 노트북에서 스크린샷을 찍을 때 사용할 수 있는 형식은 무엇입니까?
Toshiba 노트북에서 스크린샷을 찍으면 PNG 형식의 이미지가 기본 형식으로 생성됩니다.
Toshiba 노트북에서 Snipping Tool을 사용할 수 있습니까?
예. Snipping Tool은 Toshiba 노트북에서 사용할 수 있습니다. 따라서 내장된 스크린샷 도구의 대안으로 사용할 수 있습니다.
스크린샷에서 GIF 파일을 생성할 수 있습니까?
예. AVAide Screen Recorder와 같은 강력한 화면 캡처 도구를 사용하는 경우에만 가능합니다. AVAide Screen Recorder를 사용하면 스크린샷을 GIF 형식으로 출력할 수 있습니다.
이제 스크린샷을 찍어 친구들과 쉽게 화면을 공유할 수 있습니다. 이 기사에 대한 포괄적인 자습서 덕분입니다. 지침을 따르면 Toshiba 노트북에 있는 모든 것을 안전하고 효율적으로 캡처하고 기록할 수 있습니다!
컴퓨터에서 화면, 오디오, 웹캠, 게임 플레이, 온라인 회의 및 iPhone/Android 화면을 녹화합니다.






 안전한 다운로드
안전한 다운로드




