신인 게이머에게는 승리를 위한 기록 증거가 필요합니다. 왜냐면 증거 없이 어떻게 남을 설득할 수 있겠습니까? 그리고 게임 기술 개발이 얼마나 급진적인지 생각하는 것이 굉장하지 않습니까? 예를 들어, 우리가 가족용 컴퓨터에서 플레이했던 슈퍼 마리오부터 PS4와 같은 오늘날 우리가 가지고 있는 고급 게임 콘솔에 이르기까지 말입니다. 뿐만 아니라 블로그 산업이 도입된 이후 많은 사람들, 심지어 게임 팬이 아닌 사람들도 비디오 콘텐츠만으로 게임을 사랑하기 시작했기 때문입니다.
이러한 이유로 이러한 종류의 문제에 대한 유용한 솔루션 중 하나로 따를 수 있는 지침을 밝히기 위해 이 기사를 작성합니다. PS4에서 게임 플레이를 녹화하는 방법. 따라서 아래 내용을 읽으실 때 많은 관심과 협조를 부탁드립니다.
1부. 캡처 카드 없이 PS4에서 게임 플레이를 녹화하는 가장 좋은 방법
여기에는 PS4와 같은 다양한 게임 콘솔에서 게임 플레이를 기록할 수 있는 가장 우수하고 입증된 방법이 있습니다. 그만큼 AVAide 스크린 레코더 화면, 사운드 및 비디오 외에도 게임 플레이 캡처에 우선 순위를 두는 데스크톱 소프트웨어입니다. 캡처 카드를 구입하기 위한 예산이 부족한 많은 사람들이 이 AVAide Screen Recorder와 같은 데스크탑 소프트웨어에 의존하는 이유입니다. 글쎄, 왜 안돼? 이 녹음 도구는 여러 유형의 녹음과 함께 사용할 수 있으며 녹음 클립을 편집하고 다양한 사이트에 공유할 수 있습니다. 또한 이 소프트웨어의 다양한 기본 설정을 살펴보는 것만으로 얼마나 광범위한지 알 수 있어 기쁩니다. 상상하다? 녹음, 출력, 사운드, 카메라, 마우스, 핫키 등에 대한 여러 옵션을 제공합니다.
- 전체 또는 사용자 지정 창에서 게임 플레이를 캡처하는 스크린 레코더.
- PIP(Picture-in-Picture) 모드에서 게임 플레이를 캡처할 수 있는 웹캠 레코더입니다.
- 깨끗하고 깨끗한 보이스오버로 녹음할 수 있는 잡음 제거 마이크입니다.
- 게임에서 눈부신 움직임을 스크린샷으로 캡처하세요.
- 녹화 클립을 개선하고 7개의 인기 웹사이트에 빠르게 공유하도록 조정하십시오.
- 무손실 및 60fps로 게임 플레이를 녹화하세요.
AVAide 스크린 레코더로 PS4에서 게임 플레이를 녹화하는 방법
1 단계가져오기 게임 녹화 소프트웨어 위의 다운로드 버튼을 눌러 데스크탑, 노트북 또는 Mac PC에서. 그런 다음 녹화를 위해 플레이하려는 PS4 게임을 엽니다. 스크린캐스트 원격 플레이를 통해 이미 게임을 PC에 연결했다고 가정합니다. 그런 다음 소프트웨어를 실행하고 비디오 녹음기 옵션.
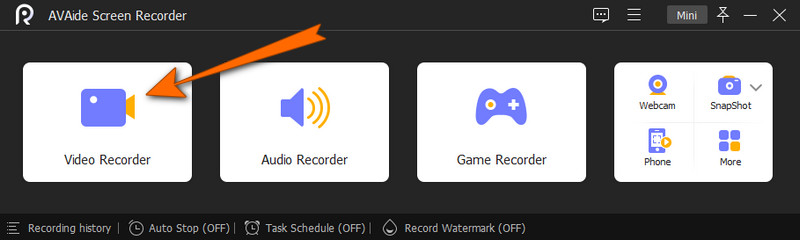
2 단계이제 다음 창에 도달했을 때 전체 또는 사용자 지정 디스플레이를 사용할지 여부를 결정하십시오. 또한 조정을 결정할 수도 있습니다. 시스템 사운드 및 마이크 당신의 취향에. 원하는 설정을 얻으면 다음을 누르십시오. 녹음 버튼을 눌러 녹음을 시작합니다.
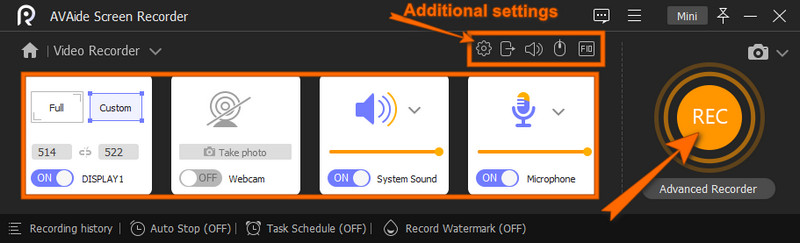
3단계녹음이 진행되는 동안 플로팅 바가 함께 표시됩니다. 해당 막대에서 녹음을 중지할 수 있으며 중지하면 도구가 내보내기 창으로 이동합니다. 창에서 클립을 일부 조정할 수 있습니다. 그렇지 않으면 내 보내다 버튼을 저장합니다.
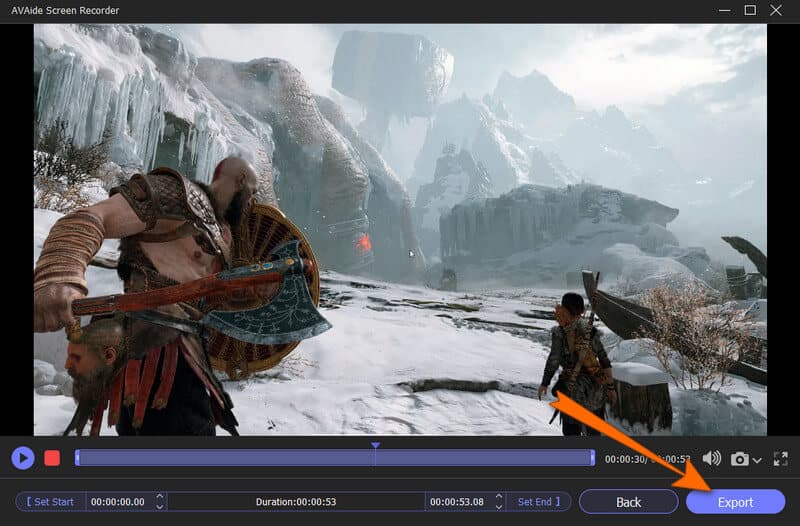
4단계내보내기 프로세스를 완료하면 도구가 기록 기록 창으로 이동합니다. 여기에서 클립을 빠르게 편집하고 공유할 수 있습니다.
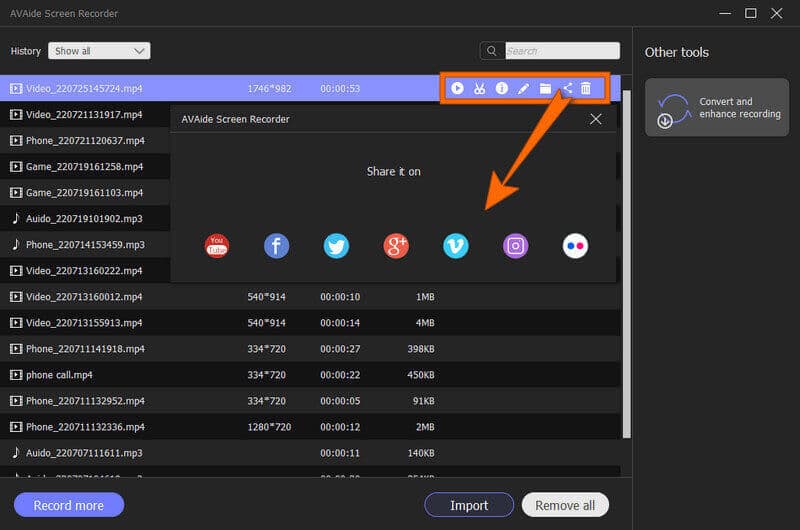
게임 플레이 녹화 외에도 다음을 수행할 수 있습니다. Mac에서 음성 녹음, iPhone 통화 캡처, 삼성의 스크린캐스트, 그리고 더.
파트 2. 내장 레코더로 PS4에서 게임 플레이를 녹화하는 방법
많은 사람들이 PS4에 게임 플레이 레코더가 내장되어 있다는 사실을 모르고 있습니다. 그러나 녹화기는 기본 30초의 시간만 캡처할 수 있으며 철저한 설정을 통해 최대 60분까지만 캡처할 수 있습니다. 또한 작업이 너무 기본적이고 단순하며 일부 결함은 피할 수 없습니다. 반면에 언급된 결함에 개의치 않는 사람들에게는 이 기본 제공 도구가 여전히 좋은 도움이 될 수 있습니다. 따라서 비디오 길이를 조정하는 지침으로 게임 플레이를 캡처하는 방법에 대한 지침은 다음과 같습니다.
1 단계PS4를 실행하고 공유하다 단추. 그 후, 공유 및 방송 옵션을 선택하고 비디오 클립의 길이 기간 옵션을 보려면 선택하십시오. 원하는 녹음 시간을 선택한 다음 엑스 입력 버튼.

2 단계그런 다음 선택한 게임을 시작할 수 있습니다. 그런 다음 게임 플레이를 녹화하려면 공유하다 버튼을 누르면 녹음이 즉시 시작됩니다.

3단계이후에 녹음 내용을 보려면 메인 메뉴 PS4에서. 그런 다음 녹화된 클립을 캡처 갤러리.

파트 3. PS4에서 녹화 클립을 중지, 편집 및 공유하는 방법
PS4에서 게임 플레이 녹화를 중지하는 방법을 알고 싶은 일부 사용자는 이 부분에 집중해야 합니다. 위에서 언급했듯이 게임 콘솔에는 게임 플레이를 캡처하는 기본 시간이 있으며 선택한 종료 시간에 도달하면 자동으로 중지됩니다.
따라서 공유 버튼을 두 번 다시 눌러 재생 시간 중간에 녹화를 중지할 수 있습니다. 또한 아래 단계에 따라 녹화 클립을 편집하고 공유할 수 있습니다.
1 단계에서 캡처 갤러리, 편집 및 공유할 클립을 선택하고 강조 표시합니다. 이제 옵션 메뉴 선택. 그런 다음 클립을 다듬는 등의 방법으로 클립 편집을 시작하십시오.

2 단계비디오를 편집한 후 비디오 클립 업로드 클립을 저장하는 옵션. 그런 다음 공유하다 비디오 클립을 소셜 미디어 계정에 공유하려면 버튼을 한 번 누르십시오.

메모: PS4는 녹화된 클립을 Twitter와 Youtube의 두 소셜 미디어 사이트에만 공유할 수 있습니다.
파트 4. PS4 게임플레이 녹화에 대한 FAQ
PS4의 게임 플레이 녹화는 오디오를 허용합니까?
예. PS4에서 일부 설정을 조정하면 게임 플레이의 오디오도 캡처할 수 있습니다.
내 PS4가 자동으로 녹음을 중지하는 이유는 무엇입니까?
PS4는 설정된 시간 내에서만 캡처하기 때문입니다. 재생 시간을 연장하려면 동영상 길이를 60분 또는 원하는 대로 조정하세요.
PS4 레코딩에서 고품질 출력을 얻을 수 있습니까?
카드 캡처를 사용하면 PS4 레코딩에서 고품질 출력을 얻을 수 있습니다. 카드 캡처를 사용하면 출력 품질을 사용자 지정할 수 있는 옵션이 제공되기 때문입니다.
PS4에서 게임 플레이 녹화가 얼마나 간단하고 필수적인지 목격했습니다. 이 기사에서 게임 플레이를 기록하는 가장 쉽고 강력한 솔루션을 제공했으므로 이제 승리의 순간을 만들어 친구들과 공유할 수 있습니다.
컴퓨터에서 화면, 오디오, 웹캠, 게임 플레이, 온라인 회의 및 iPhone/Android 화면을 녹화합니다.
화면 및 비디오 녹화
- Mac에서 화면 녹화
- Windows에서 화면 녹화
- iPhone의 화면 녹화
- iPhone에서 오디오 녹음
- DVR 없이 TV 프로그램 녹화
- iPhone 및 Android의 화면 녹화 Snapchat
- FaceTime 통화 녹음
- VLC를 사용하여 화면을 녹화하는 방법
- Amazon 오류 코드 1060 수정
- OBS 창 캡처 블랙 수정
- PowerPoint를 비디오로 만드는 방법 [전체 자습서]
- 튜토리얼 비디오를 만드는 방법: 준비 및 지침
- iOS 15 및 이후 버전에서 사운드로 화면 녹화하는 방법
- TikTok에서 녹화를 스크리닝하는 방법: 데스크톱 및 모바일 솔루션
- 2가지 입증된 방법으로 Samsung에서 기록을 스크리닝하는 방법 [해결됨]
- 캡처 카드 없이 PS4에서 게임 플레이를 녹화하는 방법
- Xbox One에서 게임 플레이를 기록하는 방법 [전체 자습서]
- Loilo 게임 레코더 검토






 안전한 다운로드
안전한 다운로드




