DVD 또는 디지털 비디오 디스크는 1990년대 후반에 발명된 광디스크 데이터 저장 장치입니다. 물리적 디스크는 다양한 디지털 데이터를 저장할 수 있으며 일반적으로 비디오 파일을 저장합니다. 이 형식은 사용자가 디스크 내의 파일을 재생하고 미리 볼 수 있는 DVD 플레이어에서 작동합니다. 이 DVD 형식은 CD보다 저장 용량이 더 크지만 크기는 동일합니다. 이 디스크는 1990년대와 2000년대 초반 비디오 대여 및 영화 판매점에 대한 수요가 증가하면서 유행이 되었습니다. 새로운 기술로 인해 컴퓨터는 그 어느 때보다 발전했습니다. 일부 PC는 PC 시스템 내에서 DVD 파일을 분석하고 읽을 수 있습니다. 이 기능을 사용하면 사용자는 DVD 또는 형식의 비디오 코덱을 읽고 컴퓨터에서 재생할 수 있습니다. 에 대한 솔루션이 필요하다면 Windows Media Player로 DVD를 재생하는 방법, 이 글은 당신을 위한 것입니다. 이러한 방법에 대해 자세히 알아보려면 아래 솔루션을 읽어보세요.
1부. Windows Media Player에서 DVD를 재생하는 방법
컴퓨터에서 DVD를 재생할 수 있는 최상의 솔루션을 찾고 있다면 Windows Media Player가 적합합니다. 이 도구는 Windows PC에 내장된 미디어 플레이어로, 컴퓨터에 저장된 모든 미디어 파일을 재생할 수 있습니다. 또한 DVD 파일을 재생하고 미리보기 위해 더 이상 DVD 형식과 호환되는 미디어 플레이어를 다운로드할 필요가 없습니다. 실제로 DVD는 비디오와 같은 가장 귀중한 파일을 저장하는 훌륭한 도구입니다. 그러나 오늘날의 디지털 시대에는 고급 컴퓨터에서 이 형식을 재생하는 방법도 알아야 합니다.
1 단계PC에서 Windows Media Player를 실행하거나 엽니다. 기능을 익히기 위해 기능을 둘러볼 수 있습니다.
2 단계디스크 드라이브를 사용하여 DVD를 넣으십시오. 컴퓨터가 DVD의 데이터를 분석하게 하세요.
3단계DVD 콘텐츠가 장치에서 자동으로 재생되어야 합니다. Windows Media Player를 사용하여 계속해서 비디오 파일을 보거나 내용을 미리 볼 수 있습니다.
4단계또한 도서관 DVD에 저장된 파일이나 챕터 목록을 보려면 Windows Media Player의 옵션을 사용하세요.
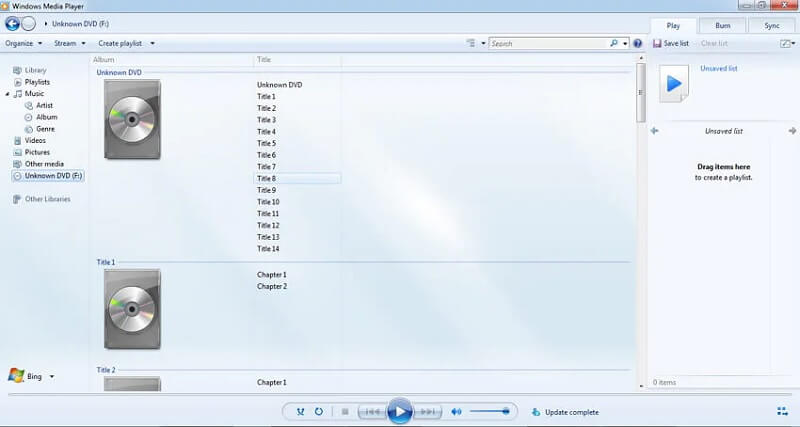
2부. Windows Media Player에서 DVD가 재생되지 않는 문제를 해결하는 방법
Windows Media Player는 다양한 비디오 형식과 호환됩니다. Windows Media Player가 DVD에 있는 비디오 파일을 읽거나 분석하지 못하는 경우는 거의 없습니다. 그러나 이 오류가 발생할 가능성은 여전히 있습니다. 따라서 우리는 DVD 형식을 읽을 수 없는 Windows Media 플레이어를 수정하는 방법에 대한 다양한 방법을 분석합니다.
방법 1: WMP용 비디오 코덱 다운로드
Windows Media Player는 다양한 비디오 코덱과 형식을 제공하므로 시스템에서 이러한 유형의 파일을 미리 보고 재생할 수 있습니다. 그러나 DVD 형식과 같은 경우도 있습니다. Windows Media Player는 DVD 형식을 포함하는 다양한 비디오 코덱과 호환되지 않아 문제가 발생합니다. 따라서 이 문제를 해결하려면 DVD 파일을 재생하기 위해 다른 비디오 코덱을 다운로드해야 합니다.
1 단계컴퓨터의 웹 브라우저와 검색 엔진으로 이동하거나 액세스하세요. WMP가 호환되지 않는 비디오 코덱의 이름을 검색하세요.
2 단계Google이나 검색 엔진에서 해당 비디오 코덱에 대해 색인을 생성한 결과를 검색하세요. 해당 사이트를 클릭하여 코덱을 다운로드하고 Windows Media Player에 저장하세요.
3단계WMP에서 비디오를 실행하고 솔루션이 작동하는지 확인하십시오. 그렇지 않은 경우 아래에서 두 번째 해결 방법을 찾아보세요.
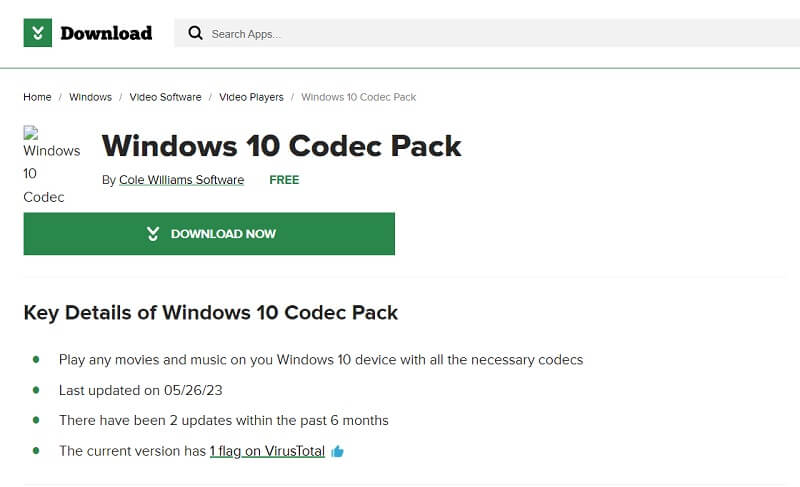
방법 2: Windows 문제 해결사 실행
장치에 컴퓨터 버그 및 결함과 같은 문제가 있어 Windows Media Player가 DVD를 재생하지 못한다고 생각되면 Windows 문제 해결사를 사용해야 합니다. PC의 이 기능을 통해 사용자는 문제의 근본 원인을 찾아 즉시 해결할 수 있습니다. 또한 이 오류가 발생하지 않도록 방지하는 방법에 대한 몇 가지 팁도 제공할 수 있습니다. 이 방법을 사용하는 방법에 대해 아래 나열된 단계를 확인할 수 있습니다.
1 단계컴퓨터에서 설정 페이지를 시작하거나 엽니다. 버튼을 누르면 페이지를 쉽게 검색할 수 있습니다. 윈도우+I 당신의 키보드에.
2 단계시스템 페이지에서 아래로 스크롤하여 문제 해결 목록에서 옵션을 선택하세요. 로 이동 기타 문제 해결사 옵션.
3단계마지막으로 옵션 목록이 화면에 표시됩니다. 선택하다 오디오 재생 을 쳐서 달리다 단추. 시스템은 Windows Media Player의 문제를 즉시 분석하고 수정합니다.
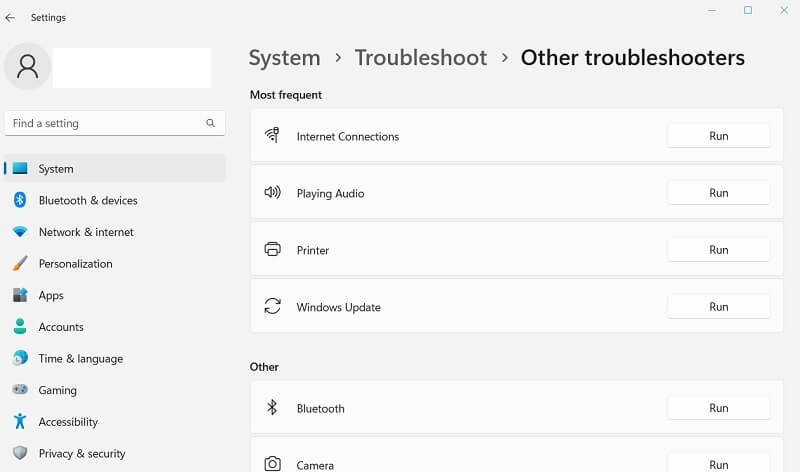
방법 3: 일부 메모리 해제
Windows Media Player에서 DVD를 재생할 수 없는 문제를 해결하는 마지막 해결 방법은 일부 RAM을 해제하는 것입니다. 이 오류는 저사양 PC나 RAM 용량이 낮은 사용자에게 거의 나타납니다. RAM은 장치의 앱과 기능을 구동하는 컴퓨터 프로세스에 필수적입니다. 완전히 소모되면 장치가 뜨거워져 성능이 저하되거나 프로세스가 지연될 수 있습니다. 따라서 Windows Media Player가 응답하지 않고 장치에서 너무 많은 앱이 실행되고 있음을 알게 되면 실행 중인 일부 백그라운드 프로세스를 해제하거나 닫으십시오. 이 문제 해결을 올바르게 수행하는 방법을 알아보려면 아래에 제시된 목록을 확인하십시오.
1 단계다음을 클릭하여 작업 관리자로 이동합니다. CTRL + ALT + 삭제 키보드에서. 작업 관리자 기능을 찾는 옵션 목록이 있는 섹션이 있습니다.
2 단계작업 관리자 메뉴를 누르면 PC에서 실행 중인 앱 목록을 볼 수 있습니다. 을 치다 작업 종료 프로세스를 종료하거나 실행 중인 기능을 강제로 닫습니다.
3단계Windows Media Player를 다시 실행하고 DVD를 다시 재생하십시오. DVD 파일이 미디어 플레이어에서 실행될 때 오류가 제거되었는지 평가할 수 있습니다.
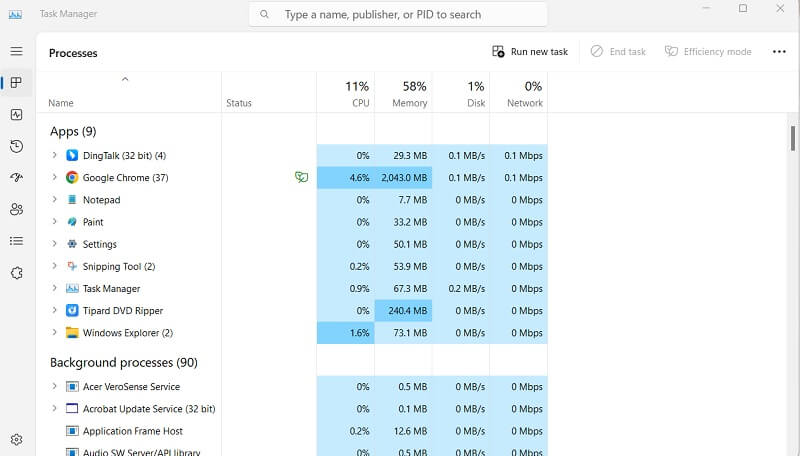
3부: DVD를 디지털 형식으로 변환하는 방법
Windows Media Player에서 DVD 형식을 실행하는 데 어려움을 겪는 문제를 해결하는 또 다른 방법이 있습니다. 이 방법은 DVD 파일을 적합한 미디어 형식으로 변환하는 것입니다. AVAide DVD 리퍼 컴퓨터에서 DVD 비디오를 재생하는 데 어려움을 겪는 사용자를 위한 강력한 도구입니다. 대부분의 사용자가 찾고 있는 다양한 비디오 컨테이너가 함께 제공됩니다. 이러한 형식에는 MP4, AVI, WMV 및 Windows Media Player에 적합한 기타 컨테이너가 포함됩니다. 게다가 이 도구는 고품질 출력을 통해 DVD에서 비디오 파일을 추출하고 변환할 수 있습니다. 4K, 1080p, 720p 등의 파일을 내보낼 수 있습니다.
1 단계AVAide DVD 리퍼 다운로드
다음을 클릭하여 장치에 AVAide DVD Ripper를 설치하세요. 무료 체험 파일 설치 프로그램을 받으려면 아래 아이콘을 클릭하세요. 파일을 실행하고 설치 프롬프트를 완료합니다.
1 단계도구 실행
PC에서 AVAide DVD Ripper를 실행하고 인터페이스를 탐색해 보세요. 이를 통해 이 도구의 특징과 기능에 익숙해질 수 있으며, 이는 이 도구를 쉽게 사용하는 데 도움이 됩니다.
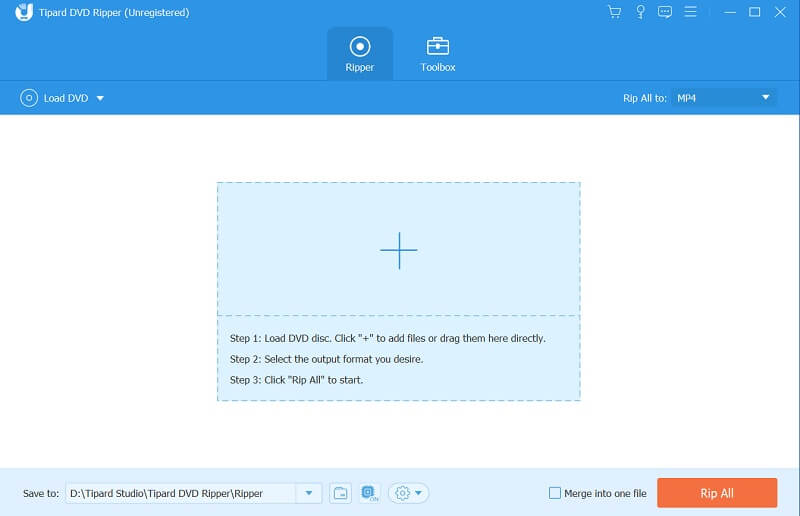
3단계DVD 파일 변환
도구를 사용하여 변환해야 하는 DVD 파일을 가져옵니다. 다음을 클릭하세요. + 파일을 가져오려면 앱 중앙에 있는 아이콘을 클릭하세요. 컴퓨터에서 비디오/오디오 파일을 선택하여 도구에 추가하세요.
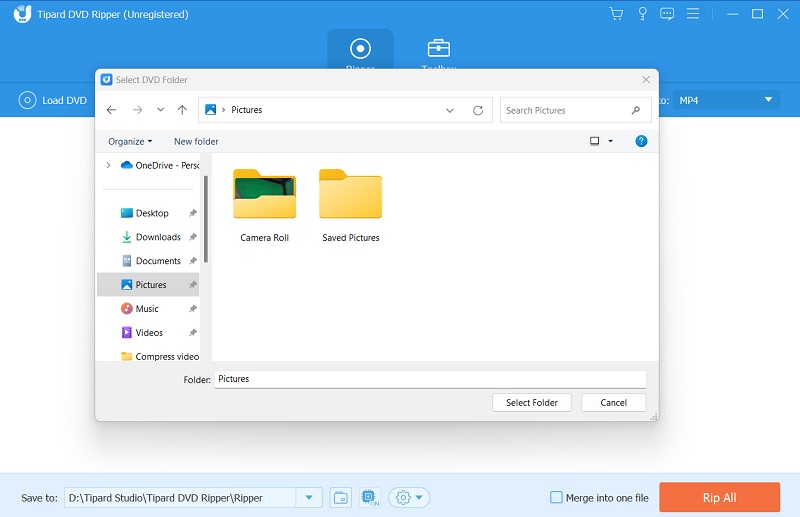
4단계출력 파일 내보내기
프로젝트 비디오의 출력 파일을 선택합니다. 이 형식은 보편적이고 모든 비디오 플레이어와 호환되므로 MP4를 사용하는 것이 좋습니다. 을 치다 모두 추출 절차를 마무리하는 옵션입니다.
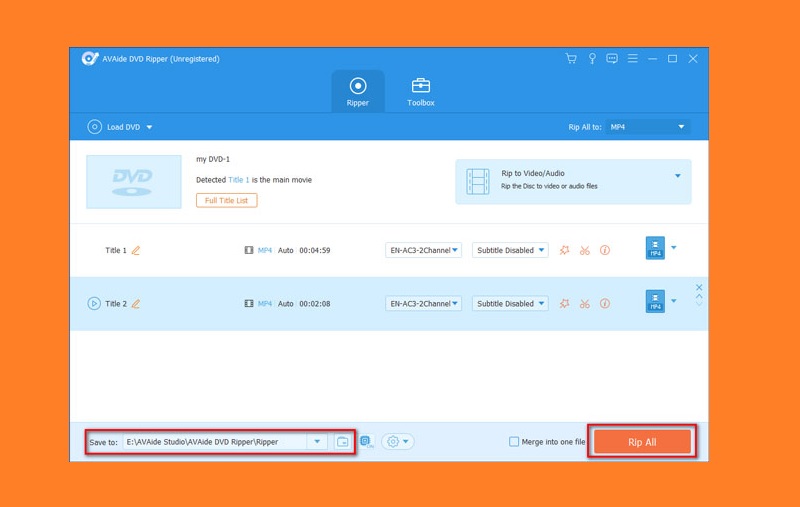
4부: DVD 디스크를 재생하는 가장 좋은 방법
마지막으로 Windows Media Player가 컴퓨터에서 어떤 비디오 형식도 재생할 수 없는 경우 가장 좋은 해결 방법은 안정적인 미디어 플레이어를 다운로드하는 것입니다. AVAide 블루레이 플레이어 는 대부분의 비디오 애호가가 자신의 장치에 사용하려고 하는 놀라운 도구입니다. 이 강력한 도구를 사용하면 Windows Media Player가 시스템에서 실행하기 어려운 DVD와 같은 비디오 파일을 재생할 수 있습니다. DVD 코덱과 MP4, WMV, AVI, MKV와 같은 기타 미디어 컨테이너를 지원합니다. 또한 이 도구를 사용하여 비디오를 재생할 때 사용자가 조작할 수 있는 유연한 재생 버튼도 함께 제공됩니다. 이 앱을 활용하는 방법에 대한 자세한 가이드를 확인할 수 있습니다.
1 단계AVAide 블루레이 플레이어 다운로드
다음을 눌러 PC에 AVAide Blu-ray Player를 설치하세요. 무료 체험 아래 아이콘. 컴퓨터에서 파일을 실행하고 설치 프롬프트를 전달합니다. 앱이 설치되면 시스템을 둘러보며 프로세스를 숙지하세요.
2 단계앱 실행
PC에서 AVAide Blu-ray Player를 실행하고 해당 기능과 프로세스로 이동하세요. 앱을 쉽게 탐색할 수 있도록 기능을 분석하세요. 해당 버튼을 확인하여 해당 기능을 확인할 수도 있습니다.
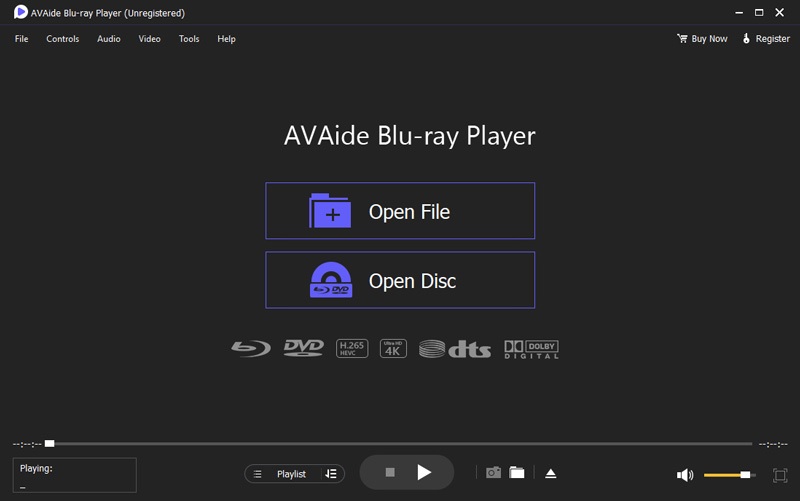
3단계DVD 파일 가져오기
을 치다 디스크 열기 컴퓨터 파일에 액세스합니다. PC에서 Blu-ray 비디오 또는 DVD 파일을 선택하십시오. 선택한 비디오는 미디어 플레이어에서 자동으로 재생하거나 미리 볼 수 있습니다.
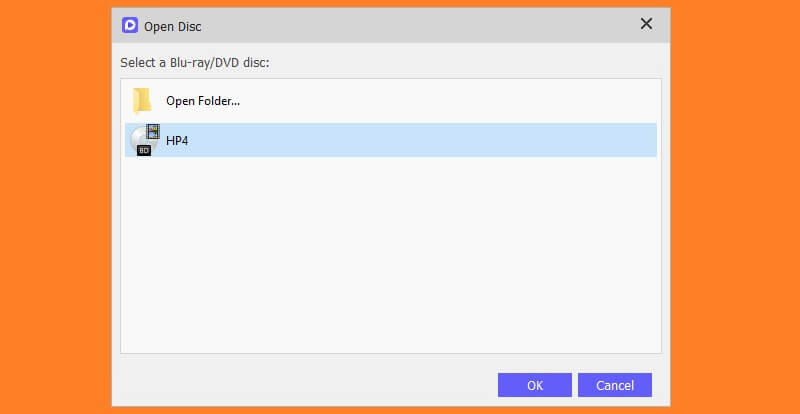
4단계DVD 비디오 시청
앱에서 재생한 DVD 비디오를 시청하고 즐기세요. 속도를 변경하고 시청하려는 영화에 자막 트랙을 첨부할 수도 있습니다. 도구 하단에 있는 재생, 일시 정지 및 중지 버튼을 활용할 수도 있습니다.
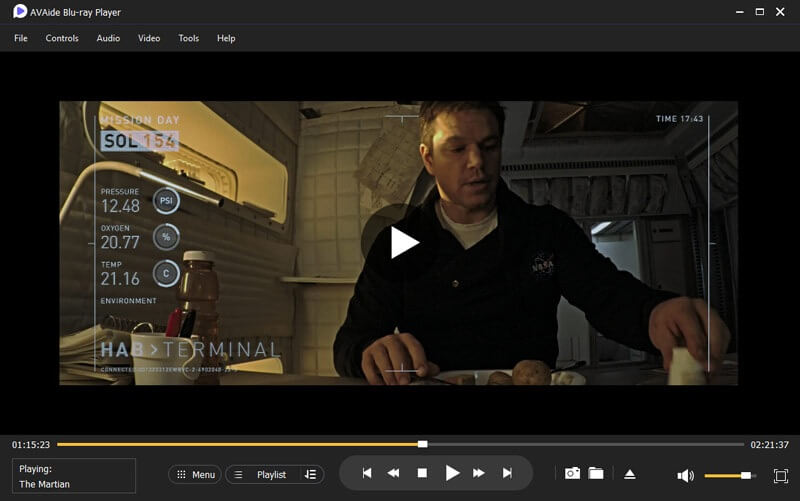
5부. Windows Media Player DVD 재생에 관한 FAQ
WMP에서 DVD를 재생할 수 있습니까?
예, Windows Media Player는 DVD 형식과 호환됩니다. 당신이 가지고 있어야 할 유일한 것은 DVD를 스캔할 하드 드라이브입니다. 이를 통해 DVD 컨테이너에서 파일을 미리 볼 수 있습니다. 그러나 Windows Media Player에서 DVD 파일을 미리 볼 수 없는 몇 가지 시나리오가 있습니다. 이는 RAM 소비, 코덱 비호환성 및 컴퓨터의 시스템 결함으로 인해 발생할 수 있습니다.
Windows PC에서 DVD를 재생하려면 어떤 앱이 필요합니까?
에게 Windows에서 DVD 재생 컴퓨터의 경우 DVD 형식을 재생하려면 Windows DVD 플레이어를 사용하거나 다른 앱을 설치해야 합니다. AVAide Blu-ray Player를 사용하면 Windows Media Player에서 실행할 수 없는 파일을 미리 보고 재생할 수 있습니다.
DVD는 어떻게 작동하나요?
DVD 및 CD 드라이브는 레이어를 사용하여 디스크나 DVD 컨테이너에 인코딩된 디지털화된 데이터를 분석하고 읽습니다. 이 코딩된 데이터는 DVD 중앙과 바깥쪽 가장자리 부분 사이를 원형 또는 나선형 트랙으로 추적하는 작은 구덩이입니다. 이 데이터는 DVD 플레이어가 디스크에 코딩된 파일을 미리 보기 위해 분석하는 데이터입니다.
Windows PC에서 DVD를 재생하는 것은 재미있는 일입니다. PC의 내부 저장소를 사용하지 않고도 DVD와 함께 미디어 파일을 저장할 수 있습니다. DVD 드라이브를 사용하여 파일을 저장하고 컴퓨터 디스크의 용량을 확장할 수 있습니다. 또한 Windows Media Player는 이러한 유형의 비디오 형식을 분석할 수 있으므로 파일이 손상될 염려 없이 파일을 즐길 수 있습니다. 그러나 어떤 때는 Windows Media Player가 DVD를 재생하지 않습니다., DVD 파일을 재생하려면 AVAide Blu-ray Player 및 AVAide DVD Ripper를 사용해야 할 수도 있습니다.
Blu-ray, DVD, 4K UHD 및 기타 비디오/오디오 파일을 재생하는 완전한 기능의 멀티미디어 플레이어.



 안전한 다운로드
안전한 다운로드


