전 세계 수백만 명의 사람들이 매일 Microsoft Excel을 사용하여 비즈니스 보고 및 데이터 분석을 수행하고 있습니다. 불행하게도 때때로 스프레드시트에는 전문성에 해를 끼칠 수 있는 성가신 워터마크가 항상 존재합니다. 워터마크는 이미지의 저작권이 불법적으로 악용되는 것을 방지하기 위한 식별 가능한 패턴이나 텍스트로 볼 수 있습니다. 용도에 따라 명확한 소유권 정보 제공 등 다양한 혜택을 제공합니다. 이 글에서는 빠르게 방법을 소개하겠습니다. Excel 시트에서 워터마크 제거. 뛰어 들어 봅시다.
1부. 엑셀에서 워터마크를 제거하는 방법
그렇다면 Excel에서 워터마크를 제거하는 방법은 무엇입니까? 먼저 알아두셔야 할 점은 Excel에는 워터마크 기능이 없기 때문에 머리글과 바닥글에 이미지나 텍스트를 삽입할 때나 배경 그림을 설정할 때 워터마크가 있다는 것입니다. 이제 각 시나리오를 처리하는 방법을 보여 드리겠습니다.
1. 1페이지 워터마크 제거
우선 실제로는 인쇄되지 않지만 귀찮은 엑셀 1페이지 워터마크를 제거하는 방법을 알려드리겠습니다.
보기 탭에는 세 개의 아이콘이 있습니다. 정상, 페이지 나누기 미리보기, 그리고 페이지 레이아웃. 동일한 3개의 아이콘이 오른쪽 하단에도 있습니다. 그냥 전환 정상 그러면 워터마크가 사라집니다.

2. 일반 워터마크 제거
하지만 워터마크를 만드는 또 다른 방법이 있습니다. 그리고 이는 인쇄할 때만 볼 수 있으며 인쇄 미리보기로 이동하면 각 페이지에 나타납니다.
1 단계이를 제거하려면 페이지 레이아웃 탭으로 이동하세요. 그런 다음 대화 상자 실행 프로그램을 클릭하여 페이지 설정을 엽니다.
2 단계머리글/바닥글로 이동합니다. 일반적으로 사용자 정의 헤더입니다. 그리고 어딘가에서 “&[Picture]”라는 단어를 볼 수 있을 것입니다. 그냥 삭제하세요.
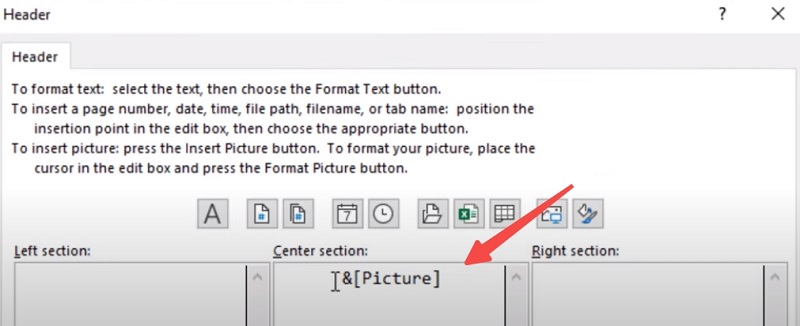
3단계그리고 이제 우리가 그렇게 할 때 인쇄 미리보기, 워터마크가 사라졌습니다.
워터마크가 보이지만 인쇄할 때는 워터마크가 없는 경우. 페이지 레이아웃에 누군가가 배경을 추가했을 수도 있습니다. 배경 삭제를 선택하면 됩니다.

2부. 엑셀에 삽입하기 전 이미지 워터마크를 제거하는 방법
그러나 위에서 보여드린 방법으로는 스프레드시트에 포함된 워터마크를 끄거나 배경을 완전히 제거할 수만 있습니다. 배경 이미지에서 워터마크를 제거하고 스프레드시트에 배경 이미지를 그대로 유지하여 더 멋지고 전문적으로 보이도록 하려면 어떻게 해야 합니까?
그런 다음 일부 타사 도구를 무료로 사용해 볼 수 있습니다. 우리는 이미지 워터마크를 지우는 데 이상적인 도구를 찾았습니다. AVAide 워터마크 리무버 지능형 알고리즘을 사용하여 주변 픽셀을 분석하여 효과적으로 워터마크를 제거합니다. 최신 버전은 뛰어난 기능을 갖추고 있으며 PNG, JPG, JPEG 등과 같은 다양한 형식으로 작업할 수 있습니다. 말할 것도 없이 무료입니다. 그냥 웹사이트에서 시도해 볼 수도 있습니다.
1 단계웹사이트로 이동합니다. 워터마크를 제거하려는 사진을 드래그할 수 있는 업로드 영역이 표시됩니다.
2 단계그런 다음 이미지에서 워터마크 영역을 표시합니다. 그런 다음 클릭 제거하다.
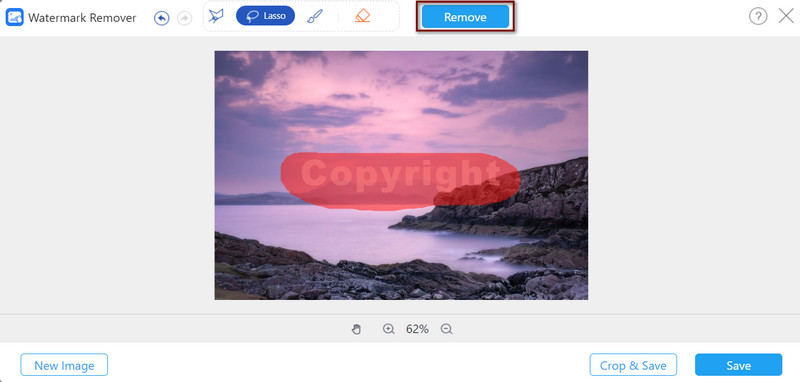
3단계워터마크가 자동으로 제거됩니다. 만족하신다면 클릭하시면 됩니다 구하다 그것을 다운로드합니다.
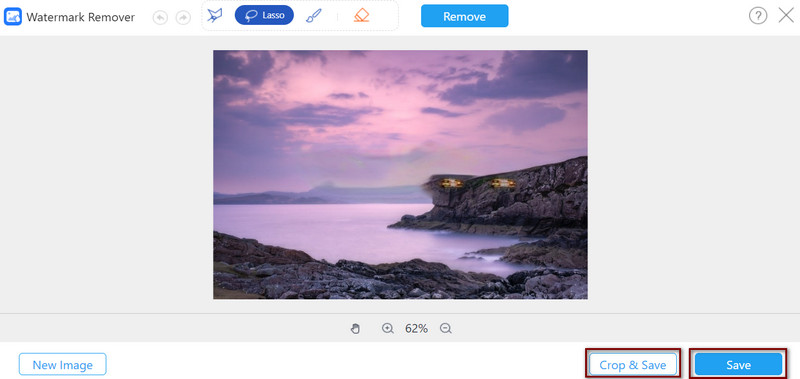
3부. Excel 워터마크 제거를 위한 팁과 요령
1. 올바른 방법을 사용하세요
워터마크를 쉽게 제거하려면 먼저 워터마크가 왜 존재하는지 이해해야 합니다. 우리 모두는 워터마크가 이미지의 저작권을 불법적으로 악용되지 않도록 보호하고 데이터를 무단 사용으로부터 보호하는 것이 오늘날 세계에서 더욱 중요하다는 것을 알고 있습니다. Excel에서는 문서의 상태를 나타내는 데 워터마크가 자주 사용됩니다. 마치 그것이 초안인지 아니면 기밀 문서인지 보여줄 수 있는 것처럼 말입니다. 또한 페이지 워터마크는 현재 문서의 어느 페이지에 있는지 식별하는 데 도움이 될 수 있습니다. 또한 브랜드 인지도를 높이기 위해 브랜드를 강조하는 데에도 사용할 수 있습니다.
따라서 어떤 유형의 워터마크인지 확인하고 다양한 유형의 워터마크를 혼동하여 잘못된 방법을 선택하지 마십시오. Excel에서 워터마크를 지우려면 올바른 머리글과 바닥글을 편집하거나 배경 이미지를 삭제했는지 확인하세요.
2. 저장하는 것을 잊지 마세요
워터마크가 완전히 삭제되었는지 확인하려면 항상 변경 사항을 저장하고 인쇄하기 전에 인쇄 미리보기를 확인하세요. 물론 시트나 중요한 데이터를 실수로 삭제하지 마세요.
3. 일반적인 방법이 작동하지 않으면 VBA를 사용하십시오.
위의 방법이 효과가 없고 프로그래밍에 능숙하다면 VBA(Visual Basic for Application)를 사용해 볼 수 있습니다. VBA 프로그래밍에 대한 기본 지식이 있는 분 아래 코드를 사용해 볼 수 있습니다.
하위 제거워터마크()
wSheet를 워크시트로 흐리게 표시
워크시트의 각 wSheet에 대해
wSheet.PageSetup 사용
.센터헤더 = “”
.오른쪽헤더 = “”
.LeftHeader = “”
.CenterFooter = “”
.오른쪽바닥글 = “”
끝
다음 wSheet
서브 끝
4부. Excel의 워터마크에 대한 FAQ
Excel에 워터마크를 삽입하는 방법은 무엇입니까?
삽입 탭을 클릭하고 텍스트 섹션으로 이동하여 머리글 및 바닥글 아이콘을 클릭합니다. 그림 아이콘을 클릭하면 그림을 워터마크로 삽입할 수 있습니다.
Excel에서 여러 개의 빈 행 또는 빈 행을 빠르게 제거하는 방법은 무엇입니까?
제거하려는 범위를 선택하여 빈 행을 제거할 수 있습니다. 그런 다음 특별 항목으로 이동을 선택하고 공백을 확인하십시오. 그런 다음 홈 탭으로 이동하여 셀 그룹에서 삭제 > 시트 행 삭제를 선택합니다.
Excel에서 중복을 제거하는 방법은 무엇입니까?
조건부 서식 > 셀 강조 규칙 > 중복 값을 선택합니다. 그런 다음 해당 값을 필터링하여 삭제합니다. 또는 데이터 > 중복 항목 제거를 선택하면 중복 항목을 직접 제거하는 데 도움이 될 수 있습니다.
엑셀 워터마크 제거 방법은 다음과 같습니다. Excel에서 워터마크 유형에 따라 어떤 방법이 사용되는지 항상 염두에 두시기 바랍니다. 이미지 워터마크를 제거하고 싶다면 자유롭게 시도해 보세요. AVAide 워터마크 리무버. 주저하지 말고 이러한 방법을 시도해보고 원하는 경우 피드백을 알려주십시오. Excel에서 워터마크를 빠르게 제거. 끝까지 읽어주셔서 감사합니다!





