원본 이미지를 처리할 때 때로는 특정 사람이나 특정 개체 하나만이 나중에 편집 작업에 도움이 될 수 있습니다. 하지만 지저분하거나 흐릿하거나 기타 원치 않는 배경에서 원하는 부분을 어떻게 캡처할 수 있을까요? 그럼 그냥 배경을 투명하게 하면 어떨까요?
전문 편집 소프트웨어인 Photoshop은 투명한 배경을 얻을 수 있는 빠르고 쉬운 솔루션을 제공합니다. 배경 편집에 Photoshop을 사용한 적이 있지만 배경을 투명하게 변경하는 방법을 전혀 몰랐다면 이 게시물을 참조하여 명확하고 깔끔하며 배경을 편집하는 방법을 알려주는 유용한 가이드를 참조하세요. Photoshop의 투명한 배경 단계별로. Photoshop에 관심이 없고 다른 무료 온라인 도구를 경험하고 싶다면 배경을 투명하게 만드는 Photoshop의 가장 좋은 대안인 AVAide Background Eraser를 추천합니다.
1부. 포토샵에서 배경을 투명하게 만드는 방법
Photoshop은 이미지 편집을 위해 특별히 설계된 소프트웨어입니다. 다양한 편집 작업을 처리할 수 있는 다양하고 강력한 기능을 갖추고 있습니다. 배경 편집의 경우 배경을 변경, 제거, 조정하고 배경을 투명하게 만들 수도 있습니다. 이 훌륭한 소프트웨어는 우리가 유지하고 싶은 부분을 정확히 식별할 수 있기 때문에 우리를 놀라게 합니다.
첨단 기술의 도움으로 경계선을 명확하게 만들어 원본 배경에서 원하는 부분을 담아냅니다. Photoshop은 배경 편집을 위한 최고의 선택입니다. 투명한 배경을 만들어라특히 부분과 배경 경계의 섬세한 처리에 적합합니다. 흐릿하고 지저분한 부분과 배경의 경계가 충분하다면 Photoshop의 세계로 들어가야 합니다. 아래 지침을 따르고 Photoshop에서 투명한 배경을 얻으십시오.
1 단계편집할 이미지를 마우스 오른쪽 버튼으로 클릭하고 Photoshop에서 엽니다.
2 단계딸깍 하는 소리 고르다 왼쪽 상단에서 색상 범위 메뉴에서.
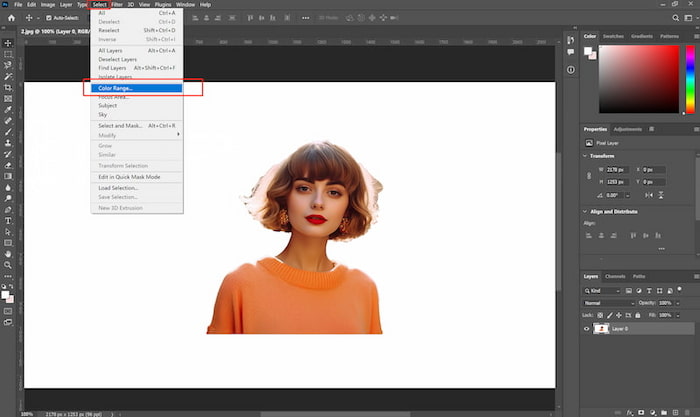
3단계선택하다 샘플링된 색상을 클릭하고 이미지 배경을 클릭하세요. 그럼 조정해야지 흐릿함 미리보기 경계가 원하는 경계라면 클릭하세요. 확인 모든 변경 사항을 유지합니다.
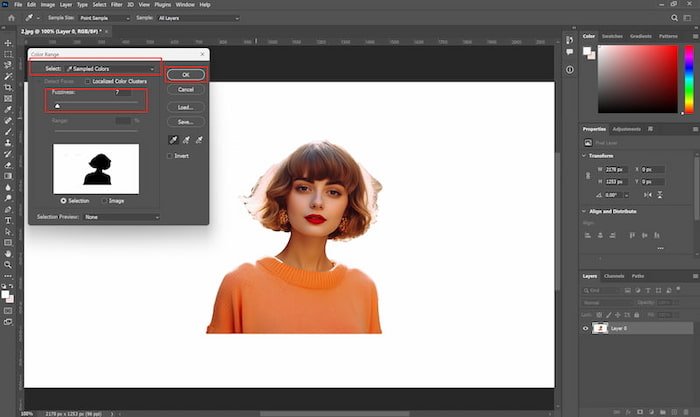
4단계선택한 배경을 삭제하면 이제 편집 창에서 이미지의 배경이 투명해집니다.
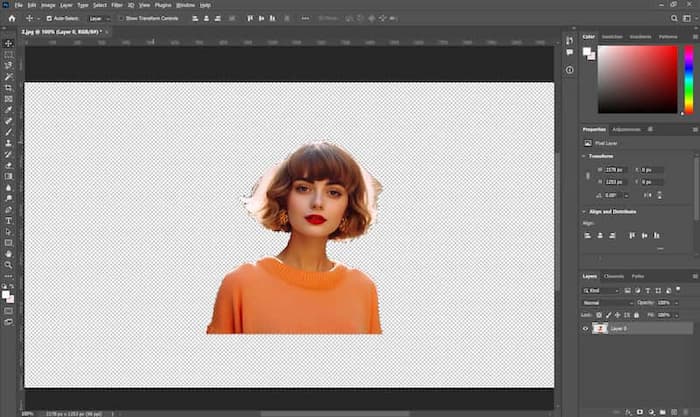
5단계딸깍 하는 소리 파일 그런 다음 내 보내다 메뉴에서 다른 이름으로 내보내기.
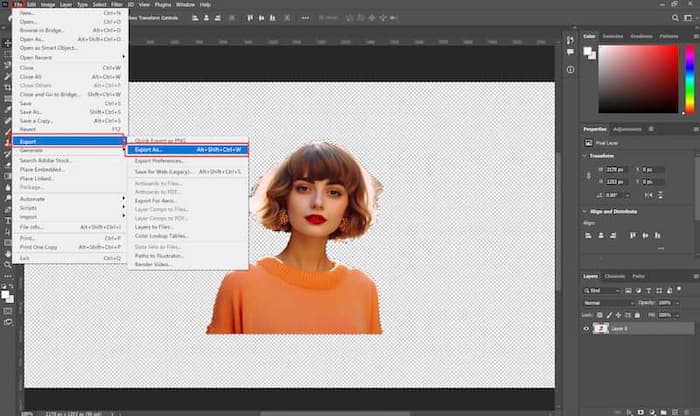
6단계다음에 주의하세요. 체재 그리고 확실히 해라 투명도, 클릭 내 보내다 최종 이미지를 저장합니다.
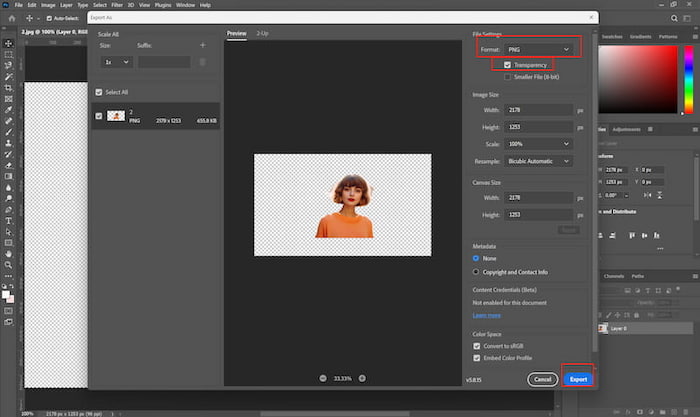
Photoshop에는 투명한 배경을 만드는 직접적인 방법이 없습니다. 단계를 거쳐 퍼지를 수동으로 조정해야 합니다. 일반적인 저장 또는 다운로드 버튼이 없다는 점을 기억하세요. 편집한 이미지를 유지하려면 다음 사항에 주의하세요. 내 보내다 옵션. 편집한 다른 사진과 섞일 경우를 대비해 이미지 이름을 바꾸는 것을 잊지 마세요.
2부 배경을 투명하게 만드는 Photoshop의 가장 좋은 대안
Photoshop은 유용하지만 무료는 아니며 Adobe는 Photoshop 플랜(US$20.99/월), 이미지그래피 플랜(US$19.99/월) 및 모든 앱 플랜(US$54.99/월)의 세 가지 가격 플랜을 제공합니다. 단지 배경색만 바꾸는데 US$19.99 이상을 지불하는 것은 그다지 비용 효율적이지 않습니다. 둘러보세요. 다른 좋은 선택이 없을까요? 그게 다야! AVAide 배경 지우개!
이는 모든 웹 브라우저에서 사용할 수 있는 무료 온라인 도구입니다. 아무것도 다운로드할 필요가 전혀 없습니다. 이름에서 알 수 있듯이 BG 지우개는 단 한 번의 클릭으로 원하지 않는 배경을 쉽게 제거하고 출력 이미지를 생성합니다. 신입 편집자는 일반적으로 PS의 다양한 기능에 익숙해지고 다양한 PS 도구를 결합하고 조정하여 꿈꿔왔던 투명한 배경을 달성하는 방법을 알아내기 위해 많은 시간과 노력을 기울입니다. 그러나 AVAide Background Eraser는 투명한 배경을 쉽게 수정할 수 있는 도구입니다. 이제 아래 단계로 이동하여 시도해 보세요!
1 단계원하는 브라우저로 Aviaide 웹사이트를 검색하고 다음을 클릭하세요. 배경 지우개 왼쪽 상단 도구 메뉴에서 아래 페이지가 보입니다.

2 단계클릭 이미지를 선택하세요 로컬 파일에서 이미지를 선택하세요. 업로드 및 처리를 위해 잠시 기다려 주세요. BG 지우개를 사용하면 자동으로 캡처된 부분이 오른쪽에, 원본 이미지가 왼쪽에 표시됩니다.
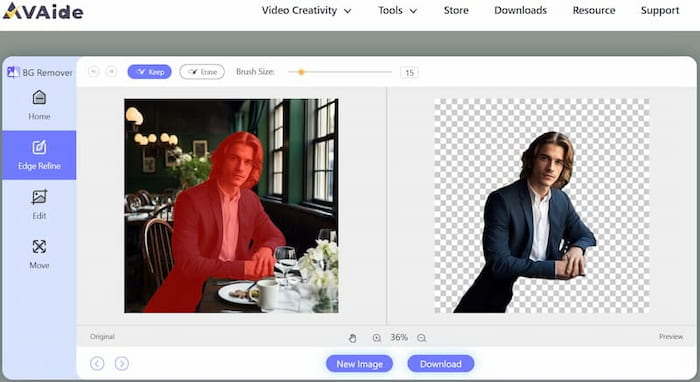
3단계캡처된 부분을 미세 조정하려면 유지하다 그리고 삭제 원하는 부분을 다듬고 더 잘 선택합니다. 더 나은 조작을 위해 브러시 크기를 조정할 수도 있습니다.
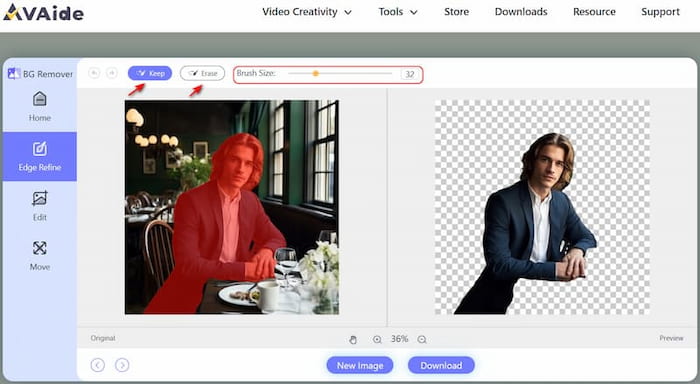
4단계배경이 투명한 이미지가 괜찮다면 다운로드 버튼을 눌러 PC나 휴대폰에 저장하세요.
AVAide Background Eraser는 투명한 배경을 만드는 단축키를 제공하며, 이미지 배경을 흰색으로 바꾸기및 기타 색상. 쉽고 직접적이며 무료입니다! 배경을 편집하고 싶을 때마다 휴대폰, 태블릿 또는 컴퓨터로 BG Eraser를 이용하세요. 커피를 한 모금 마시면 이 도구가 투명한 배경의 정확한 이미지를 제공합니다.
3부 Photoshop에서 배경을 투명하게 만드는 방법에 대한 FAQ
1. 포토샵을 자유롭게 사용해본 후 구매 여부를 결정할 수 있나요?
예. Adobe는 7일 무료 평가판을 제공합니다. 먼저 도구를 사용해 볼 수 있지만 나중에 Photoshop을 사용하려면 비용을 지불해야 합니다. 그러나 Photoshop의 가장 좋은 대안은 AVAide 배경 지우개 무료입니다!
2. 초보 이미지 편집자라면 사용하기 쉬운 도구가 있나요?
예. 포토샵의 다양하지만 다소 복잡한 기능에 대해 초보자들이 헷갈릴 때가 있습니다. AVAide Background Eraser를 추천합니다. 배경 편집을 위해 특별히 제작되었으며 간단하지만 중요한 기능을 안내합니다.
3. 내 컴퓨터와 휴대폰 모두에서 온라인 편집 도구를 얻을 수 있나요?
예, AVAide Background Eraser는 Mac 사용자든 Microsoft 사용자든 다양한 장치에서 사용할 수 있는 온라인 도구입니다. PowerPoint 및 그림판과 같은 기타 무료 도구는 모두 다운로드가 필요합니다.
보세요, Photoshop에서 배경을 투명하게 만드는 것이 매우 쉬운가요? AVAide 배경 지우개? 자세한 지침은 두 도구를 사용하여 배경을 편집할 때의 모든 내용을 다루었습니다. 이 게시물이 Photoshop에서 투명한 배경을 만드는 데 정말로 도움이 된다면 감사하겠습니다. 모든 기능에 완벽하게 맞는 도구는 없지만 Photoshop은 여전히 편집 문제에 대한 인기 있는 솔루션으로 남아 있습니다. 하지만 다른 도구를 사용하고 싶다면 AVAide Background Eraser를 놓치지 마세요. 배경 제거를 위해 특별히 설계된 이 도구는 무료, 온라인 및 사용하기 쉬운 도구를 찾는 사람들의 요구를 충족시키기 위해 잘 작동합니다. 지금 AVAide Background Eraser를 클릭하여 사용해 보는 것은 어떨까요?





