어떤 이미지 편집기를 사용하고 있나요? 포토샵? 페인트? 아니면 그림판 3D? 사진 편집에 경험이 없거나 이미지 편집에 대한 요구 사항이 너무 많지 않은 사람들에게는 그림판이 좋은 선택이 될 수 있습니다. 그림판은 Microsoft Windows에 내장된 사진 편집 도구이며 다양한 기능을 갖춘 완전 무료입니다. 전문 이미지 편집기인 Photoshop과 같은 도구에 비해 Microsoft 그림판은 수행할 수 있는 작업이 적지만 작동하기가 훨씬 쉽습니다. 특히 투명한 배경을 만들고 싶을 때, 예를 들어 사진 속 특정 아이콘으로 로고를 만들고 싶거나 소셜 미디어 채팅을 위한 특별한 스티커를 디자인하고 싶을 때, 그림판으로 가서 투명한 배경을 만들 수 있습니다. 이 기사에서는 다음을 보여줍니다. 그림판에서 배경을 투명하게 만드는 방법.
1부. 그림판에서 이미지 배경을 투명하게 만드는 방법
그림판은 Microsoft Windows 운영 체제에 내장된 사용자 친화적인 그래픽 편집기이므로 소프트웨어 스토어에서 다운로드할 필요가 없습니다. 이미지 크기 조정, 자르기, 회전, 새 그림 디자인 등 사진 편집의 기본 요구 사항을 충족할 수 있습니다. 배경이 투명한 이미지를 다른 사진 위에 쌓을 수 있기 때문에 사용자가 투명한 배경을 만들기 위해 그림판을 선택하는 경우가 있습니다. 이 섹션에서는 그림판을 사용하여 투명한 배경의 그림을 얻는 방법을 보여줍니다.
1 단계컴퓨터에서 그림판을 엽니다.
누르다 승리 + S 키보드에서 검색 상자를 열고 다음을 입력합니다. 페인트, 그러면 다음을 볼 수 있습니다. 페인트 결과에서 앱. 그런 다음 클릭 페인트 열기 위해.
2 단계그림판에 그림을 로드합니다.
딸깍 하는 소리 파일 화면 왼쪽 상단에서 열려있는. 팝업 창의 갤러리에서 원하는 사진을 선택하고 열려있는, 이미지를 그림판에 로드할 수 있습니다.
3단계원하는 그림을 따라 그려보세요.
클릭 고르다 버튼을 클릭하고 투명한 선택 옵션. 그런 다음 자유 형식 선택 같은 목록에 있습니다.
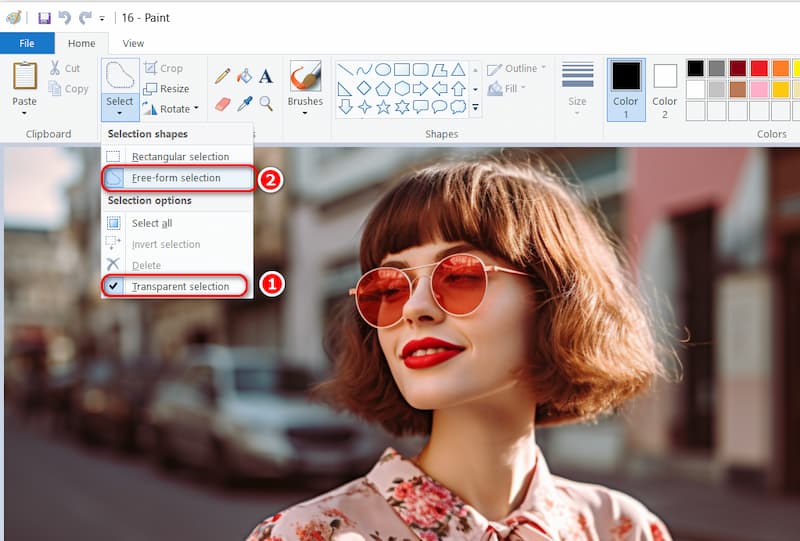
마우스 왼쪽 버튼을 누른 채 움직여 전경 영역을 따라 이동하여 원하는 그림을 보존하세요. 추적된 영역 밖의 나머지 부분은 투명한 배경이 됩니다.
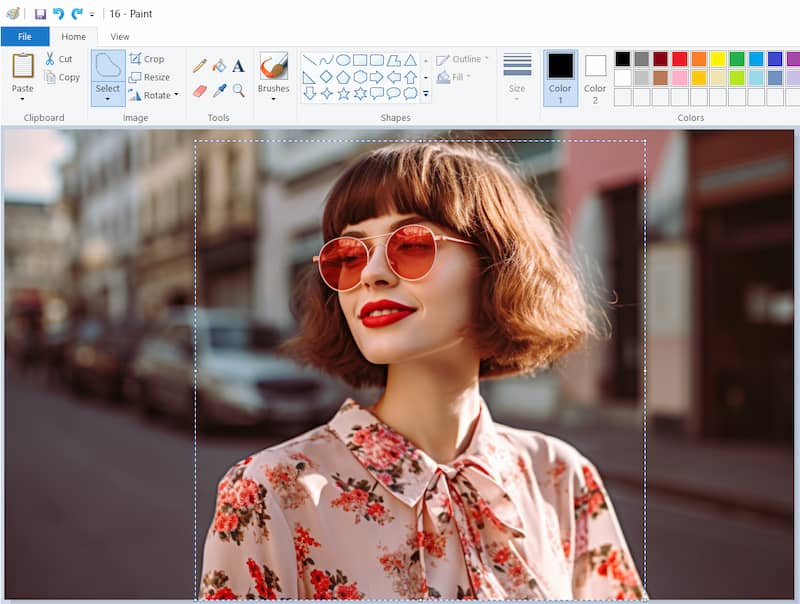
4단계배경이 투명한 사진을 찍으세요.
마우스를 놓고 자르다를 사용하면 원본 사진에서 선택한 전경을 제거한 다음 그림판에서 새 사진을 열고 전경 영역을 적절한 위치에 붙여 넣을 수 있습니다.
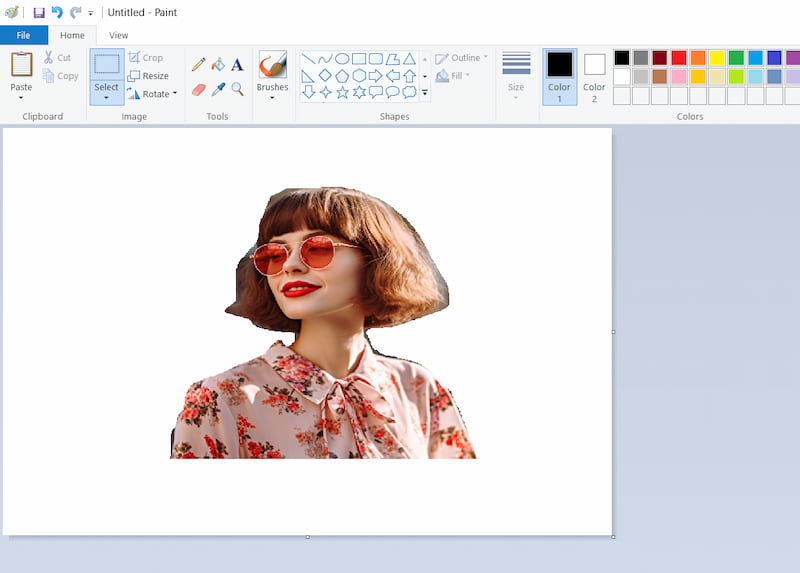
위의 단계에 따라 그림판에서 투명한 배경을 만들 수 있습니다. 당신은 또한 수 사진 배경을 흰색으로 만들기 그림판에서 4단계의 흰색 레이어가 있는 그림판에서 새 그림을 엽니다. 때때로 사용자는 Windows의 또 다른 무료 응용 프로그램인 그림판 3D에서 투명한 배경을 만들 수도 있습니다. Paint 3D의 인터페이스는 Paint와 유사하지만 더욱 전문적인 기능을 갖추고 있습니다. 필요에 따라 하나를 선택할 수 있습니다.
페인트는 사용자가 수동으로 그림 주위를 추적해야 하기 때문에 항상 최선의 선택은 아닙니다. 원하는 사진의 윤곽이 복잡한 경우 배경이 투명하여 정확한 사진을 얻지 못할 수 있습니다. 사용자는 컷아웃을 다듬어야 하며 시간이 많이 걸립니다. 대안으로 자동 식별 기능이 있는 AVAide Background Eraser를 권장합니다.
2부. 배경을 투명하게 만드는 페인트의 가장 좋은 대안
AVAide 배경 지우개온라인 사진 편집기인 에는 투명한 배경을 만드는 기능도 있습니다. Paint와 비교할 때 AVAide Background Eraser는 놀라운 기술이 뛰어납니다. 사진 주위를 추적하거나 사진에서 원하지 않는 영역을 수동으로 삭제할 필요가 없습니다. 도구에 사진을 로드하거나 드래그하는 것만으로 이 사진 편집기는 기본 아이콘을 자동으로 식별할 수 있으며 몇 초 안에 투명한 배경 사진을 얻을 수 있습니다. 게다가 컴퓨터에 다운로드할 필요도 없습니다. 특히 무료이며 새 이미지를 내보내는 데 비용을 지불할 필요가 없습니다. 다음은 AVAide Background Eraser의 일부 기능입니다.
4단계만 거치면 사용자는 투명한 배경 AVAide Background Eraser를 만들 수 있습니다.
1 단계의 웹페이지를 입력하세요. AVAide 배경 지우개.
2 단계파일에서 그림을 로드하거나 직접 드래그합니다. 사진 선택.
3단계이미지를 로드한 후에는 이미지의 배경이 자동으로 제거됩니다.
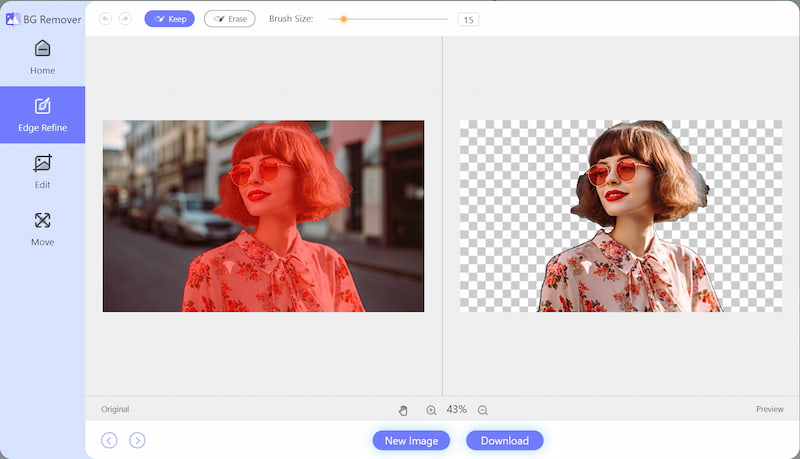
4단계딸깍 하는 소리 다운로드을 클릭하면 배경이 투명한 새 사진을 얻을 수 있습니다.
위의 4가지 단계를 통해 다음을 수행할 수 있습니다. PNG 이미지를 투명하게 만들기 AVAide 배경 지우개에서 쉽게. 특히 사진 주위를 추적하는 데 많은 시간을 소비하고 싶지 않은 경우, 첨단 기술과 빠른 변환 속도로 인해 이 도구가 항상 첫 번째 선택이 될 수 있습니다.
이미지 배경을 투명하게 만드는 데 대한 FAQ
1. 이미지 배경이 투명한지 어떻게 확인하나요?
가장 간단하고 기술적이지 않은 확인 방법은 바탕화면으로 드래그하는 것입니다. 데스크탑을 통해 볼 수 있다면 투명도가 있는 것입니다. 흰색 사각형 안에 있으면 그렇지 않습니다.
2. 투명한 이미지를 저장하려면 어떤 형식을 사용합니까?
GIF 및 PNG 형식은 모두 투명도를 지원합니다. 이미지에 투명도가 필요한 경우 GIF 또는 PNG를 사용해야 합니다.
3. 온라인 이미지에서 서명을 어떻게 추출할 수 있나요?
온라인 이미지 편집기를 사용하여 이미지에서 서명을 추출할 수 있습니다. 이는 또한 이미지의 투명한 배경을 만드는 것을 의미합니다. 여기에서는 AVAide Background Eraser를 권장합니다. 웹사이트에 로그인하면 사용자는 무료로 투명한 배경의 새 사진을 만들 수 있습니다.
이 문서에서는 세 가지 단계를 보여줍니다. 그림판에서 투명한 배경 만들기,: 그림판에 그림을 로드하고, 그림 주위를 추적하고, 배경이 투명한 그림을 입력합니다. 게다가 수동 조작이 필요 없는 사진 편집기를 찾고 있다면 강력한 고급 기술을 갖춘 AVAide Background Eraser가 첫 번째 선택이 될 수 있습니다. 이 튜토리얼이 여러분에게 많은 도움이 되기를 바랍니다!





