때로는 프레젠테이션에서 더 나은 창의성과 더 나은 일러스트레이션을 위해 그림의 특정 부분이 필요한 경우도 있습니다. 이런 경우 파워포인트는 생각보다 훨씬 편리한 기능을 제공하고, 슬라이드 정리 시 이미지 배경을 쉽게 제거해 줍니다. 일부는 PowerPoint의 배경 제거 도구를 보고 어디서부터 시작해야 할지 고민했을 수도 있습니다. 괜찮아요! 이 기사에서는 다음을 보여주는 자세한 소개를 제공합니다. 파워포인트 이미지 배경 투명하게 만드는 방법 프레젠테이션에서 깨끗하고 깔끔한 투명 이미지를 얻는 데 도움이 되는 명확한 지침을 단계별로 제공합니다. 이제 PowerPoint의 지저분한 이미지 배경과 작별하세요. 또한 컴퓨터와 휴대폰 모두에서 작동할 수 있는 것을 선호한다면 모든 브라우저에서 온라인으로 사용할 수 있는 PowerPoint의 가장 좋은 대안을 찾았습니다.
1부. 파워포인트에서 그림 배경을 투명하게 만드는 단계
PowerPoint는 사진 편집이 아닌 프레젠테이션을 위해 설계된 프로그램이지만 실제로는 프레젠테이션을 위한 훌륭한 일러스트레이션 역할을 하기 때문에 더 나은 사진 편집을 위한 몇 가지 기능도 제공합니다. 상단의 도구 모음에는 사진의 배경을 투명하게 만드는 데 도움이 되는 배경 제거라는 도구가 있습니다. 배경 제거는 고급 기술을 사용하여 배경 및 유사한 영역을 자동으로 식별하고 지울 수 있습니다. 즉, 사진의 가장 작은 세부 사항, 특히 서로 다른 부분 사이의 가장자리를 처리할 수 있습니다. 유지하려는 부분의 경계를 수동으로 추적할 필요가 없습니다. 주변에 몇 가지 표시만 하면 어떤 부분을 제거하고 유지할지 정확하게 인식합니다. 간단히 말해서, 특히 배경이 복잡한 사진의 경우 정말 좋은 선택입니다. 다음은 PowerPoint에서 이미지를 투명하게 만드는 자세한 단계입니다.
1 단계PowerPoint를 열고 최소한 하나의 슬라이드를 만드십시오. 다음을 클릭하세요. 영화 삽입 열 아래의 버튼을 눌러 원하는 이미지를 선택하세요.
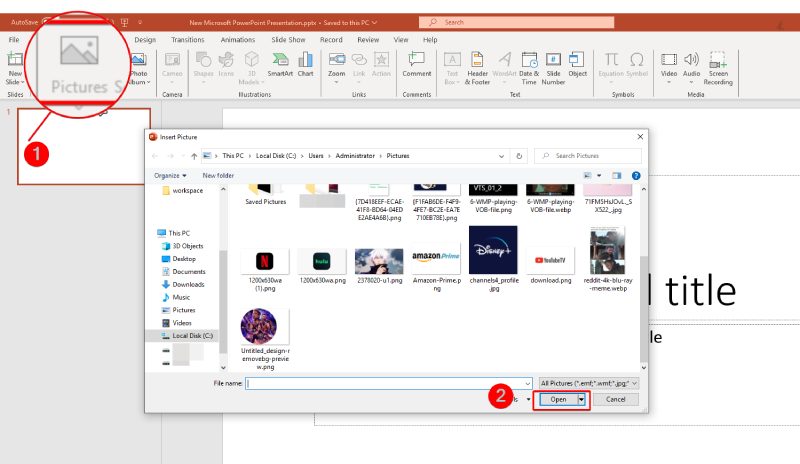
2 단계이미지를 성공적으로 삽입하면 그림 도구라는 탭이 생성됩니다. 다음으로 배경 제거 버튼을 누르면 이미지가 자동으로 처리됩니다.
3단계버튼 중 하나를 클릭하여 그림의 섹션을 수동으로 조정합니다. 유지할 영역 표시 또는 제거할 영역 표시. 왼쪽 슬라이드에서 출력을 볼 수 있습니다.
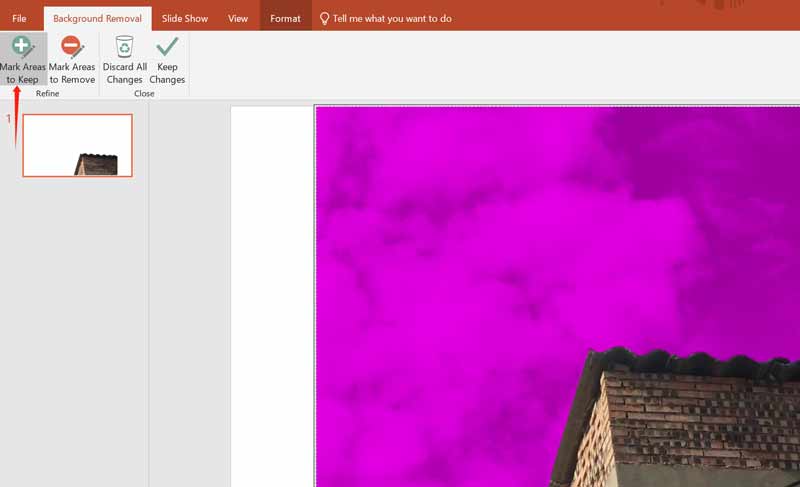
4단계마지막으로 변경사항 유지 버튼을 누르면 배경이 제거됩니다. 꼭 선택하세요 다른 이름으로 이미지 저장 마우스 오른쪽 버튼을 클릭하여 최종 사진을 컴퓨터에 다운로드합니다.

팁: 파워포인트에서 이미지 배경을 제거할 때. 모든 부분을 클릭할 필요는 없습니다. 클릭한 것과 유사한 동일한 영역을 자동으로 선택할 수 있습니다. 속도를 높이려면 먼저 유지하고 균등하게 제거하려는 영역과 그 경계를 여러 번 클릭하면 됩니다. 배경을 제거한 후 PowerPoint로 내보낸 후 이미지 품질이 떨어지는 경우 도움이 될 수 있는 몇 가지 편집 요령은 다음과 같습니다.
2부. 배경을 제거하는 최적의 대안
PowerPoint를 자주 사용하지 않고 소프트웨어를 다운로드하고 싶지 않거나 컴퓨터와 휴대폰 모두에서 사용할 수 있는 도구를 선호하는 경우 최선의 선택은 다음과 같습니다. AVAide 배경 지우개, 그림 배경을 투명하게 만들기 위한 PowerPoint의 최적의 대안입니다. 아무것도 다운로드할 필요가 없습니다. 이미지 배경을 투명하게 만들려면 AVAide 웹사이트의 도구 섹션에서 모든 웹 브라우저와 호환되는 배경 지우개를 사용할 수 있습니다. BG Eraser는 또한 고급 AI 및 자동 배경 제거 기술을 자랑하여 사진을 업로드한 후 몇 초 만에 배경을 지울 수 있으며 모든 이미지 형식을 지원합니다. 또한 배경색 및 이미지 변경, 사진 자르기 등의 추가 편집 기능도 제공합니다. BG Eraser는 충전되지 않았으며 사용이 매우 쉽습니다. 그런 다음 아래의 자세한 지침을 확인하세요.
1 단계웹 브라우저를 열고 AVAide 웹사이트를 검색한 후 다음을 선택하세요. 배경 지우개 인터페이스 상단의 도구 섹션에 있습니다.
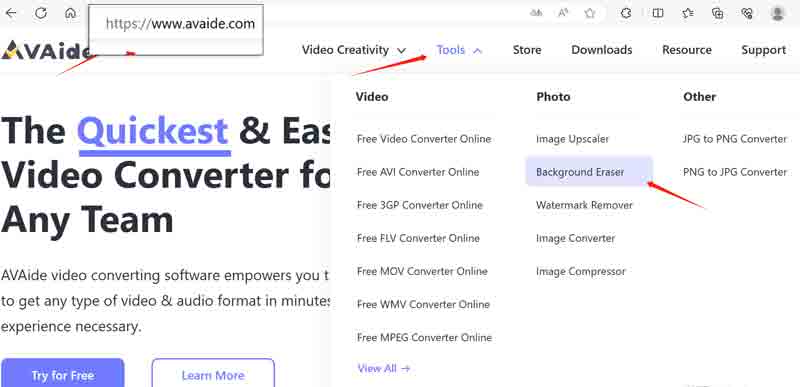
2 단계Background Eraser 페이지에서 사진 선택 버튼을 눌러 이미지를 업로드하세요. 몇 초 동안 기다리십시오. 이 도구는 배경을 자동으로 제거합니다. 그러면 BG Remover 페이지와 투명한 배경의 처리된 이미지가 표시됩니다.
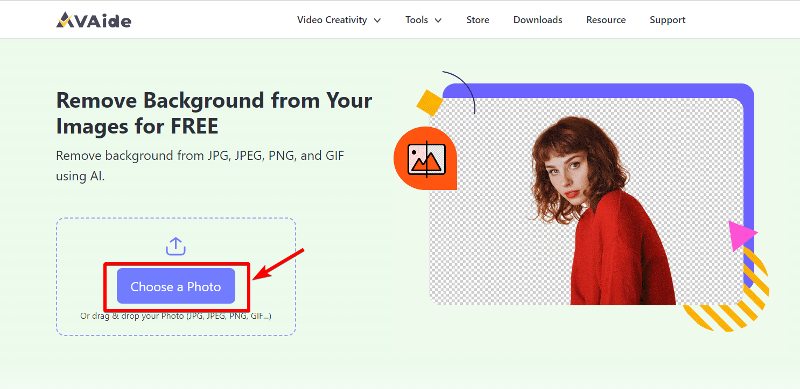
3단계배경의 특정 부분을 유지해야 하는 경우 다음을 선택할 수 있습니다. 유지하다 또는 삭제를 클릭한 다음 브러시 크기를 조정하여 원하는 영역을 더 잘 선택할 수 있습니다.
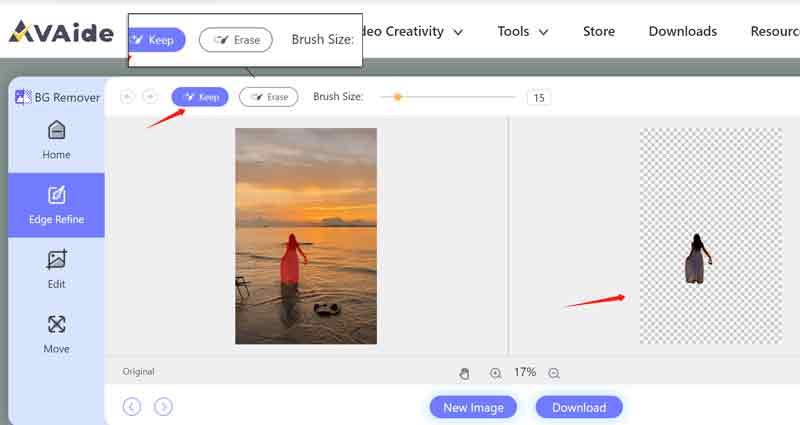
4단계출력된 사진이 마음에 들면 다운로드 버튼을 눌러 투명 이미지를 장치에 다운로드하세요.
팁: 버튼을 클릭하시면 됩니다 확대 또는 축소 사진의 세부 사항을 더 잘 선택하려면. 손 모양 버튼은 사진을 이동하기 위한 것입니다. 왼쪽 섹션의 편집 및 이동은 배경 이미지 변경, 사진 자르기 등 출력 사진을 간단히 편집하기 위한 것입니다. 자유롭게 시도해 보십시오.
3부. 이미지 배경을 투명하게 만드는 데 대한 FAQ
사진 배경을 무료로 투명하게 만드는 도구가 있나요?
예. AVAide Background Eraser는 사용자에게 무료로 제공되는 100%이며 모든 유형의 이미지 형식을 지원합니다.
모든 PowerPoint 버전에 이미지 배경 제거 도구가 있나요?
아니요. 최신 버전의 PowerPoint에만 이미지 배경 제거 도구가 있습니다. 2010년 이후 버전을 선택하실 수 있습니다. 파워포인트 2019,2022 등.
경험이 없어도 사진 배경을 투명하게 만드는 것이 쉽나요?
예, 그렇습니다. 여기의 세부 단계를 통해 PowerPoint에서 이미지의 배경을 제거하는 것이 그 어느 때보다 쉬워졌습니다. 이 외에도 온라인에서 간단하면서도 유용한 이미지 배경 제거 도구를 많이 찾을 수 있습니다.
생각보다 어렵지는 않아요 PowerPoint에서 이미지 배경을 투명하게 만들기 그리고 그 대안은 맞죠? 모든 사용자의 요구 사항을 충족할 수 있는 완벽한 도구는 없습니다. PowerPoint는 일부 개인에게는 상당히 비싸고 어려울 수 있으며 AVAide Background Eraser는 전용 이미지 편집 소프트웨어만큼 강력하지 않을 수 있습니다. 그러나 두 가지 모두 사진 배경을 투명하게 만드는 것과 관련하여 많은 사용자의 기본 요구 사항을 충족할 수 있습니다. 소프트웨어를 다운로드하고 싶지 않다면 AVAide Background Eraser를 사용해 보세요.
사진 편집 솔루션

최고의 이미지 배경 제거제를 온라인으로 사용해 보세요
AI 및 자동화된 배경 제거 기술을 사용하여 JPG, JPEG, PNG 및 GIF에서 복잡한 배경을 캡처합니다.
지금 사용해 보세요



