훌륭하고 품질이 좋은 사진을 갖는 것은 온라인에 업로드하는 데 어려움을 겪지 않거나 웹페이지에 올리거나 이메일을 통해 보내야 하는 경우에만 최우선 순위입니다. 반면에 사진 크기가 너무 크면 저장 공간이 가득 차서 디지털 공간에 다른 사진을 넣을 공간이 남지 않을 수 있습니다. 하지만 이러한 장애물로 인해 희망이 사라져서는 안 됩니다. 온라인으로 이미지 최적화. 이 문서에서는 이미지 크기를 자르지 않고 파일 크기를 자르는 방법을 보여줍니다.
1부. 온라인에서 무료로 이미지를 압축하는 5가지 방법
1. AVAide 이미지 압축기
가장 적합한 대상: 사진을 간단하게부터 복잡한 압축까지 수행할 수 있는 만능 도구입니다.
그리고 목록의 마지막 항목이 그 중 가장 적다는 의미는 아닙니다. AVAide 이미지 압축기 파일 크기를 50-80%로 줄이면서 사용자에게 보존된 이미지 품질을 보장하는 만능 도구입니다. 또한 한 번의 압축 프로세스로 40개의 이미지를 처리할 수 있는 일괄 압축 기능도 제공합니다. 게다가 AVAide Image Compressor는 무료이며 하루에 제한 없이 도구를 활용할 수 있습니다. 마지막으로 이 도구는 온라인에서 이미지를 더 작게 만들고 GIF, PNG, JPEG, 벡터 등과 같은 모든 이미지 형식을 지원합니다.
1 단계최고의 이미지 압축기 온라인 열기
원하는 파일 브라우저를 열고 AVAide Image Compressor Online 공식 웹사이트에 접속하세요.
2 단계사진 업로드
화면 중앙에서 을 더한 버튼을 눌러 파일 디렉터리에 액세스하세요. 여기에서 크기를 잘라내고 싶은 사진을 선택하세요.
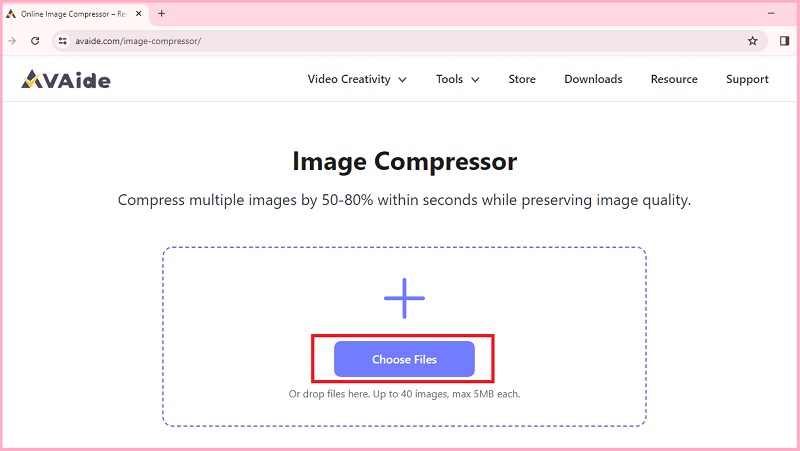
3단계이미지 크기 축소
사진을 선택하면 압축이 시작됩니다. 상태 표시줄에 완료됨이 표시되면 프로세스가 완료된 것으로 표시됩니다.
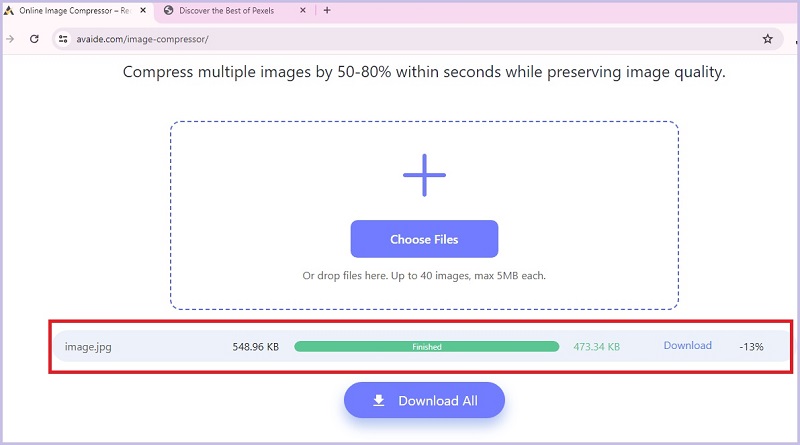
4단계출력 다운로드
마지막으로 다운로드 버튼을 눌러 컴퓨터나 휴대폰에 축소된 사진을 추가하세요.

2. 온라인 파일 압축기
가장 적합한 대상: 이 도구는 일반적인 프로젝트에서 이미지를 압축하는 데 가장 적합합니다. 온라인 파일 압축기는 순식간에 이미지의 파일 크기를 최소화하는 데 도움을 줄 수 있는 무료 도구입니다.
이 온라인 소프트웨어는 특히 JPG 및 PNG와 같은 파일 형식이 아닌 이미지와 잘 작동합니다. 게다가 Online File Compressor는 사용자에게 출력 품질을 제어할 수 있는 여러 옵션을 제공합니다. 파일 품질을 유지하려면 최고 품질 압축 모드를 누를 수 있지만 파일 크기는 크게 줄어들지 않습니다. 반면에 파일에 대해 가능한 가장 가벼운 크기인 가장 작은 파일 옵션을 선택할 수 있지만 이미지 해상도에는 상당한 변화가 예상됩니다.
1 단계에 체크 파일을 선택 화면 중앙의 버튼을 누른 후 압축하고 싶은 이미지를 업로드하세요.
2 단계원본 파일을 다른 형식으로 변경하려면 드롭다운 설정 원하는 출력 형식을 선택하세요.
3단계다음을 조작하여 출력 품질을 수동으로 제어할 수 있습니다. 품질 슬라이더. 선택 사항이 설정되면 시작 버튼을 누르면 압축 프로세스가 시작됩니다.
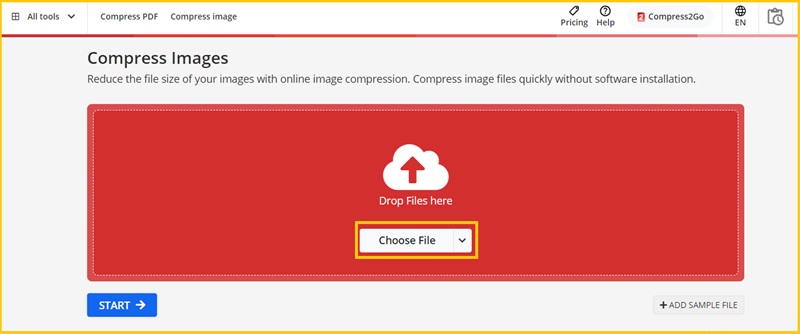
3. 작은 PNG
가장 적합한 대상: 더 빠른 로딩 시간을 위해 웹사이트를 최적화하는 등 모든 프로젝트에 적합한 온라인 솔루션입니다.
Tiny PNG는 인터넷에서 또 다른 유명한 온라인 압축기입니다. 이 도구는 파일의 품질을 저하시키지 않으면서 큰 크기의 파일을 다듬는 데 놀라운 효과를 발휘합니다. TinyPNG는 이름에서 알 수 있듯이 PNG에만 국한되지 않고 WebP 및 JPEG 파일의 사진을 축소하는 데 적합합니다. 게다가 최대 20개의 이미지로 제한되는 여러 사진의 일괄 변환도 지원합니다. 그러나 압축하려는 각 사진은 5MB를 초과할 수 없습니다. Tiny PNG를 사용하여 온라인에서 이미지를 무료로 압축하려면 다음을 수행해야 합니다.
1 단계원하는 브라우저에서 TinyPNG 공식 웹사이트를 엽니다. 탭하세요. 파일 열기 버튼을 눌러 로컬 디렉터리에 액세스하고 대상 이미지를 선택하세요.
2 단계도구에서 사진을 가져오는 동안 Tiny PNG가 파일 크기를 자르기 시작합니다. 몇 초 동안 처리한 후 도구는 화면에 잘린 파일 크기의 비율을 표시합니다.
3단계완료되면 다운로드 버튼을 눌러 장치에서 온라인으로 축소 이미지를 찾습니다.
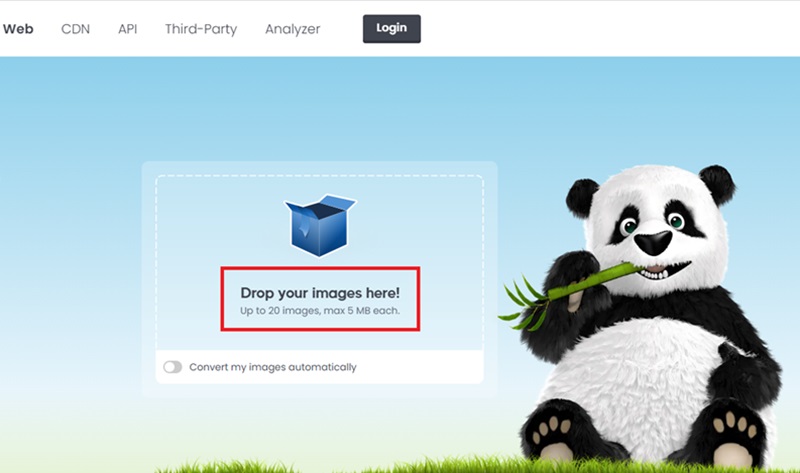
4. 이미지 줄이기
가장 적합한 대상: 이 온라인 도구는 간단한 이미지 압축이 필요한 사용자에게 적합합니다.
파일 품질이 저하될까 봐 걱정된다면, 공간을 절약하기 위해 사진의 픽셀을 줄여서 이미지 축소를 사용해도 문제가 되지 않습니다. 다용성 측면에서 이 온라인 도구는 이미지 형식 변경, 파일 크기 압축, 심지어 필요에 따라 크기 조정까지 한 번에 수행하는 데 가장 적합합니다. 그러나 이 프로그램의 전체 기능에 액세스하려면 유료 요금제에 가입해야 합니다. 축소된 이미지를 사용하여 온라인에서 이미지 크기를 축소하려면 다음을 수행해야 합니다.
1 단계다음을 클릭하여 프로그램에 사진을 업로드하는 것으로 시작하세요. 이미지 선택 단추. 하지만 PC나 태블릿에서는 드래그 앤 드롭 기능을 사용할 수 있습니다.
2 단계다음 패널에서 다음을 선택할 수 있습니다. 크기 조정 사진의 높이와 너비를 변경하여 사진을 만들 수 있습니다. 그러나 압축만 수행하는 경우에는 이 옵션을 건너뛰고 사진의 압축률을 변경할 수 있습니다. 해결 그리고 품질 설정에서.
3단계설정한 후 이미지 크기 조정 버튼을 누르면 압축이 시작됩니다.

5. JPEG 압축
가장 적합한 대상: 대량 이미지 축소에 적합한 온라인 솔루션입니다.
JPEG 압축을 사용하면 파일에 필요한 압축 정도를 완벽하게 제어할 수 있습니다. 이 온라인 도구는 파일의 배치 파일을 사용하여 시간을 절약할 수 있습니다. 게다가, Compress JPEG는 사진 파일을 ZIP 파일로 다운로드하여 이메일로 보낼 수 있도록 해줍니다. 보안 측면에서 이 도구는 보장합니다. 사용자는 한 시간 후에 처리된 파일을 삭제하는 자동화된 서버를 활용하여 100%가 안전하다고 말합니다. 아래 가이드를 읽고 프로그램을 사용하여 온라인으로 사진을 압축할 수 있습니다.
1 단계클릭 파일 업로드하다 버튼을 클릭하고 압축하려는 이미지를 추가하세요.
2 단계사진을 가져온 후에는 사진의 압축된 크기가 화면에 표시됩니다.
3단계마지막으로, 명중 다운로드 모두 버튼을 누르면 기기에서 사진을 찾을 수 있습니다.
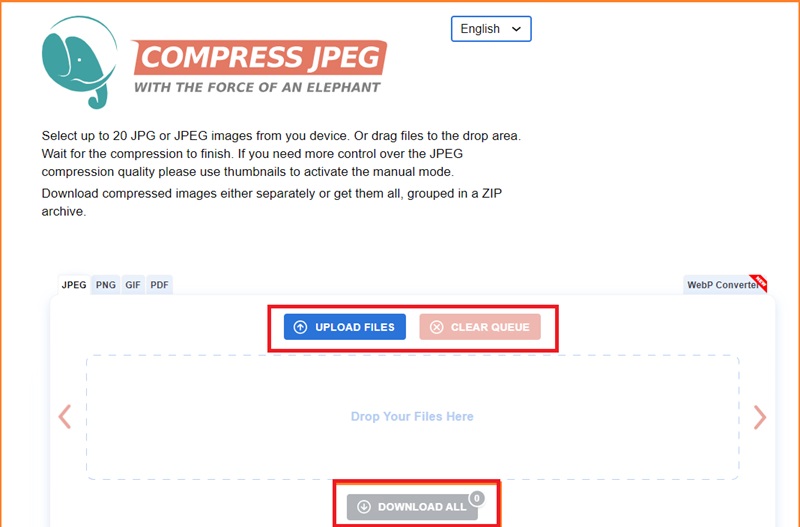
2부. 온라인에서 이미지 크기를 줄이는 방법에 대한 FAQ
도구 없이 이미지를 어떻게 압축할 수 있나요?
PC든 휴대폰이든 대부분의 장치는 사진 이미지를 축소할 수 있는 기본 도구를 제공하지 않습니다. 다행히 이미지 해상도를 무료로 줄일 수 있는 수많은 이미지 압축기를 온라인에서 찾을 수 있습니다.
2MB 미만의 사진을 만들려면 어떻게 해야 하나요?
일부 온라인 이미지 압축기는 사용자가 이미지를 특정 파일 크기에 부적절하게 조정할 수 있는 컨트롤을 제공하지 않습니다. 이미지를 2MB 미만으로 만들고 싶다면 압축이 완료된 후 원하는 크기를 설정할 수 있는 좋은 도구를 찾으세요.
JPEG는 이미지 크기를 줄입니까?
확실히 맞아요! 대부분의 온라인 이미지 압축기는 JPEG 압축을 지원합니다. 이 형식은 손실이 있기 때문에 압축하기 가장 쉽습니다. 즉, 이미지의 정보를 쉽게 잘라낼 수 있습니다.
그게 효율적인 방법이에요 온라인으로 사진 크기 줄이기. 일부 도구는 출력 파일 크기를 제어할 수 있어 다른 도구에 비해 이점을 얻었으며, 다른 도구는 출력 형식 트랜스코딩과 같은 기능을 제공합니다. 그러나 파일 크기를 제어하고 동시에 품질 저하 없이 최고의 세계를 모두 얻고 싶다면 AVAide Image Compressor Online을 적극 권장합니다.





