불분명하고 흐릿한 사진이 있나요? 그렇다면 이런 종류의 파일은 만족스러운 시청 경험을 제공할 수 없기 때문에 성가신 일이라고 말할 수 있습니다. 그런 경우 가장 좋은 해결책은 이미지 업스케일러를 사용하는 것입니다. 따라서 이미지 업스케일링에 대한 모든 것을 알아보려면 이 기사를 읽어보세요. 원하는 결과를 얻는 데 효과적인 프로그램인 Adobe Image Upscaler를 소개하기 위해 여기에 있습니다. 따라서 사용 방법을 배우는 데 흥분된다면 Adobe에서 이미지를 업스케일링, 이 가이드포스트를 즉시 확인하세요.
1부. Adobe에 이미지 업스케일러가 있나요?
Adobe에서 Image Upscaler 기능을 제공할 수 있을지 궁금하세요? 답은 '예'입니다. Adobe는 이미지를 완벽하고 매끄럽게 업스케일하고 향상시킬 수 있는 가장 뛰어나고 진보된 프로그램 중 하나입니다. 이미지 해상도, 래스터 효과, 이미지 크기 등을 조정하는 등 다양한 방법으로 작업을 완료하는 데 도움이 될 수 있습니다.
또한 Adobe에서 Photoshop 및 Illustrator와 같이 액세스할 수 있는 다양한 프로그램이 있습니다. 이러한 프로그램을 사용하면 이미지 향상 프로세스 후에 필요한 결과를 얻을 수 있다는 것은 의심의 여지가 없습니다. 사진을 향상시키는 방법에 대한 더 많은 통찰력을 얻고 싶다면 다음 섹션으로 이동하세요.
2부. Adobe Illustrator에서 이미지 업스케일링
Adobe 이미지 업스케일러 기능을 사용하려면 Adobe Illustrator를 사용할 수 있습니다. 이 프로그램은 주요 작업을 달성하는 데 필요한 모든 기능을 제공할 수 있는 가장 진보적이고 강력한 이미지 편집기 중 하나입니다. 이 소프트웨어는 효과적으로 이미지 해상도를 높이다 가장 높은 수준으로. 그러면 흐릿한 이미지가 더 높은 품질이 될 수 있습니다. 여기서 가장 좋은 점은 흐릿한 사진의 더 나은 버전을 효과적으로 만들기 위해 수정할 수 있는 다양한 매개변수가 있다는 것입니다. 선호하는 사전 설정을 선택하고 경로, 노이즈 등을 조정할 수 있습니다.
게다가, 이 프로그램을 사용할 때 마주칠 수 있는 더욱 흥미로운 기능들이 있습니다. 사진을 자르고, 사진 배경을 바꾸고, 배경을 제거하고, 텍스트를 추가하고, 객체를 제거하고, 다른 이미지를 첨부하는 등의 작업이 가능합니다. 그러나 알아야 할 몇 가지 단점도 있습니다. Illustrator는 일부 사용자, 특히 초보자에게 적합하지 않습니다. 소프트웨어의 복잡한 사용자 인터페이스로 인해 혼란스러울 수 있습니다. 게다가 무료 버전에는 다양한 제한이 있습니다. 하지만 여전히 Adobe AI 이미지 업스케일러 기능을 사용하려면 아래의 완벽한 방법을 참조하세요.
1 단계Adobe 다운로드 및 설치 일러스트레이터 바탕 화면에서. 그런 다음 열고 업스케일하려는 이미지를 추가하려면 다음을 누릅니다. 파일 > 열려있는 단추.
2 단계이미지를 삽입한 후 상단 인터페이스로 이동하여 클릭하세요. 창문 메뉴. 그런 다음 선택하고 선택하세요 이미지 추적 옵션. 완료되면 Image Trace 창이 컴퓨터 화면에 나타납니다.

3단계마지막 프로세스로 이동하려면 프리셋 섹션을 클릭하고 고화질 사진 옵션. 그 후, 이미지가 더 선명하고 정확해지는 것을 보실 수 있습니다.
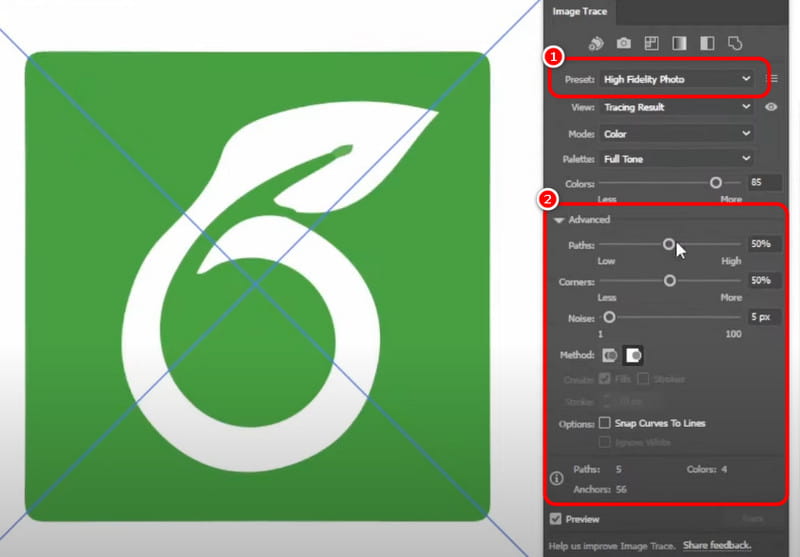
경로, 모서리, 노이즈 등과 같은 일부 매개변수를 조정할 수도 있습니다. 클릭하여 확대된 이미지를 저장합니다. 파일 > 다른 이름으로 저장 단추.
3부. Adobe Photoshop을 사용하여 이미지 품질 개선
이미지 품질을 개선하기 위해 액세스할 수 있는 Adobe의 또 다른 프로그램은 다음과 같습니다. 포토샵. 이 이미지 편집 소프트웨어는 최고의 이미지 품질을 위한 최고의 기능을 제공할 수 있습니다. 언샵 마스크 기능에서 크기를 변경하거나 일부 매개변수를 조정하여 이미지를 향상시킬 수 있습니다. 이 소프트웨어를 완벽하게 만드는 것은 매끄러운 업스케일링 절차를 제공할 수 있다는 것입니다. 원하는 결과를 얻을 수 있습니다. 이미지 DPI 증가.
그 외에도 일러스트레이터처럼 다양한 편집 도구를 사용하여 사진을 개선할 수 있습니다. 이미지 자르기, 색상 보정 도구, 마스크 도구를 사용하여 이미지에 텍스트를 추가하고, 사진 배경을 변경하고, 이미지와 텍스트를 래핑하고, 그 외에도 많은 작업을 할 수 있습니다. 여기서 유일한 단점은 고급 사진 편집 프로그램이기 때문에 사용자 인터페이스에 기능이 너무 많아서 사용자를 혼란스럽게 할 수 있다는 것입니다. 또한 리소스를 많이 사용하므로 사용할 때는 사양이 높은 컴퓨터가 필요합니다. 아래 지침에 따라 Adobe Photoshop으로 이미지를 업스케일하는 방법을 알아보세요.
1 단계다운로드 후 어도비 포토샵 Windows 또는 Mac에서 실행하고 탐색하세요. 파일 > 열려있는 개선하고 싶은 사진을 추가하세요.
2 단계다음 프로세스의 경우 상단 인터페이스로 이동하여 다음을 클릭합니다. 영상 > 이미지 크기 옵션을 선택하세요. 그러면 이미지 크기 창이 화면에 나타납니다.
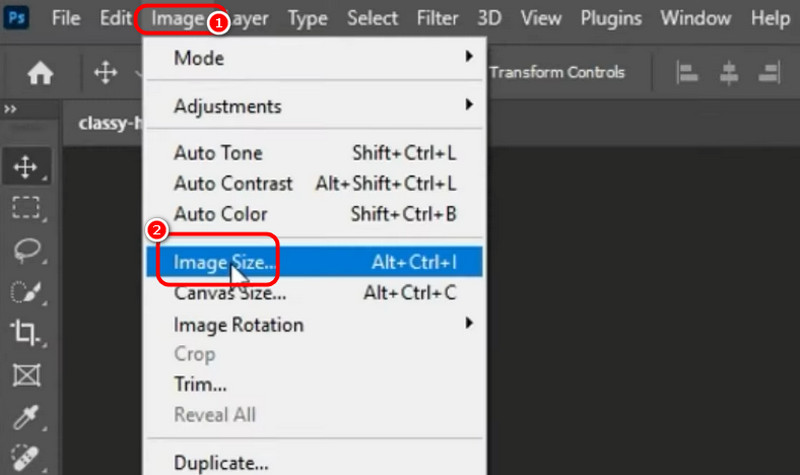
3단계이미지 크기 창에서 다양한 매개변수를 변경할 수 있습니다. 해상도, 높이, 너비, 리샘플링 및 노이즈를 변경할 수 있습니다. 완료되면 확인 변경 사항을 적용합니다.

4단계당신은 또한 사용할 수 있습니다 흐릿한 가면 양, 임계값, 반경과 같은 매개변수를 조정하는 창입니다. 이 창은 다음에서 찾을 수 있습니다. 필터 > 갈다 > 흐릿한 가면 옵션.
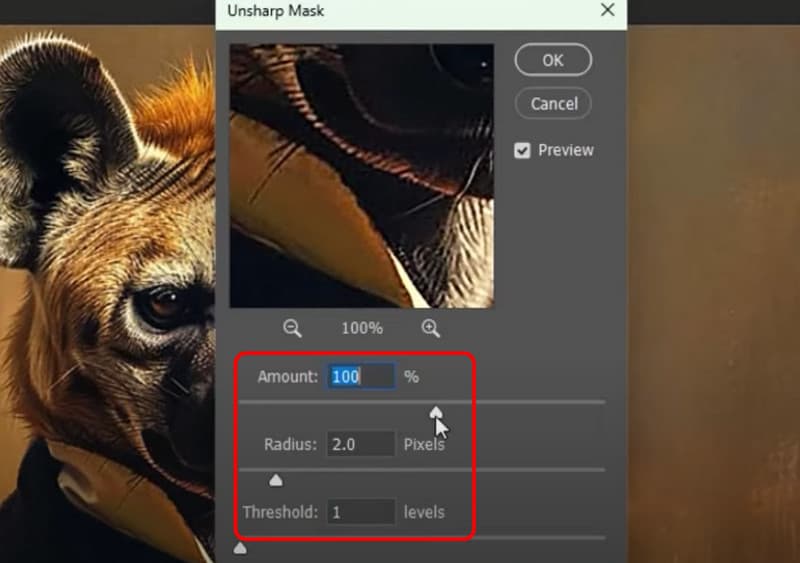
마지막 단계로 이동하려면 파일 > 다른 이름으로 저장 개선된 사진을 저장하려면 버튼을 클릭하세요.
4부. Adobe Image Upscaler의 최고 대안
Adobe는 이미지 처리에 이상적인 도구입니다. 그러나 다양한 단점이 있을 수 있습니다. 혼란스러운 사용자 인터페이스, 비싼 구독 플랜, 큰 파일 크기가 포함됩니다. 따라서 이미지를 업스케일링하기 위한 Adobe의 최상의 대안을 원한다면 다음을 사용하는 것이 좋습니다. AVAide AI 이미지 업스케일러 온라인. 이 온라인 업스케일러를 사용하면 사진을 훨씬 더 쉽고 빠르게 업스케일할 수 있습니다. 사진을 최대 2배, 4배, 6배, 8배까지 개선할 수 있습니다. 게다가 무료 버전을 사용하면 워터마크가 생기지 않습니다. 깨끗하고 업스케일된 사진을 얻을 수 있습니다. 또한 이 도구는 일괄 업스케일링 프로세스를 지원하여 여러 사진을 한 번에 개선하고 업스케일할 수 있습니다. 마지막으로 이 도구는 광범위한 이미지 형식을 지원합니다. 이를 통해 형식에 관계없이 필요한 모든 이미지를 업로드할 수 있습니다. 다른 것이 없다면 아래 방법을 보고 도구를 사용하여 사진을 업스케일하는 방법을 알아보세요.
1 단계메인 브라우저를 열고 메인 웹사이트를 방문하세요. AVAide AI 이미지 업스케일러 온라인. 그런 다음 사진 선택 업스케일하려는 사진을 업로드하려면 버튼을 클릭하세요.

2 단계그 후, 다음으로 이동합니다. 확대 옵션을 선택하고 필요에 따라 이미지를 업스케일링하기 시작합니다. 사진을 최대 2배, 4배, 6배, 8배 더 좋게 업스케일링할 수 있습니다.
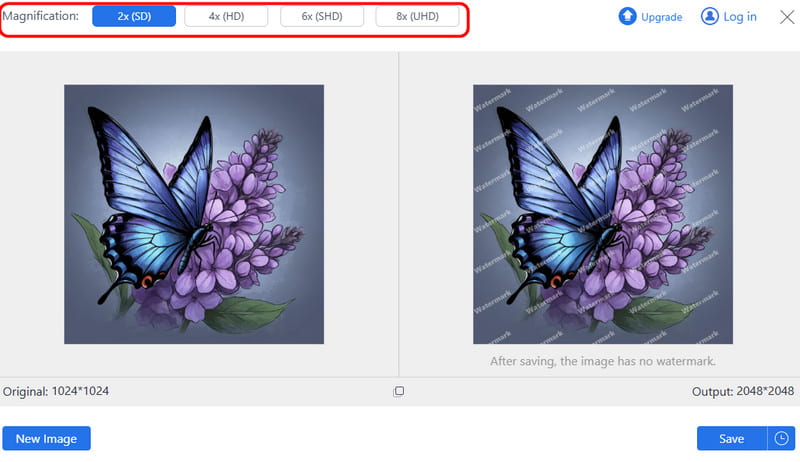
3단계마지막 절차에서는 다음을 수행할 수 있습니다. 구하다 버튼을 클릭합니다. 저장 프로세스가 완료되면 이제 장치에서 업스케일된 사진을 열 수 있습니다.
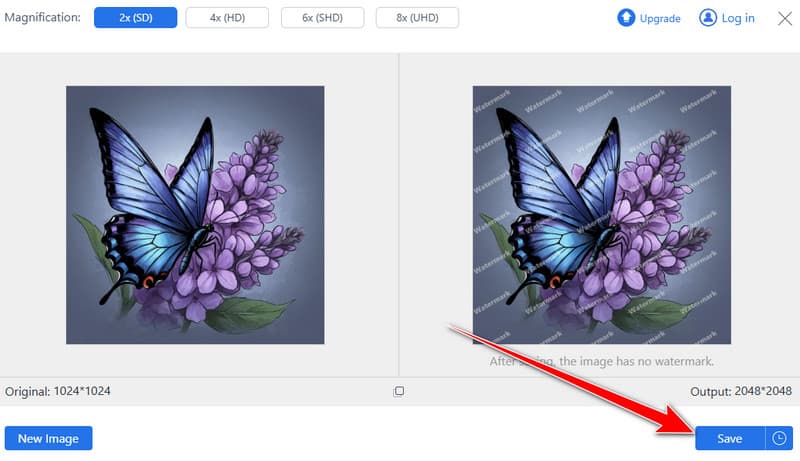
실용적인 튜토리얼을 원하신다면 Adobe로 고급 이미지 만들기, 이 게시물에서 모든 세부 정보를 얻을 수 있습니다. 이 기사에서는 프로그램을 사용하여 작업을 완료하는 가장 효과적인 방법을 보여줍니다. 그러나 Adobe는 모든 사람에게 적합한 것은 아닙니다. 복잡한 디자인으로 인해 일부 사용자는 프로그램을 작동할 수 없습니다. 따라서 최상의 대안을 원하시면 다음을 사용하는 것이 좋습니다. AVAide AI 이미지 업스케일러 온라인. 이 사진 업스케일러를 사용하면 더 쉽고 빠르게 결과를 얻을 수 있어 온라인에서 액세스할 수 있는 가장 강력한 도구가 됩니다.





