우리는 비디오에 실망할 때 짜증이 납니다. 이것은 캡처의 원치 않는 출력 때문일 수 있습니다. 이 경우 비디오를 편집하여 비디오를 향상, 제공 또는 다듬고 싶을 것입니다. 비디오 자르기는 특히 비디오를 짧은 부분으로 자르려는 경우 필수적인 편집 도구입니다. 클립의 일부를 조정하거나 제거하려는 경우 푸티지에서 원하지 않는 장면을 잘라내는 데 도움이 될 수 있습니다. 그러나 중요한 장면 비디오를 강조 표시하려는 경우 이 도구를 걱정 없이 빠르게 사용할 수 있습니다. 이 기사에서 가장 편리한 도구를 확인하면 의심할 여지 없이 전체에서 도움이 될 것입니다.
1부. Kapwing Resizer를 사용하여 비디오 자르기 방법 배우기
비디오 크기 조정과 관련하여 Kapwing Video Resizer는 비디오를 적절하게 조정하는 데 도움이 되는 간단한 도구 중 하나입니다. 이 소프트웨어는 가장 편리한 웹 응용 프로그램 솔루션 중 하나입니다. 그것을 사용하거나 다운로드하기 위해 설치할 필요가 없으며 계정을 만들 필요도 없습니다. 인터넷 연결만 있으면 됩니다. 이 도구를 사용하면 편집에 약간의 시간을 할애하면서 이전보다 훨씬 쉽게 작업을 수행할 수 있습니다. 이 도구는 비디오 편집용으로 설계되었으므로 의심할 여지 없이 작업을 조명하는 데 도움이 될 것입니다. 또한 이 대체 도구를 사용하여 비디오를 쉽게 자를 수 있습니다. 다음은 가장 실용적인 수단을 사용하는 기본 사항입니다.
1 단계공식 웹사이트 방문
시작하기 전에 먼저 공식 페이지를 방문해야 합니다. Kapwing 비디오 리사이저.
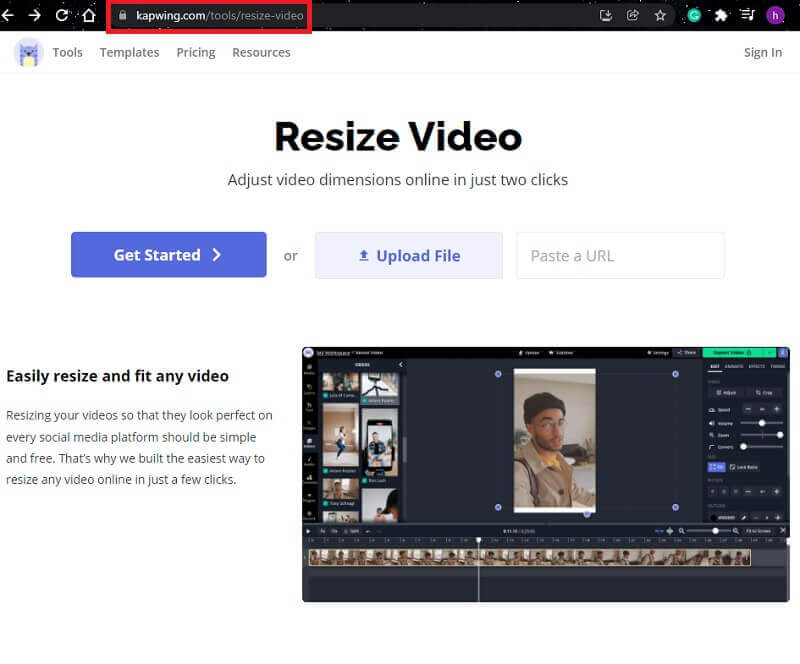
2 단계파일 업로드
빈 캔버스로 시작하거나 파일을 업로드할 수 있습니다. 그런 다음 사이드바에서 컨트롤을 사용하여 콘텐츠 크기를 조정합니다.
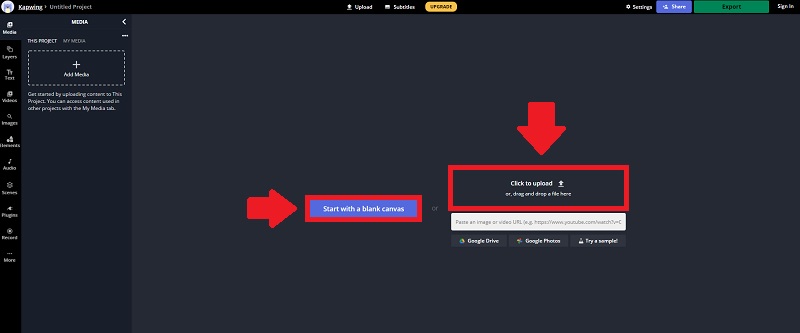
3단계클립 자르기
비디오를 업로드한 후 자르기 핸들바를 원하는 위치로 끌어 비디오를 자를 수 있습니다.

4단계비디오 내보내기
마지막으로, 이제 다음을 클릭하여 동영상을 공유할 수 있습니다. 비디오 내보내기 단추. MP4, GIF, 이미지 및 MP3로 내보낼 수도 있습니다.
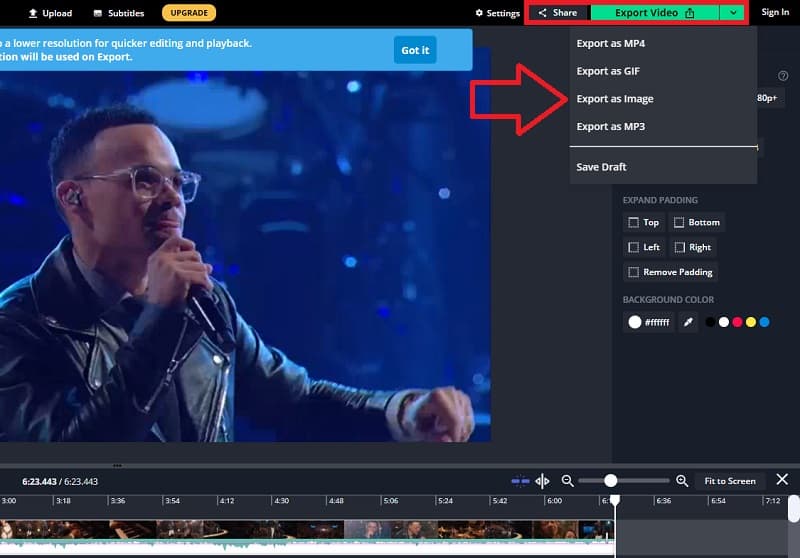
2 부. 비디오 크기를 조정하기 위해 Kapwing에 대한 최상의 대안
편집 소프트웨어와 관련하여 다양한 옵션이 있습니다. 목록 중 하나는 Kapwing 비디오 자르기. 고품질 소프트웨어로 사용하는 것이 파이만큼 쉬워집니다. 그래도 최고의 편집 기능을 갖춘 가장 사용하기 쉽고 뛰어난 소프트웨어를 사용하려고 한다고 가정해 보겠습니다. 그 경우, AVAide 비디오 컨버터 가 가장 권장됩니다. 이것은 클립 편집 및 크기 조정을 위한 가장 신뢰할 수 있는 소프트웨어입니다. 전문 기능, 인기 있는 도구 및 테마는 모두 다른 편집기와 대조적으로 찾을 수 있습니다.
AVAide 비디오 컨버터 강력한 비디오 편집 기능으로도 유명합니다. 여기에는 동영상을 쉽게 만들고 편집할 수 있는 가벼운 동영상 편집기가 포함되어 있습니다. 자르기, 회전, 자르기, 효과 적용 및 워터마크 추가는 모두 비디오 편집을 위한 옵션입니다. 놀랍지 않습니까? 또한 비디오 품질을 완전히 변경할 수 있는 고급 비디오 처리 기능이 있습니다. 또한 편집하는 동안 항상 작업 품질을 미리 볼 수 있습니다.
- 전문적인 기능이 있습니다.
- 당신의 부하를 확실히 밝혀줄 번거롭지 않은 소프트웨어입니다.
- 다양한 데스크탑에서 사용할 수 있습니다.
- 이 도구의 인터페이스는 사용하기 쉽고 능률적이며 사용하기 쉽습니다.
다음은 사용 방법을 더 잘 이해하기 위해 특수 소프트웨어를 사용하는 방법에 대한 간략한 설명입니다. 절차는 아래에 자세히 설명되어 있습니다.
1 단계도구 다운로드
이 도구를 설치하고 다운로드하려면 공식 웹 사이트를 방문하십시오. AVAide 비디오 컨버터 당신의 컴퓨터에.
2 단계파일 업로드
도구 설치를 완료한 후 도구를 실행하여 탐색을 시작합니다. 클릭 파일 추가 또는 더 빠른 방법의 경우 더하기(+)를 누릅니다.
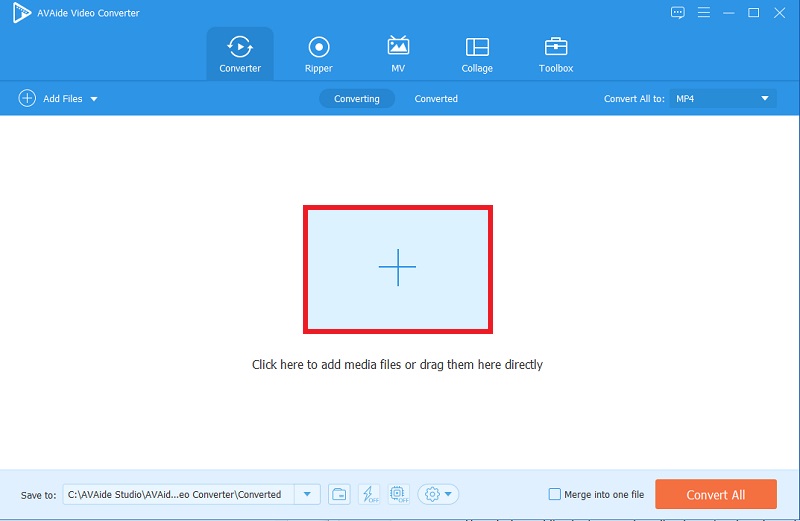
3단계클립 자르기
선택한 파일을 업로드한 후 별 아이콘을 선택한 다음 수확고 버튼을 클릭하고 비디오 크기를 조정할 수 있습니다.
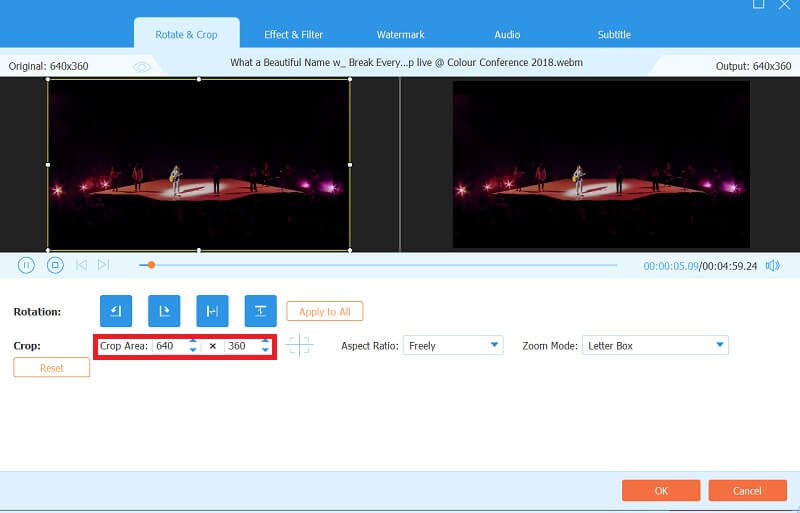
4단계비디오 향상
클릭하여 효과와 필터를 추가할 수도 있습니다. 효과 및 필터 버튼을 누르고 원하는 효과를 선택하세요. 대비, 채도, 밝기 및 색조와 같은 예비 결과를 조정할 수도 있습니다.
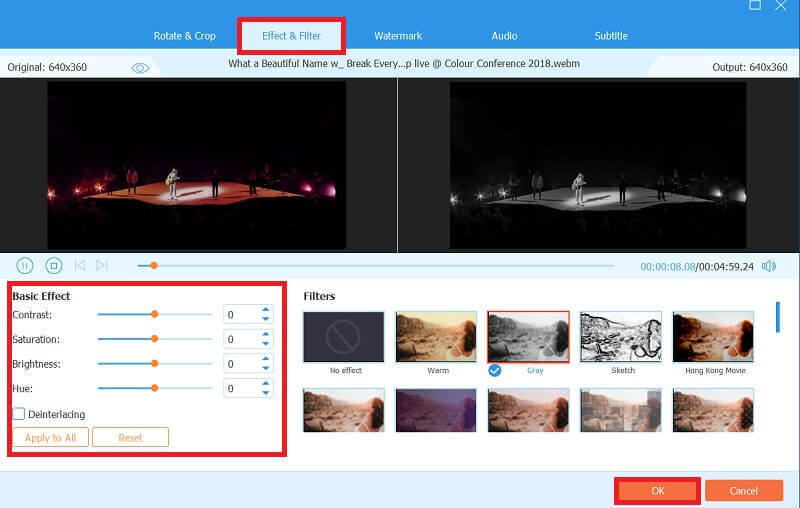
5단계변경 사항을 영구적으로 적용
비디오의 최종 버전이 만족스러우면 이제 장치에 가장 적합한 변환 형식을 선택할 수 있습니다. AVAide 비디오 컨버터 은(는) 비디오 품질을 희생하지 않으므로 선택한 형식으로 인해 품질이 저하될 염려가 없습니다. 그럼에도 불구하고 귀하의 비디오는 예술 작품이 될 것입니다.
변환 형식을 결정한 후 모두 변환. 변환하는 데 몇 분 밖에 걸리지 않기 때문에 변환하는 데 영원한 시간이 걸리지는 않습니다.
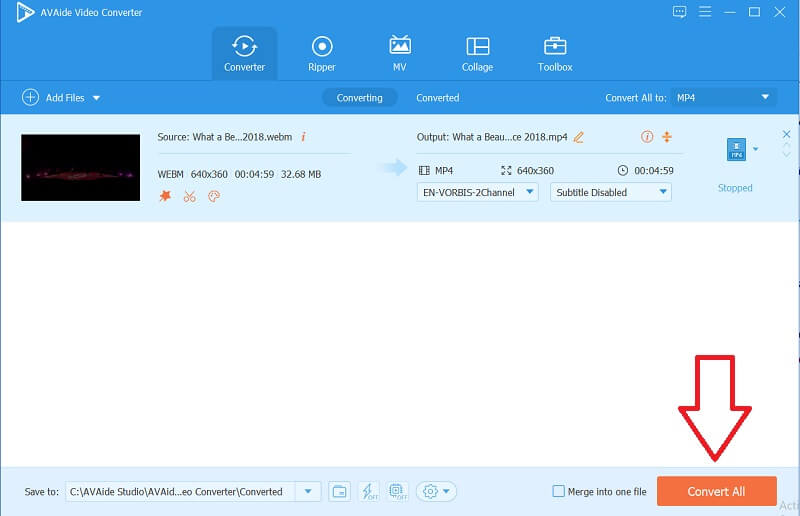
3부. 비디오 자르기에 대해 자주 묻는 질문
전화에서 AVAide 비디오 컨버터를 사용할 수 있습니까?
아니요, 다양한 데스크탑 구성에서만 사용할 수 있습니다. 이 소프트웨어는 Windows, Mac, Vista 등과 같은 데스크톱 컴퓨터에만 설치 및 다운로드할 수 있습니다. 그러나 iPhone, Samsung, Huawei, Oppo 등을 포함한 거의 모든 모바일 장치에 적합한 미디어 콘텐츠를 제작할 수 있습니다. 훨씬 더.
인터넷 없이 AVAide Video Converter를 사용할 수 있습니까?
예, AVAide Video Converter는 인터넷 연결 없이도 작동하도록 설계되었습니다. 당신이해야 할 일은 프로그램을 다운로드하고 컴퓨터에 설치하고 실행하여 사용하는 것입니다. 따라서 인터넷에 연결되어 있는지 여부에 대해 걱정할 필요 없이 언제 어디서나 동영상을 자르고 편집할 수 있습니다.
kapwing이 비디오를 계속 확대합니까?
Kapwing으로 동영상을 자르려고 하면 동영상이 자동으로 확대됩니다. 엄밀히 말하면 동영상을 자연스럽게 확대/축소하지 않습니다. 대조적으로, 비디오 중앙을 확대하거나 축소하는 데 도움이 되는 확대/축소 기능이 내장되어 있습니다. 또한 확대/축소 기능을 쉽게 제어할 수 있는 슬라이더를 사용합니다.
전반적으로 사용 Kapwing 비디오 자르기 실행 가능합니다. 두 소프트웨어 모두, 특히 AVAide Video Converter를 사용하기 쉽습니다. 원하는 가장 적합한 비디오 및 오디오 출력을 얻을 수 있는 많은 유용한 옵션이 있는 비디오 트리밍 및 자르기를 위한 탁월한 도구이기 때문입니다. 의심할 여지 없이 가장 유용하고 편리한 소프트웨어입니다. 이 도구의 인터페이스는 사용하기 쉽고 사용하기 쉽습니다. 소프트웨어를 처음 사용하는 사용자라도 이 응용 프로그램을 사용하여 간단하게 사용할 수 있습니다.
무손실 품질의 변환을 위해 350개 이상의 형식을 지원하는 완벽한 비디오 도구 상자입니다.
비디오 자르기 및 크기 조정
- Windows 및 Mac용 상위 8 GIF 크기 조정기
- Instagram용 비디오 크기를 조정하거나 자르는 방법
- 비디오 종횡비를 변경하는 방법에 대해 잘 알고 있습니다.
- Android에서 동영상 자르기 및 크기 조정 방법
- Premiere Pro에서 비디오를 자르는 방법
- iMovie에서 비디오를 자르는 방법
- Mac에서 비디오를 자르는 방법
- QuickTime에서 비디오를 자르는 방법
- 비디오를 크게 자르는 상위 5가지 놀라운 종횡비 변환기
- Windows Movie Maker에서 화면 비율을 변경하는 방법
- Photoshop에서 비디오 크기를 조정하는 방법
- MP4 비디오를 멋지게 자르는 방법
- Ffmpeg를 사용하여 비디오 크기를 조정하는 방법
- 워터마크 없이 비디오를 자르는 방법
- Windows에서 비디오를 자르는 방법
- Windows Meida Player에서 비디오를 자르는 방법
- 비디오를 정사각형으로 자르는 방법
- After Effects에서 비디오를 자르는 방법
- DaVinci Resolve에서 비디오를 자르는 방법
- OpenShot에서 비디오를 자르는 방법
- Kapwing을 사용하여 비디오를 자르는 방법
- Snapchat 비디오를 자르는 방법
- VLC 자르기 비디오를 사용하는 방법
- Camtasia 비디오를 자르는 방법
- OBS 자르기 비디오 사용 방법
- Ezgif 동영상 크기 조정 사용 방법
- Final Cut Pro에서 종횡비를 변경하는 방법



 안전한 다운로드
안전한 다운로드


