우리는 기술의 발전을 경험하면서 때때로 다른 장치를 어떻게 활용하는지 실수를 합니다. 따라서 비디오를 캡처하거나 녹화할 때. 특히 전면 카메라를 사용하거나 셀카 동영상을 할 때 동영상을 자동으로 미러링하는 장치가 있습니다. 따라서 특정 푸티지의 방향이 잘못된 경우 비디오를 뒤집는 것이 필요합니다. 미러링 효과를 적용하면 최상의 솔루션을 경험할 수 있습니다. 또한, 어떤 이유로 현장에서 포착된 단어를 읽어야 하지만 안타깝게도 반대로 나타나는 경우가 있습니다. 거울로만 알 수 있는 구급차를 뜻하는 말처럼. 이 기사는 당신을 안내하기 위해 완벽하게 만들어졌습니다 플립 비디오 직접. 따라서 해당 절차를 신속하게 수행할 수 있는 신뢰할 수 있는 도구가 아래에 나열되어 있습니다.
1부. 오프라인 도구를 사용하여 비디오를 훌륭하게 뒤집는 방법
1. 데스크탑 도구 사용 - AVAide 비디오 컨버터
의심할 여지 없이 PC 또는 Mac 사용자라면 소프트웨어를 다운로드하여 비디오를 수정하고 뒤집는 것이 편리할 것입니다. AVAide 비디오 컨버터 Linux, mac, Windows 등 다양한 플랫폼을 지원하는 프로그램입니다. 뒤집기는 회전 옵션과 함께 제공됩니다. 또한 90도 회전 기본 설정으로 플립을 거꾸로 조작하여 필요한 방향과 방향을 정확히 얻을 수 있습니다. 또한 미리보기 화면으로 인해 원본 영상과 확연한 차이를 보여줍니다. 뒤집은 후 필요한 경우 비디오 형식을 변경할 수 있습니다. MOV를 MKV로 변환. 이 간소화된 도구를 살펴보고 확인하십시오.
- 원본 품질이 유지됩니다.
- 뒤집기 기능에는 회전 기능이 있습니다.
- 명확한 차이를 확인하고 변경 사항을 평가하는 미리보기 화면.
- Linux, Mac 및 Windows PC와 같은 다양한 플랫폼에서 지원됩니다.
데스크탑 도구를 탐색하는 절차가 간소화되었습니다. 일반 사용자와 처음 사용하는 사용자에게 어떻게 작동하는지 주의 깊게 따르십시오.
1 단계앱 설치
먼저 기본 웹 페이지를 방문한 다음 장치에 도구를 다운로드해야 합니다. 그런 다음 바로 설치하십시오. 실행되면 비디오 로테이터 단추.
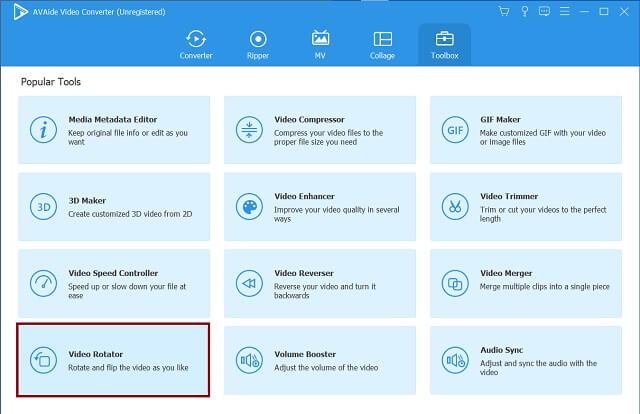
2 단계비디오 파일 추가
둘째, 이제 파일을 전송하거나 삭제하여 계획된 조정을 시작할 수 있습니다.
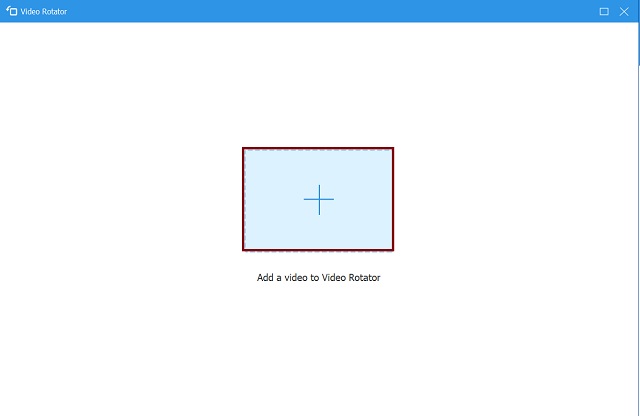
3단계전송된 비디오 뒤집기
패널에 있는 두 개의 뒤집기 아이콘을 눌러 비디오를 뒤집습니다. 영상을 좌, 우, 상하로 뒤집는 것도 가능합니다. 필요한 경우 회전하여 올바른 출력을 얻으십시오.
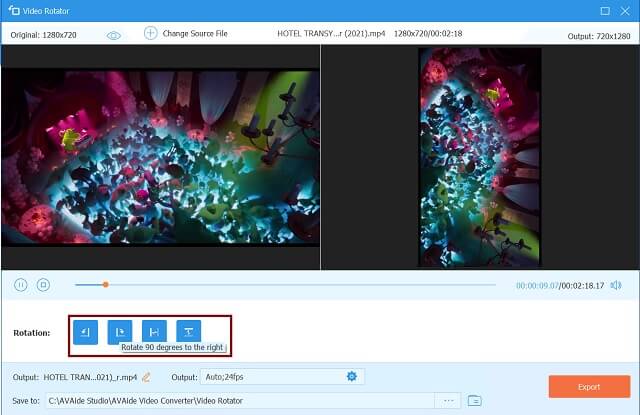
4단계조정된 파일 내보내기
마지막으로 내 보내다 버튼을 눌러 파일을 새로운 방향과 방향으로 저장합니다.
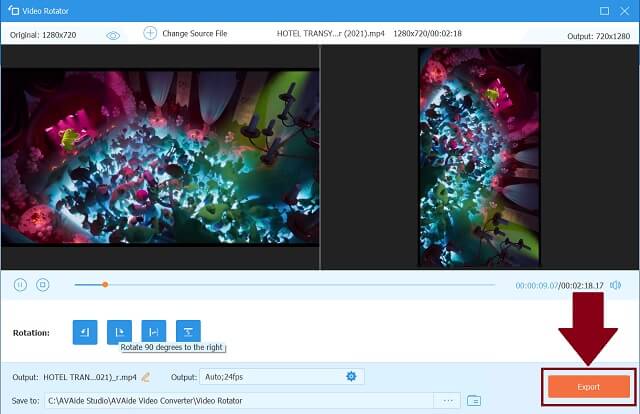
5단계완료 및 확인
파일 지정에서 새로 뒤집힌 비디오를 확인하십시오.
- 비디오와 오디오를 다른 파일 형식으로 변환할 수 있습니다.
- 품질 손실 없이 일괄 변환에서 잘 작동합니다.
- 미디어 도구 상자의 다양한 옵션이 있습니다.
- 고급 가속 기술로 만든 빠른 속도.
2. Apple 기기용 iMovie
iMovie는 또 다른 유용한 프로그램입니다. 비디오를 뒤집는 방법 용이하게. 특히 Mac, iPad 및 iPhone 사용자에게 유용한 편집 및 향상 요구 사항을 담당합니다. 특정 미디어 콘텐츠를 아름답게 하기 위해 이미 내장되어 있습니다. 방향을 수정하기 위해 뒤집기만 하는 것이 아니라 회전, 자르기, 자르기 등의 작업도 수행할 수 있습니다. 가장 중요한 것은 경치 효과를 추가할 수 있는 수많은 필터와 사전 설정이 있다는 것입니다. 이 Apple 도구를 활용하는 방법에 대한 빠른 단계를 알아보십시오.
1 단계Mac 컴퓨터에서 프리웨어를 엽니다.
2 단계그런 다음 을 더한 서명 버튼을 눌러 탐색한 파일을 업로드하고 영화를 선택합니다. 다음 중 하나를 클릭하면 수입 버튼을 누르거나 명령 키 + 나 당신의 키보드에.
3단계뒤집고 싶은 비디오 클립을 선택하고 선택 항목 가져오기 단추. 이동 수확고 클릭 후 회전 버튼을 두 번 눌러 뒤집습니다.
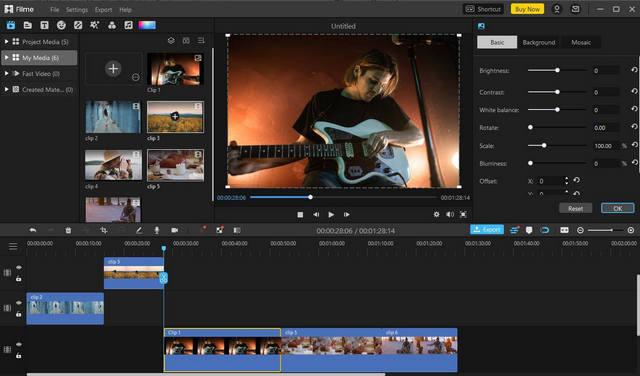
- Mac, iPhone 및 iPad용 내장 도구.
- 프리웨어 편집.
- iOS 및 macOS 종속 도구.
3. 이상적인 소프트웨어로서의 Premiere Pro
또 다른 다운로드 가능한 도구는 Premiere Pro입니다. 이 오프라인 솔루션은 비디오 클립을 뒤집다 좌우 방향으로 매끄럽게. 직접 탐색하고 프로그램 탐색을 연습할 수도 있습니다. 다음은 완전히 사용하기 위한 몇 가지 유익한 단계입니다.
1 단계PC에서 도구를 실행합니다. 바로가기 파일 > 가져오기. 그런 다음 도구의 인터페이스에 선택한 비디오를 놓습니다.
2 단계둘째, 액세스 효과 패널로 이동 변환 탭. 그런 다음 원하는 방향으로 뒤집습니다.
3단계마지막으로, 미디어 탭, 누르기 다른 이름으로 저장 버튼을 눌러 비디오 파일을 내보냅니다.
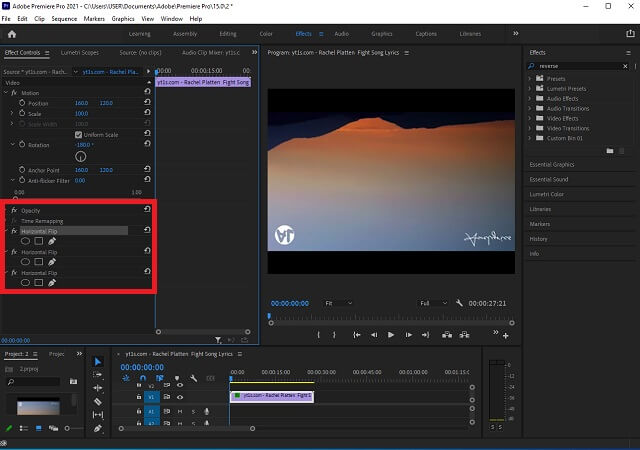
2부. 온라인 도구를 사용하여 비디오를 뒤집는 방법
Clideo는 온라인 도구입니다.
그러나 비디오를 수평 또는 수직으로 뒤집는 온라인 도구를 찾고 있다면. 이 프로그램은 사용자에게 비디오를 뒤집고 편집할 수 있는 자유와 기회를 제공합니다. 이 포괄적인 도구는 웹 브라우저에서 지원 및 액세스할 수 있습니다. 또한 출력에 포함될 수 있는 다른 형식을 자유롭게 선택할 수 있습니다. 아래에 제공된 지침에 따라 뒤집힌 비디오를 내보냅니다.
1 단계가셔서 방문하셔서 모든 도구 버튼은 공식 웹페이지에 있습니다. 그런 다음 파일을 선택 단추.
2 단계미러 효과를 만들려면 주어진 버튼에서 비디오를 수직 또는 수평으로 뒤집습니다.
3단계마지막으로 체재 드롭다운 메뉴에서 내 보내다 버튼을 누른 다음 다운로드 버튼을 누릅니다. 기다렸다가 최종 출력을 확인하십시오.
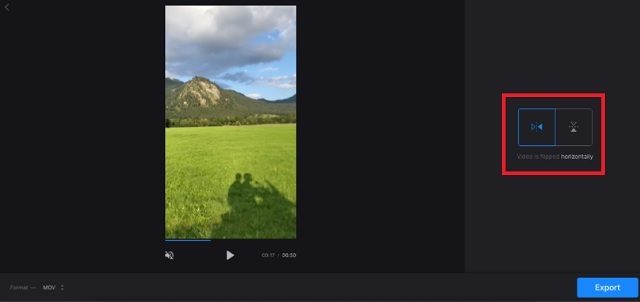
3 부분. iPhone 장치를 통해 비디오를 뒤집는 방법
iPhone 및 iPad의 기본 갤러리 - 사진 앱
컴퓨터 사용자가 아니고 미디어 파일이 iPhone을 통해서만 순환되는 경우 기본 갤러리 앱인 사진 앱을 사용하십시오. 이 모바일 프리웨어는 비디오를 적절하게 뒤집거나 미러링할 수 있습니다. 장치의 공간을 차지할 수 있는 항목을 다운로드할 필요가 없습니다. 또한 iPhone 사용자는 클립을 자르고 회전하고 미디어 콘텐츠를 편집할 수 있습니다. 이 갤러리 앱이 파일을 어떻게 향상시키고 조정할 수 있는지 궁금하다면 이 몇 가지 쉬운 단계를 수행하기만 하면 알 수 있습니다.
1 단계가장 먼저 iPhone의 사진 기본 갤러리 앱으로 이동합니다. 비디오 파일을 선택하고 편집하다 탭을 시작합니다.
2 단계두 번째로 클릭해야 합니다. 튀기다 단추. 그것을 조종하여 올바른 방향과 방향을 선택하십시오.
3단계모든 절차가 끝나면 버튼을 클릭하고 갤러리 자체에서 출력을 확인하십시오.
- Mac, iPhone 및 iPad용 기본 갤러리 도구입니다.
- 미디어 파일 저장. 편집 목적.
- 변환 기능이 없습니다.
4부. Android 가젯에서 동영상을 뒤집는 방법
비디오플립
물론 우리 모두가 iPhone 사용자는 아닙니다. 일부 또는 많은 사람들이 Android 기기를 사용하도록 선택할 수 있습니다. 따라서 가장 빠른 절차로 180도 뒤집기를 수행하는 방법에 대해 도움을 줄 수 있는 VideoFlip을 사용하는 것이 좋습니다. 이 도구를 사용하면 작업을 쉽게 완료할 수 있습니다. 이 프로그램의 능력은 뒤집기만 하는 것에 국한되지 않고 다른 방향과 방향으로 회전할 수도 있습니다. 지금 그것을 시도하고 서비스의 단순성을 발견하십시오.
1 단계먼저 도구를 다운로드하여 설치하십시오.
2 단계그런 다음 조정이 필요한 원하는 비디오를 선택할 수 있습니다.
3단계그런 다음 구하다 아이콘은 맨 오른쪽 상단 패널에 있습니다.
- 가지고 다닐 수 있는.
- 직관적인 버튼으로 포괄적입니다.
- 회전 및 뒤집기로 제한됩니다.
파트 5. 비디오 뒤집기에 대한 FAQ
Movie Maker에서 비디오를 뒤집을 수 있습니까?
예, 확실히 할 수 있습니다. iMovie는 동영상을 뒤집거나 단순히 녹화된 클립을 편집할 수도 있는 동영상 제작자입니다. 또한 다양한 사전 설정과 효과를 편집하고 적용할 수 있습니다. 이 프로그램은 Mac, iPad 및 iPhone의 기본 프로그램입니다.
Google 포토에서 동영상을 뒤집을 수 있습니까?
불행히도, 그것은 할 수 없습니다. Google 포토는 동영상 파일 회전에만 제한되지만 뒤집기에는 제한이 없습니다. 다음과 같은 다른 도구를 사용하는 것이 좋습니다. AVAide 비디오 컨버터 많은 편집자와 단순 사용자로부터 인기를 얻었습니다.
동영상이 뒤집힐 때 콘텐츠 품질이 영향을 줍니까?
원본 파일은 뒤집어도 품질이 떨어지지 않습니다. 압축하거나 다른 형식으로 변환하기로 결정한 경우에만 가능합니다.
정확하지 않을 수 있지만 비디오 파일을 조정하는 방법은 많습니다. 최고의 품질 출력을 위해 원하는 시각적 방향을 얻으려면 뒤집기가 필요합니다. 올바른 비디오를 캡처하든 미러 비디오를 캡처하든 앞서 언급한 도구는 문제를 해결하는 데 절대적으로 도움이 됩니다. 그 중에서도 소프트웨어 도구를 사용하는 것이 좋습니다. AVAide 비디오 컨버터 우리를 위해 만들어진 수많은 추천 서비스가 있습니다.
무손실 품질의 변환을 위해 350개 이상의 형식을 지원하는 완벽한 비디오 도구 상자입니다.
비디오 회전 및 뒤집기
- Windows, Mac, 온라인 및 모바일에서 비디오 반전
- 온라인으로 비디오 회전
- Premiere Pro에서 비디오 회전
- iMovie에서 비디오 클립 회전
- iPhone에서 비디오 회전
- Android에서 비디오 회전
- Android 및 iOS용 비디오 회전을 위한 최고의 앱
- 데스크탑, 온라인, iPhone 및 Android 앱을 사용하여 비디오 뒤집기
- 온라인으로 비디오 뒤집기
- MP4 비디오 회전
- VLC가 비디오를 회전하는 방법
- Final Cut Pro에서 동영상 뒤집기
- Android에서 동영상 뒤집기
- Instagram용 동영상 회전
- 비디오를 180도 회전
- HandBrake가 비디오를 뒤집는 방법
- Windows Media Player에서 동영상 뒤집기



 안전한 다운로드
안전한 다운로드


