비디오를 완벽하게 훌륭하게 만드는 훌륭한 도구를 제공하는 것 외에도 비디오 크기를 정사각형으로 조정하는 궁극적인 도구를 찾는 데 지쳤습니까? 이 기사를 읽은 후 귀하와 귀하의 요구에 가장 적합한 소프트웨어가 무엇인지 깨닫게 될 것이기 때문에 여기에 남겨 두십시오. 우리는 비디오 자르기, 향상 및 비디오 변환을 위한 별도의 도구가 있다는 것이 얼마나 성가신 일인지 알고 있습니다. 가지고 있는 비디오 편집기가 그렇게 안정적이지 않기 때문에 필요한 완벽한 조정을 얻기 위해 비디오가 한 방향에서 다른 방향으로 이동해야 하는 것 같습니다.
이 게시물에 도달한 것이 좋습니다! 이 기사를 진행하면서 세 가지 뛰어난 올인원 비디오 편집 도구를 알아볼 수 있을 것입니다. 정사각형으로 비디오 자르기 그러나 동시에 완벽하게 편집된 비디오 출력을 생성합니다. 이제 더 이상 지체하지 않고 시작해 보겠습니다. AVAide 비디오 컨버터, 첫날, 그리고 아이무비 일을 잘하세요.
1부. 경이로운 AVAide 비디오 컨버터로 비디오를 정사각형으로 자르기
NS AVAide 비디오 컨버터 비디오 크기를 정사각형으로 조정하고 비디오 및 오디오 출력을 이상적으로 생성하는 궁극적인 기능으로 인해 잘 알려진 소프트웨어입니다. 변환기, DVD 리퍼, 3D, GIF, 영화, 비디오 콜라주 제작 및 비디오 자르기, 다듬기, 압축, 병합, 반전, 회전 및 향상이 가능한 경이적인 편집기로 사용할 수 있는 다기능 도구입니다. 완벽을 넘어! 또한 다음을 수행할 수 있습니다. 워터마크가 없는 동영상 자르기. 많은 사람들이 이 상호 연결된 기능을 매우 칭찬할 만하다고 생각하고 다른 사용자가 이 도구로 전환하도록 만들었습니다.
기대해야 할 또 다른 주목할만한 기능은 빠른 속도의 변환 프로세스입니다. 1분 이내에 파일을 변환하고 특정 재생 목록을 변환하는 데 가장 빠른 시간은 2분이라고 상상해 보십시오! 이제부터 비디오 사각형을 자르는 방법은 다음과 같습니다. AVAide 비디오 컨버터? 아래의 자세한 단계를 참조하십시오.
- 필요에 따라 비디오를 다양하게 자릅니다.
- 자르기 외에도 수많은 편집 도구를 제공합니다.
- 300개 이상의 다양한 형식을 광범위하게 지원합니다.
- 이동 중에도 여러 기능.
- Mac, Windows 및 Linux OS 장치를 위한 가장 안전한 소프트웨어입니다.
1 단계지금 소프트웨어를 다운로드하십시오!
위의 다운로드 버튼을 클릭하여 기기에 도구를 다운로드하세요. 표시된 지침에 따라 빠르게 설치하십시오.
2 단계비디오 파일을 넣기
도구를 실행하고 이 편집기에 파일을 업로드하여 정사각형으로 비디오를 자릅니다. 파일을 넣으려면 중앙에 끌어다 놓거나 파일 추가 버튼을 눌러 단일 또는 파일 폴더를 업로드합니다.
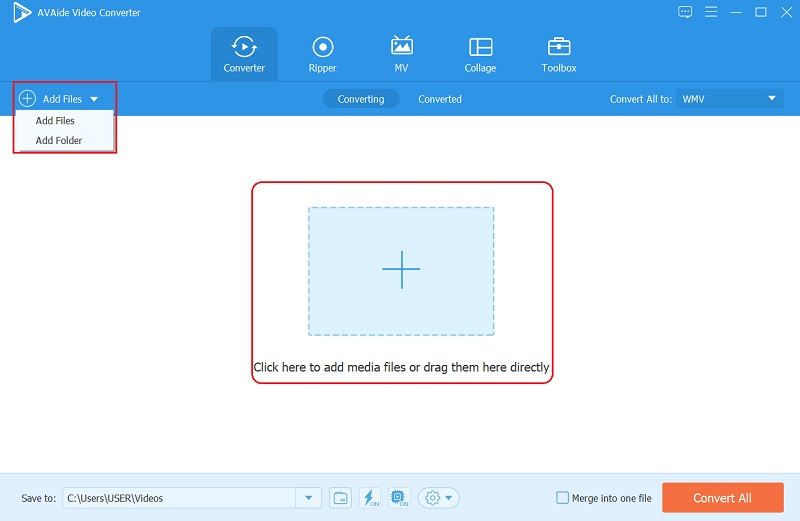
3단계지금 비디오 자르기
업로드된 동영상에서 별 아이콘을 클릭하면 자르기 창에 표시됩니다. 다음 인터페이스는 비디오의 ID를 표시하며 출력이 어떻게 되어야 하는지 알 수 있습니다. 1:1을 선택하여 정사각형을 얻습니다. 종횡비, 클릭하여 중앙 집중화 센터 비디오 상. 이어서 확인 변경 사항을 적용할 정사각형 종횡비를 얻은 후 버튼을 누릅니다.
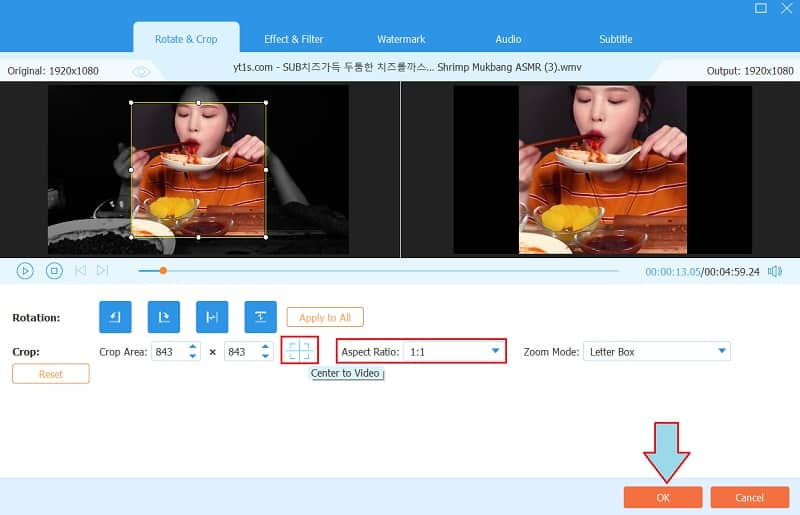
4단계저장으로 변환
변경 사항을 저장하려면 이번에는 모두 변환 버튼을 눌러야 합니다. 따라서 출력 형식을 변경하려면 모두 변환 목록에 있는 수백 가지의 비디오 형식이나 장치 중에서 선택하십시오.
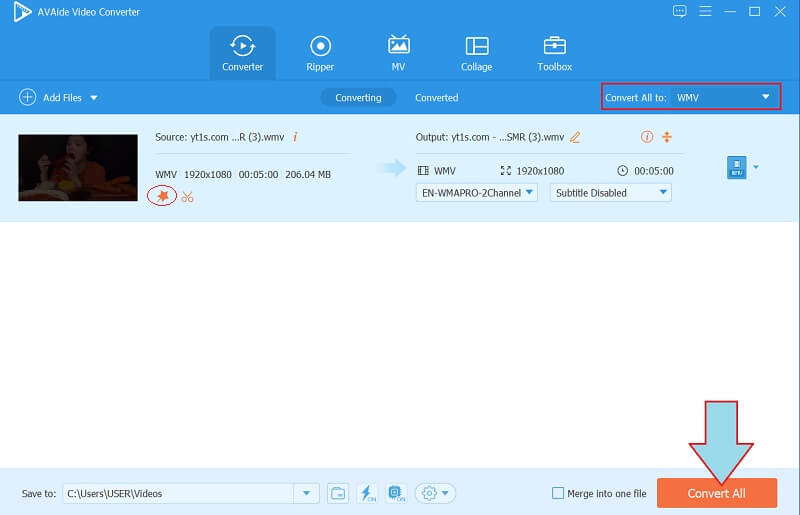
5단계출력 공유(선택 사항)
비디오 파일을 온라인으로 공유하려면 다음으로 이동하십시오. 변환됨 부분. 그런 다음 공유하다 아이콘을 클릭한 후 네트워크 목록에서 선택합니다.
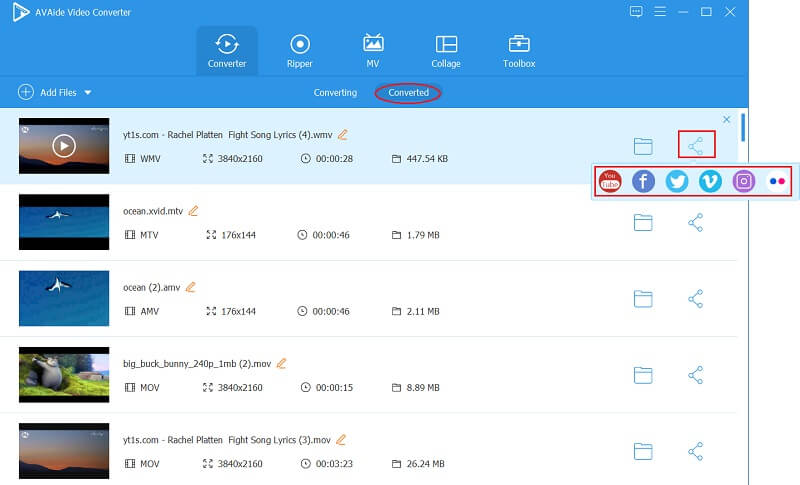
2부. Great iMovie로 작업하여 비디오를 정사각형으로 자르기
iMovie가 비디오를 정사각형으로 자르는 방법에 대해 생각해 본 적이 있습니까? 글쎄, Mac의 이 마법 같은 소프트웨어는 당신을 경외심을 불러일으킬 것입니다. 또한 이것은 Apple 장치의 주문형 소프트웨어입니다. 사용자가 매우 만족할 수 있는 수백 가지 사전 설정과 기능을 제공하기 때문입니다. 시간 문제로 인터페이스, 특히 자르기 기능을 이해하고 숙달할 수 있습니다. iPhone에서 사용하든 Mac에서 사용하든 출력은 둘 다 목표로 하는 이상적인 결과를 얻을 것입니다. 따라서 이를 사용하여 완벽하게 잘린 비디오를 얻는 방법을 알고 싶다면 아래 지침을 참조하십시오.
1 단계Mac에서 도구를 실행하고 iMovie에서 비디오를 정사각형으로 자르는 방법을 살펴보겠습니다. 를 클릭하여 시작합니다. 새로 만들기 그 다음에 영화 새 프로젝트를 수행합니다.
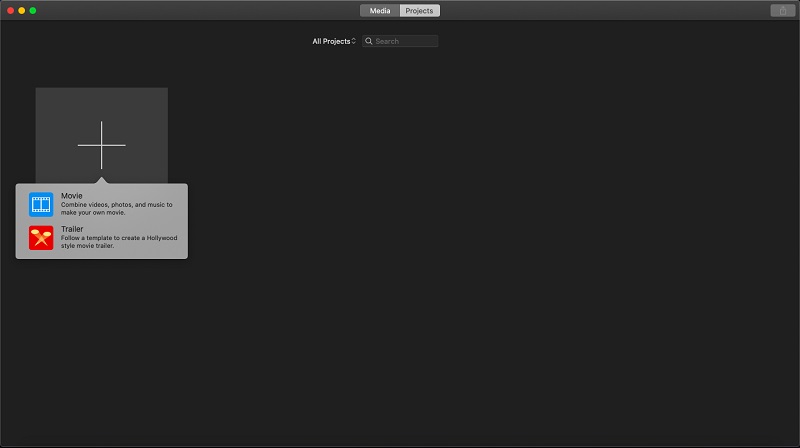
2 단계가서 때려 미디어 가져오기 파일을 업로드합니다. 파일이 들어가면 수확고 아이콘을 클릭한 다음 목표로 하는 완벽한 정사각형을 얻을 때까지 자르기 막대를 자유롭게 탐색합니다. 자르기를 적용하려면 확인하다 옆에 있는 아이콘 초기화.
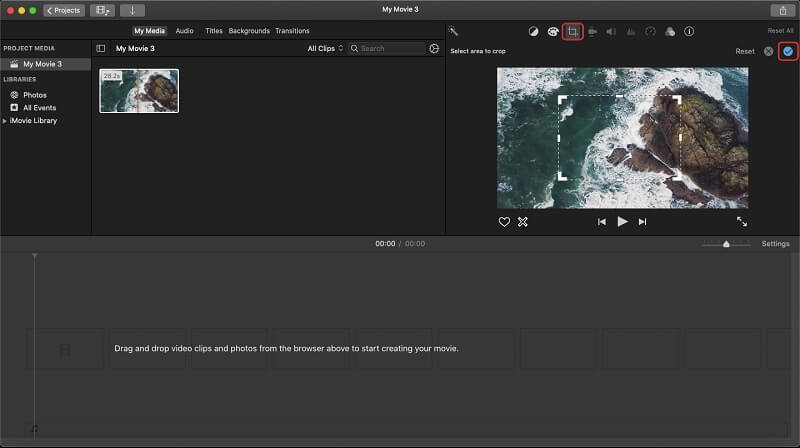
3단계파일을 저장하려면 공유하다 오른쪽 상단 모서리에 있는 버튼. 그런 다음 다음을 선택합니다. 파일 내보내기 > 다음 > 저장.
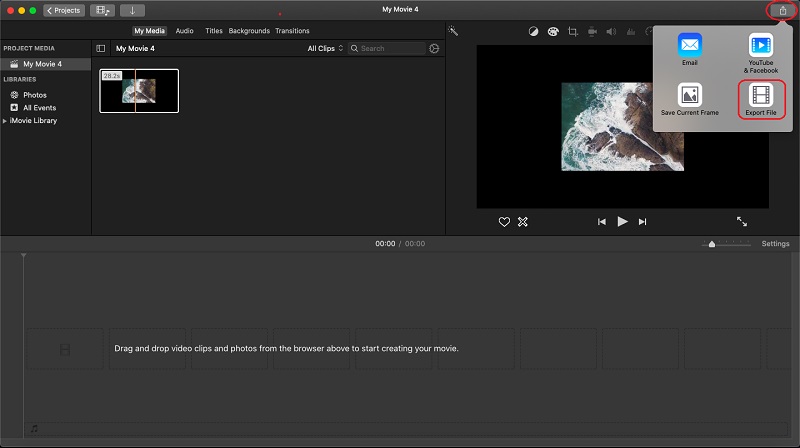
3부. 강력한 Premiere Pro를 사용하여 비디오를 정사각형으로 자르는 방법
어도비 프리미어 비디오를 정사각형으로 자르기 커서를 자유롭게 사용합니다. 또한, 이 강력한 프로그램은 모두가 갈망하는 전문적인 결과를 제공할 것입니다. 아마도 이 프로그램을 조정하는 방법에 대한 아이디어가 있을 것입니다. 예, 처음에는 매우 까다롭고 이전 도구와 달리 약간 혼란스러워 보입니다. 따라서 전문가가 알고 있는 강력한 도구를 제공하기 때문에 사용을 방해해서는 안 됩니다. Premiere는 완벽한 효과와 하이라이트로 세밀하게 편집하여 아름다운 비디오를 만들 수 있습니다. 따라서 비디오 자르기에서 작동하는 방법을 보려면 아래 지침을 참조하십시오.
1 단계도구를 열고 Premiere에서 비디오를 정사각형으로 자르는 방법을 배웁니다. 이렇게 하려면 저장소에서 파일을 끌어서 직접 놓을 수 있습니다.
2 단계클릭한 다음 효과, 그 다음에 변환, 그 다음에 수확고. 중간 부분에서 자르기 막대를 자유롭게 잡고 측면을 이동하여 원하는 각도 내에서 완벽한 정사각형이 될 때까지 원하지 않는 부분을 자릅니다.
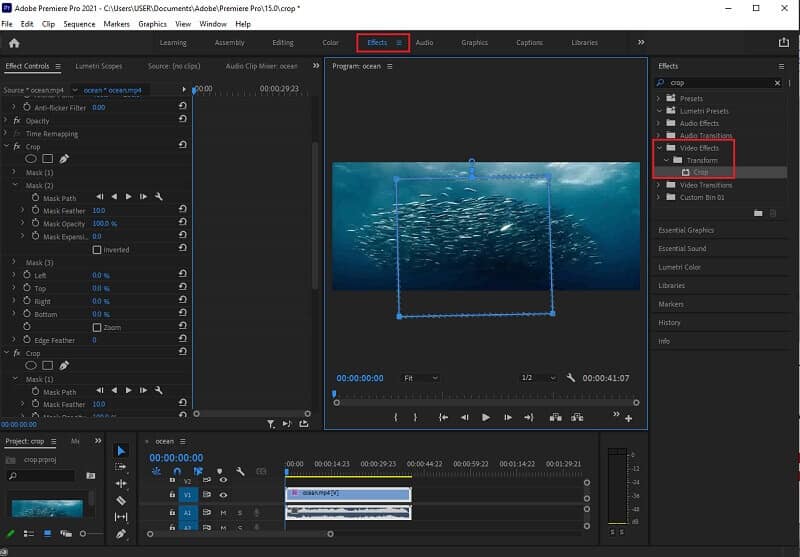
3단계마지막으로 다음을 클릭하여 자른 파일을 저장할 수 있습니다. 내 보내다 단추. 인코딩 프로세스가 완료될 때까지 기다린 다음 도구에 표시되는 저장 공간을 확인하십시오.
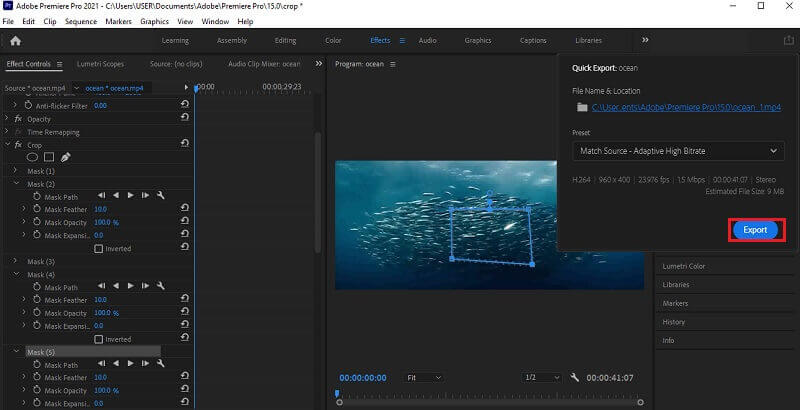
4부. 정사각형으로 비디오 자르기에 대한 FAQ
Quicktime을 사용하여 비디오를 정사각형으로 자르는 방법은 무엇입니까?
이 소프트웨어는 직접 할 수 없기 때문에 QuickTime을 사용하여 비디오를 자르는 것은 쉽지 않습니다. 그럼에도 불구하고 클릭하여 배우십시오 Mac에서 QuickTime 비디오를 자르는 방법.
비디오를 자를 때 완벽한 정사각형을 얻을 수 없는 이유는 무엇입니까?
완전한 정사각형을 얻으려면 가로 세로 비율이 1:1이어야 합니다. 따라서 사용 중인 도구로 여전히 사용할 수 없는 경우 다음을 사용하십시오. AVAide 비디오 컨버터!
자르기 앱 없이 iPhone의 정사각형에서 비디오를 자를 수 있습니까?
예. iOS 15 이상이 설치된 iPhone의 사진 앱에는 자르기 도구가 내장되어 있습니다.
자, 정사각형으로 비디오를 자르는 세 가지 최고의 자르기 도구입니다! 어느 것이 당신을 위한 것인지 선택할 차례입니다. 따라서 최고의 비디오를 추천합니다. 종횡비 변환기, AVAide 비디오 컨버터, Windows 및 Mac에서 가장 다재다능합니다! 그것을 믿어보십시오!
무손실 품질의 변환을 위해 350개 이상의 형식을 지원하는 완벽한 비디오 도구 상자입니다.
비디오 자르기 및 크기 조정
- Windows 및 Mac용 상위 8 GIF 크기 조정기
- Instagram용 비디오 크기를 조정하거나 자르는 방법
- 비디오 종횡비를 변경하는 방법에 대해 잘 알고 있습니다.
- Android에서 동영상 자르기 및 크기 조정 방법
- Premiere Pro에서 비디오를 자르는 방법
- iMovie에서 비디오를 자르는 방법
- Mac에서 비디오를 자르는 방법
- QuickTime에서 비디오를 자르는 방법
- 비디오를 크게 자르는 상위 5가지 놀라운 종횡비 변환기
- Windows Movie Maker에서 화면 비율을 변경하는 방법
- Photoshop에서 비디오 크기를 조정하는 방법
- MP4 비디오를 멋지게 자르는 방법
- Ffmpeg를 사용하여 비디오 크기를 조정하는 방법
- 워터마크 없이 비디오를 자르는 방법
- Windows에서 비디오를 자르는 방법
- Windows Meida Player에서 비디오를 자르는 방법
- 비디오를 정사각형으로 자르는 방법
- After Effects에서 비디오를 자르는 방법
- DaVinci Resolve에서 비디오를 자르는 방법
- OpenShot에서 비디오를 자르는 방법
- Kapwing을 사용하여 비디오를 자르는 방법
- Snapchat 비디오를 자르는 방법
- VLC 자르기 비디오를 사용하는 방법
- Camtasia 비디오를 자르는 방법
- OBS 자르기 비디오 사용 방법
- Ezgif 동영상 크기 조정 사용 방법
- Final Cut Pro에서 종횡비를 변경하는 방법



 안전한 다운로드
안전한 다운로드


