비디오 자르기 변환기는 장치에서 비디오와 영화를 즐기는 데 큰 역할을 합니다. 생각해보면 우리는 좋아하는 영화를 영화관이나 TV에서만 즐길 수 있습니다. 시간이 지남에 따라 휴대용 장치와 소셜 플랫폼이 탄생했고, 이러한 장치는 고유한 크기를 가지므로 그에 맞는 미디어 파일이 필요합니다. 이러한 이유로 우리는 비디오 자르기 도구를 포함하여 다양한 비디오 편집 도구를 즐길 수 있습니다.
반면에 웹에서 볼 수 있는 모든 도구가 훌륭한 결과를 제공할 수 있는 것은 아닙니다. 사실, 당신의 작업을 평가할 수 없게 만드는 부정확한 도구를 만날 수 있습니다. 따라서 우리는 당신에게 신뢰할 수있는 오프라인 및 온라인을 제공합니다. 비디오 종횡비 변환기 시도해 볼 가치가 있습니다. 또한 이 5가지 도구에는 동영상을 완벽하게 향상시키는 사전 설정이 많이 있습니다.
1부. 종횡비란?
이 부분에서 우리는 종횡비가 실제로 무엇을 의미하는지 볼 것입니다. 우리는 수학, 사진, 모양, 그리고 이번에는 미디어와 같은 다양한 측면에서 이 비율이라는 용어를 자주 듣습니다. 그래서 우리는 질적 비디오 종횡비 변환기. 기본적으로 종횡비는 이미지의 너비와 높이의 양적 관계를 의미합니다. 수량 또는 숫자는 3:5와 같이 콜론으로 나눈 두 개의 숫자로 표시됩니다. 숫자 3은 너비를 나타내고 5는 높이를 나타냅니다.
한편으로 종횡비는 긴 레코드로 수행되는 개념이지만 위의 간단한 정의와 함께 제공됩니다. 반면에 복잡하게 만드는 것은 개체의 비율을 계산하는 방법입니다. 앞으로 비디오 크기를 크게 조정하는 오프라인 및 온라인 변환기의 이러한 조합을 아래에서 살펴보겠습니다.
2부. Windows 및 Mac에서 상위 5개 최고의 종횡비 변환기
상위 1. AVAide 비디오 컨버터
최고 순위의 비디오 변환기는 비디오 자르기와 관련하여 불타고 있습니다. 그만큼 AVAide 비디오 컨버터 비디오의 크기를 조정하여 더 매력적으로 만들 수 있는 놀라운 편집 도구가 있습니다. 또한 Mac과 Windows뿐만 아니라 Linux에서도 그 효능을 누릴 수 있습니다. 모두가 다각적인 방식을 좋아하므로 모든 형식의 뛰어난 비디오 변환을 즐길 수 있을 뿐만 아니라 영화 제작, DVD 추출, 비디오를 거꾸로 재생, 비디오 콜라주 만들기. 이에 대해 자세히 알아보자 비디오 자르기 변환기 아래에.
- 그것은 당신의 기대 이상으로 비디오의 종횡비를 설정합니다.
- 자르는 동안 동영상을 창의적으로 아름답게 만듭니다.
- 워터마크를 개인화할 수 있습니다.
- 자른 비디오를 300개 이상의 다양한 형식으로 변환합니다.
- 하드웨어 가속을 통해 장치를 위한 가장 안전한 소프트웨어입니다.
- 장점
- 다양하고 강력한 미디어 설정 도구.
- 자르는 동안 수많은 필터와 효과.
- 인터넷이 없어도 작동 가능합니다.
- 비디오를 소셜 미디어 플랫폼으로 직접 자릅니다.
- 단점
- 최대치를 즐기려면 구매해야 합니다.
- 온라인 도구와 달리 다운로드하여 설치해야 합니다.
상위 2. 온라인 변환기
다음은 웹에서 큰 소리를 낸 온라인 변환기입니다. 이 온라인 도구는 수많은 카테고리와 사전 설정을 완전히 무료로 제공합니다. 이것의 좋은 점은 온라인에서 워터마크 없이 동영상 비율을 쉽게 변경할 수 있다는 점입니다. 비디오 종횡비 변환기.
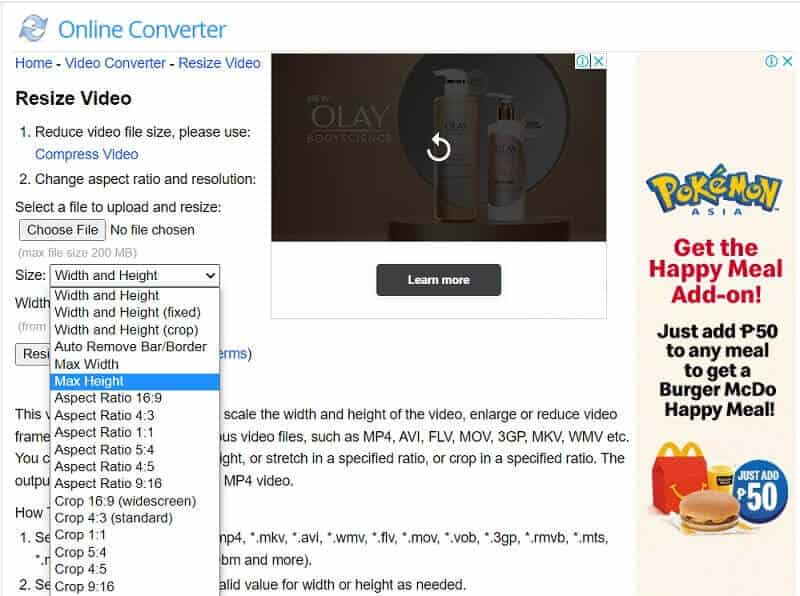
- 장점
- 그것은 당신이 그것을 무료로 사용할 수 있습니다.
- 언제든지 편리하게 액세스할 수 있습니다.
- 비디오에 대한 다양한 종횡비를 제공합니다.
- 단점
- 인터넷 없이는 액세스할 수 없습니다.
- 웹페이지에 여러 광고가 있습니다.
- 변경 사항을 업로드하고 적용하는 데 시간이 걸립니다.
상위 3. 파일 변환
FileConverto는 다양한 비디오 편집 도구를 무료로 포함하는 온라인 솔루션입니다. 또한 이전 것과 마찬가지로 워터마크 없이 자유롭게 출력할 수 있으며 확대/축소/잘린 비디오를 YouTube 및 오늘날 일반적으로 사용되는 기타 온라인 플랫폼으로 변환하는 가장 쉬운 방법을 제공합니다.
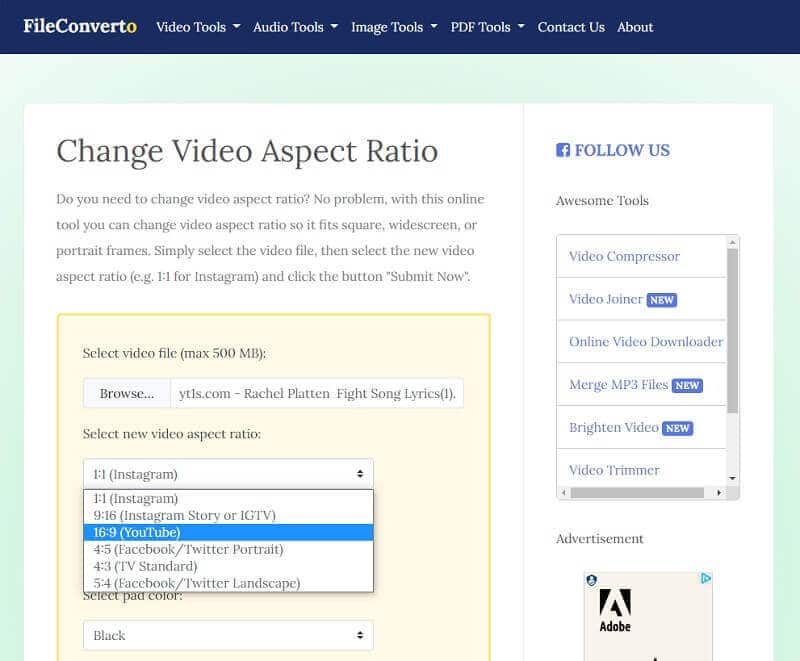
- 장점
- 무료로 사용할 수 있습니다.
- 이용 가능합니다.
- 다양하고 유용한 비디오 설정 도구를 제공합니다.
- 단점
- 어디에나 광고가 포함되어 있습니다.
- 인터넷 없이는 도달할 수 없습니다.
상위 4. Freemake 비디오 변환기
Freemake 비디오 변환기는 기본적으로 다른 장치로 비디오를 변환하는 데 좋은 오프라인 도구입니다. 또한 사용자가 파일을 사용자 정의할 수 있지만 사전 설정이 제한된 도구이기도 합니다. 그럼에도 불구하고, 그것은 여전히 모두가 최근에 이야기하는 모범적인 소프트웨어 중 하나입니다. 어쨌든 Freemake 비디오 변환기는 수많은 프레임 크기를 제공하는 자동 및 수동 사용자 지정을 통해 비디오를 자릅니다.
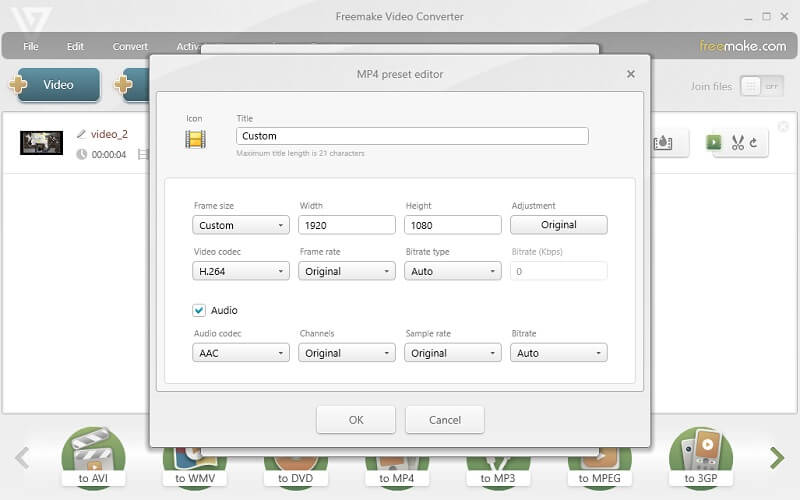
- 장점
- 비디오를 다양한 사전 설정 형식으로 변환합니다.
- 오프라인에서 사용할 수 있습니다.
- 단점
- 워터마크가 있는 출력을 생성합니다.
- 다운로드 가능.
- 유료입니다. 그렇지 않으면 무료 버전에는 최소한의 기능과 도구가 포함됩니다.
상위 5. 무료 변환
목록의 마지막 또 다른 강력한 온라인 도구는 이 무료 변환입니다. 이 고유한 웹 솔루션은 또한 고유한 출력을 제공할 수 있습니다. 게다가, 당신은 이것을 추적할 수 있습니다 종횡비 변환기 Mac과 Windows 모두에서. 코덱, 화면 해상도, 프레임 속도 크기 등을 조정하면서 워터마크를 획득하지 않고도 비디오를 변경할 수 있습니다.
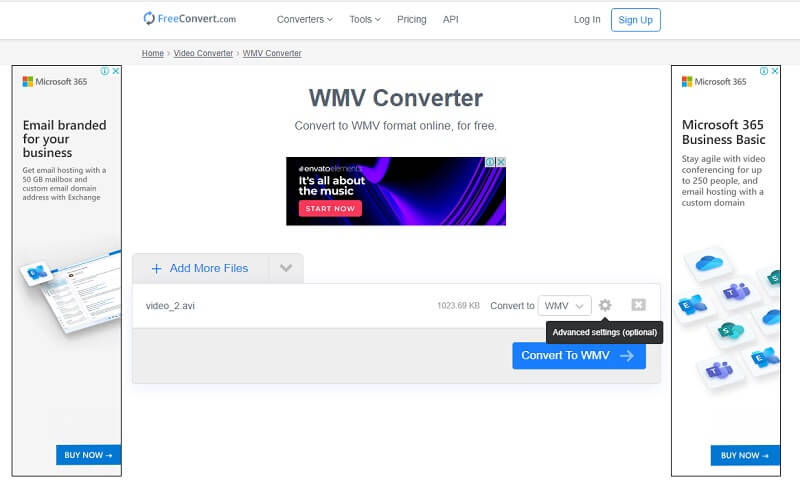
- 장점
- 500개 이상의 형식을 지원합니다.
- 미세 조정 옵션을 제공합니다.
- 얻기 쉬운.
- 단점
- 최대 1GB 파일 크기만 수용할 수 있습니다.
- 인터넷에 의존하는 도구.
3 부분. AVAide 비디오 변환기로 비디오의 종횡비를 변환하는 방법
1 단계비디오 파일 가져오기
도구를 열고 자르기에 필요한 비디오 파일을 업로드할 준비를 하십시오. 을 치다 파일 추가 이 비디오 자르기 변환기의 왼쪽 상단 모서리에 있는 버튼을 눌러 비디오 파일을 무제한으로 추가할 수 있습니다.
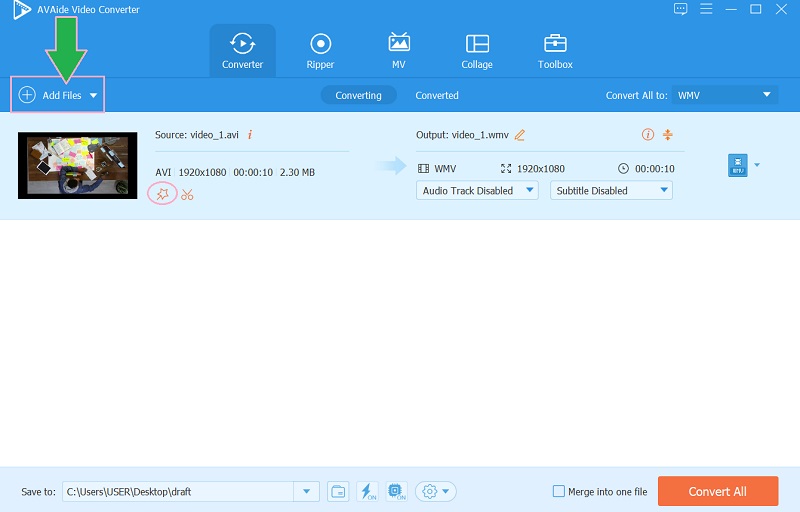
2 단계비디오 파일 가져오기
클릭 별 파일의 가위 아이콘 옆에 있는 이미지입니다. 로 이동 종횡비 새 창에서 화살 드롭다운 버튼. 당신은 또한 칠 수 있습니다 중앙에서 비디오로 완벽한 각도와 히트를 달성하는 아이콘 확인 후에.
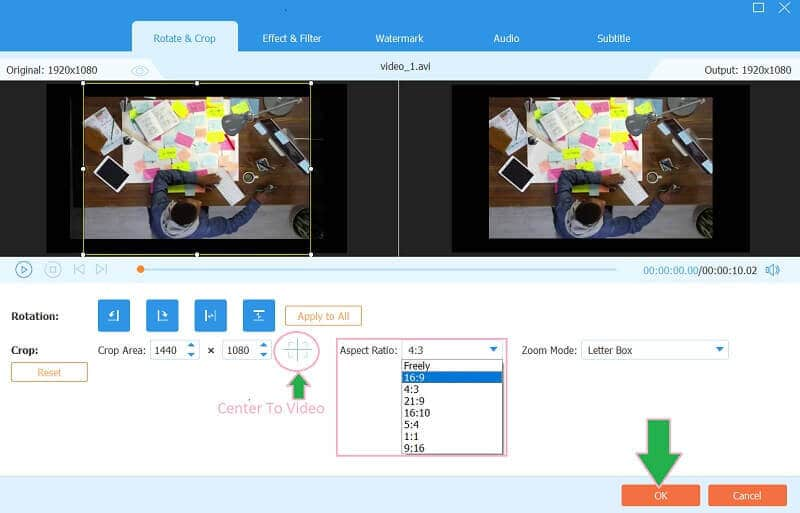
3단계파일에 대한 폴더 선택
파일을 변환하기 전에 미리 지정하십시오. 이렇게 하려면 다음으로 이동하십시오. 저장 위치 부분을 클릭하고 화살 버튼을 선택 폴더 찾아보기 및 선택 이 비디오 종횡비 변환기의 목록에서. 그런 다음 파일에 대해 갖고 싶은 폴더를 선택하십시오.
4단계파일 변환
변경 사항을 얻으려면 모두 변환 빨간 버튼. 그리고 선택한 폴더를 확인한 후 참조하십시오.
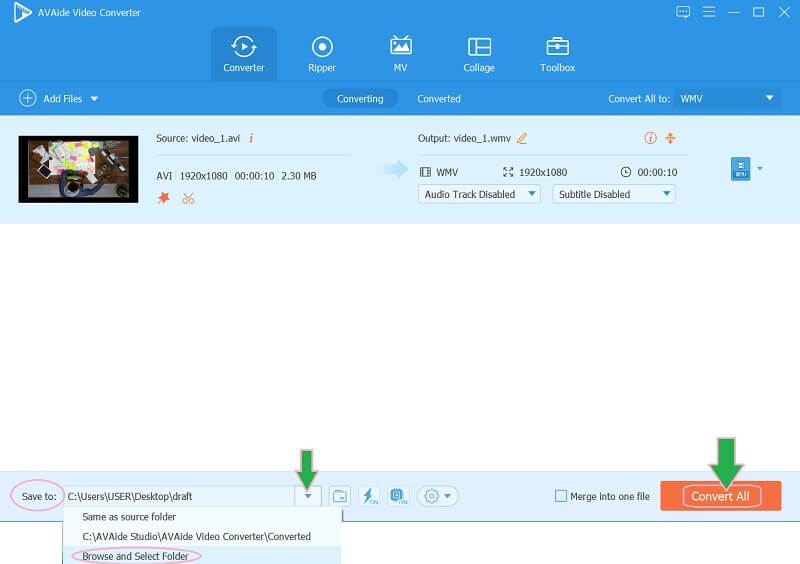
4부. 종횡비 변환에 대해 자주 묻는 질문
비디오에 사용할 수 있는 가장 좋은 화면 비율은 무엇입니까?
그것은 당신의 목적에 달려 있습니다. 풍경에 대한 최상의 비디오 종횡비는 인물에 대해 16:9 및 9:16입니다.
가로 세로 비율과 프레임 속도가 동일합니까?
아니오. 종횡비는 비디오 화면의 크기와 크기에 관한 것이고 프레임 속도는 이미지의 속도에 관한 것입니다.
최고의 종횡비 변환기 앱을 어떻게 찾을 수 있습니까?
다양한 모바일 응용 프로그램이 작업을 수행할 수 있습니다. 귀하의 장치에 가장 적합한 것을 보려면 구입하기 전에 항상 등급과 의견을 찾으십시오.
비디오의 종횡비를 변환하는 5가지 최고의 도구가 있습니다. 온라인 솔루션은 매력적이고 접근하기 쉽습니다. 그러나, 그 AVAide 비디오 컨버터 당신이 필요로하는 것보다 더 많은 것을 줄 수 있고 당신의 기대를 뛰어 넘을 수있는 도구입니다. 그러므로 우리는 당신이 그것을 다운로드하고 당신이 얻을 수 있는 위대함을 증명할 것을 권장합니다.
무손실 품질의 변환을 위해 350개 이상의 형식을 지원하는 완벽한 비디오 도구 상자입니다.
비디오 자르기 및 크기 조정
- Windows 및 Mac용 상위 8 GIF 크기 조정기
- Instagram용 비디오 크기를 조정하거나 자르는 방법
- 비디오 종횡비를 변경하는 방법에 대해 잘 알고 있습니다.
- Android에서 동영상 자르기 및 크기 조정 방법
- Premiere Pro에서 비디오를 자르는 방법
- iMovie에서 비디오를 자르는 방법
- Mac에서 비디오를 자르는 방법
- QuickTime에서 비디오를 자르는 방법
- 비디오를 크게 자르는 상위 5가지 놀라운 종횡비 변환기
- Windows Movie Maker에서 화면 비율을 변경하는 방법
- Photoshop에서 비디오 크기를 조정하는 방법
- MP4 비디오를 멋지게 자르는 방법
- Ffmpeg를 사용하여 비디오 크기를 조정하는 방법
- 워터마크 없이 비디오를 자르는 방법
- Windows에서 비디오를 자르는 방법
- Windows Meida Player에서 비디오를 자르는 방법
- 비디오를 정사각형으로 자르는 방법
- After Effects에서 비디오를 자르는 방법
- DaVinci Resolve에서 비디오를 자르는 방법
- OpenShot에서 비디오를 자르는 방법
- Kapwing을 사용하여 비디오를 자르는 방법
- Snapchat 비디오를 자르는 방법
- VLC 자르기 비디오를 사용하는 방법
- Camtasia 비디오를 자르는 방법
- OBS 자르기 비디오 사용 방법
- Ezgif 동영상 크기 조정 사용 방법
- Final Cut Pro에서 종횡비를 변경하는 방법



 안전한 다운로드
안전한 다운로드



