OGV 및 WMV 파일 형식은 모두 온라인으로 비디오 콘텐츠를 공유하는 데 사용됩니다. 그러나 WMV는 다양한 장치, 특히 Microsoft의 장치에 적용할 수 있는 코덱을 포함하고 있기 때문에 호환성 면에서 우위에 있습니다. 따라서 다른 도구를 사용하여 이 작업을 실행할 수 있으므로 장치에서 파일을 즐기고 싶다면 OGV를 WMV 파일로 변환하는 것이 좋습니다. 하지만 이번 포스팅을 통해 종합적인 가이드라인을 보여드리겠습니다.
OGV를 WMV로 변환하는 인기 있는 도구 중 하나는 FFmpeg입니다. 이 게시물을 읽으면서 이 도구를 사용하는 방법을 배우게 될 것입니다. 그러나 그 위에 더 흥미로운 경험을 제공할 특별한 소프트웨어를 제공할 것입니다. 그러니 스스로 준비하고 경외할 준비를 하십시오.
1 부분. OGV를 WMV 파일로 흥미롭게 변환하는 가장 좋은 방법
이전에 언급했듯이 가장 흥미롭고 강력한 방법을 제공합니다. OGV를 WMV로 변환, 그리고 그것은 통해 AVAide 비디오 컨버터. 또한 이 환상적인 소프트웨어는 온라인에서 공유할 수 있는 완벽한 출력을 제공할 수 있습니다. 또한 해상도를 높이고 밝기를 최적화하고 노이즈를 제거하고 동영상의 흔들림을 줄여 동영상을 향상시킬 수 있는 다양한 편집 도구를 제공합니다.
또한 변환 프로세스가 완료되기를 기다리는 데 지치지 않을 것입니다. 가속 속도로 인해 시간이 1분밖에 걸리지 않기 때문입니다. 또 다른 좋은 점은 AVAide 비디오 컨버터 입력 파일을 수많은 출력 장치 및 형식으로 변환할 수 있다는 것입니다. 그 우수성을 더 보려면 아래의 추가 세부 사항을 참조하십시오.
- 훌륭한 기능과 도구가 여러분을 기다립니다!
- 널리 사용되지 않는 형식도 포함하여 다양한 비디오 및 오디오 형식을 지원합니다.
- Windows, Mac, Linux 등 가장 많이 사용되는 OS를 지원합니다.
- 간단한 인터페이스를 사용하여 내보내기처럼 파일을 변환합니다.
특징:
◆ 도구 상자 Compressor, Enhancer, Trimmer, Merger, Reverser, Rotator, Media Metadata Editor, 3D Maker, Volume Booster, Audio Syncer 및 GIF Maker가 있습니다.
◆ 영화 제작자 다양한 테마로
◆ DVD 리퍼 수많은 출력을 지원합니다.
◆ 비디오 콜라주 메이커 많은 필터와 템플릿이 있습니다.
◆ 작업 스케줄러 작업이 완료되면 장치를 종료하거나 장치를 절전 모드로 전환하거나 프로그램을 종료하거나 신호음을 울립니다.
◆ 하드웨어 가속
◆ 초고속 변환
- OGV에서 WMV로의 변환 외에도 비디오 편집에 대한 흥미로운 경험을 제공합니다.
- 변환 프로세스가 완료될 때까지 보고 기다릴 필요가 없습니다.
- 업데이트로 인해 문제가 발생하지 않습니다.
- 다운로드해야 하지만 장치의 충분한 공간을 차지하지 않습니다.
AVAide 비디오 변환기를 사용하여 OGV를 WMV로 변환하는 방법
1 단계도구 설치
먼저 다운로드하여 장치에 도구를 설치하십시오. 시작하려면 소프트웨어의 공식 웹사이트로 이동한 후 다운로드 버튼을 클릭하십시오.
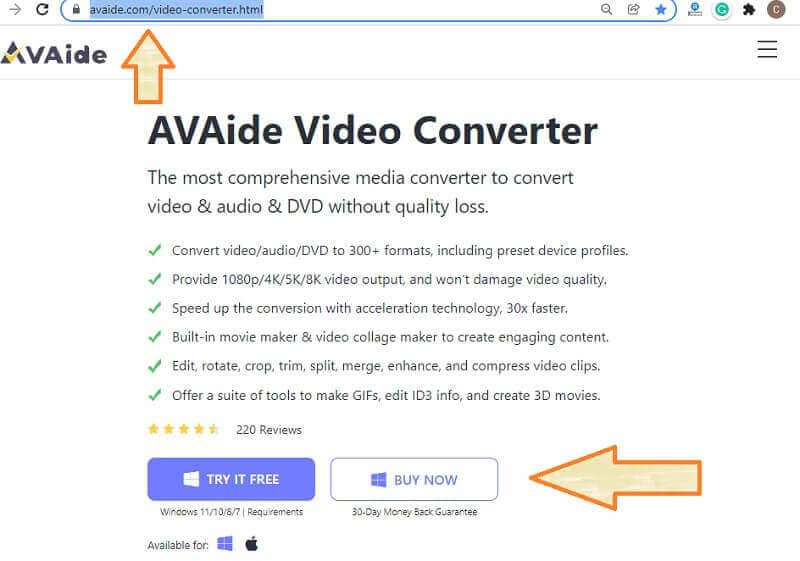
2 단계OGV 파일 추가
OGV to WMV 변환기를 실행하고 OGV 파일 업로드를 시작합니다. 탭 파일 추가 버튼을 사용하여 단일 파일 또는 폴더를 추가할 수도 있습니다. 인터페이스 중앙에 파일을 끌어다 놓을 수도 있습니다.
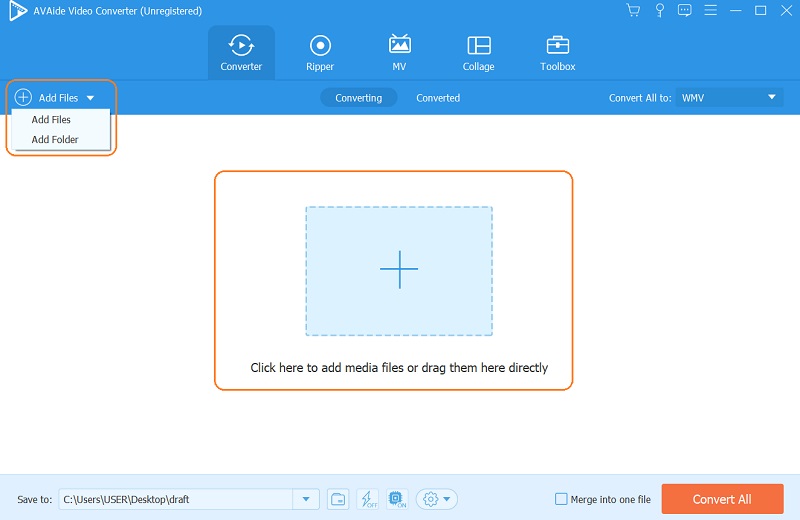
3단계파일을 WMV로 구성
토글 화살 옆에 있는 탭 모두 변환. 팝업 창의 비디오 형식 목록에서 WMV를 선택한 다음 원하는 비디오 품질을 선택합니다.
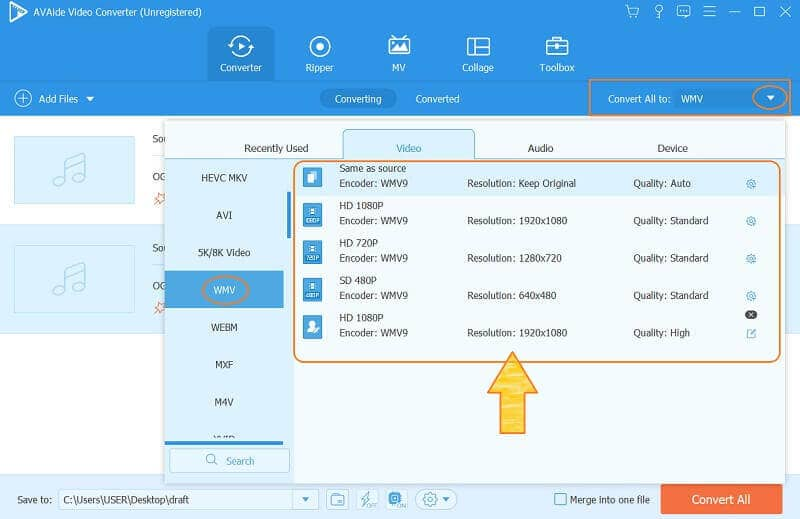
4단계지금 파일 변환
파일을 WMV로 사용자 정의한 후 이제 다음을 클릭할 수 있습니다. 모두 변환 버튼은 인터페이스의 오른쪽 하단 모서리 부분에 있습니다. 신속한 OGV에서 WMV로의 변환 프로세스를 기다리거나 작업 스케줄러에서 설정할 수 있습니다.
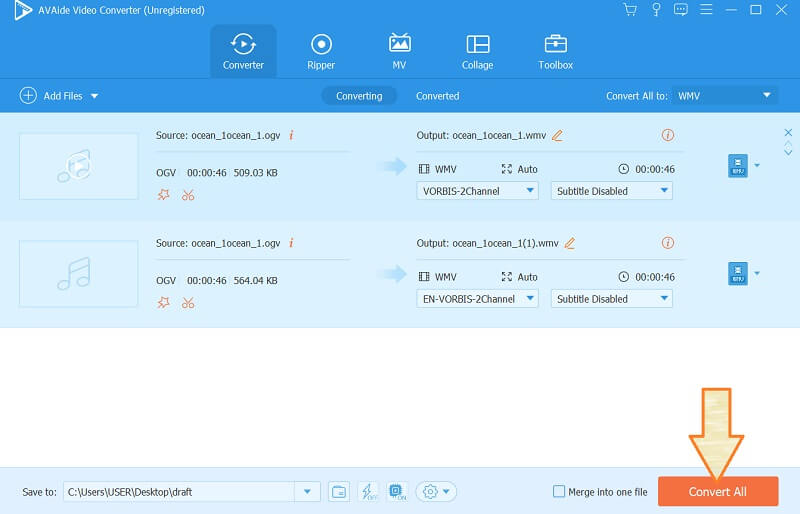
메모: 변환 프로세스 후 다음으로 이동하여 완성된 파일을 온라인으로 공유할 수 있습니다. 변환됨 출력을 보기 위해. 그런 다음 공유하다 아이콘을 클릭하면 해당 위치에서 사용 가능한 소셜 미디어 플랫폼에 결과를 공유할 수 있습니다.
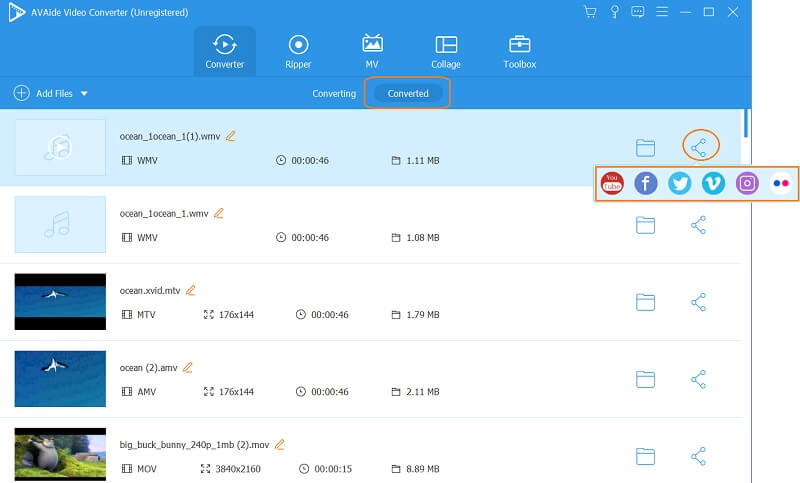
2 부분. FFmpeg를 사용하여 OGV를 WMV로 변환하는 방법
FFmpeg는 기술적인 지식을 필요로 하는 소프트웨어입니다. 이 도구에는 초보자를 신비롭게 만드는 명령 기반 절차가 있기 때문입니다. 그러나 이 소프트웨어는 오늘날까지 가장 안정적이고 효율적인 도구 중 하나이며, OGV를 WMV로 변환 FFmpeg를 사용하면 뛰어난 출력을 얻을 수 있습니다. 따라서 아래의 단순화된 단계를 통해 작동 방식을 알 수 있습니다.
1 단계도구를 열고 입력을 시작합니다. ffmpeg, 입력 버튼을 클릭합니다.
2 단계그런 다음 저장된 OGV 파일의 파일 이름을 입력합니다. 이 단계를 수행할 때 다음을 사용해야 합니다. CD 명령. 그런 다음 파일 경로 입력을 클릭합니다.
3단계마지막으로 입력 ffmpeg - 입력. ogv에서 output.wmv로, 입력합니다. 명령 절차 후 파일 저장소를 확인하여 새 파일을 확인할 수 있습니다.
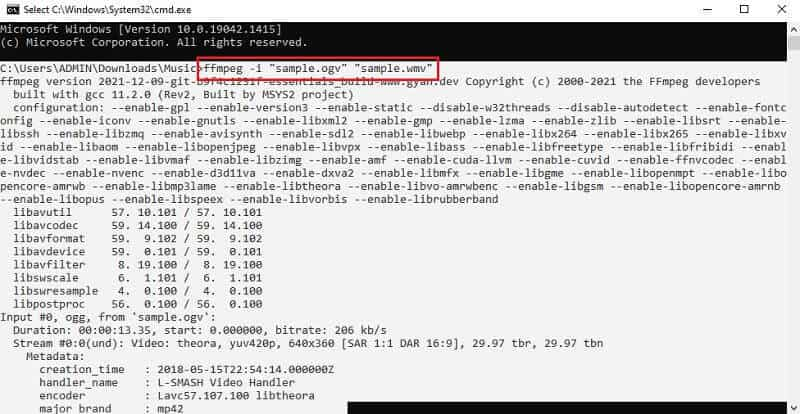
3 부분. 무료로 온라인에서 OGV를 WMV로 변환하는 방법
온라인 OGV를 WMV로 변환하려면 Convertio를 사용하십시오. 이 온라인 도구는 프레젠테이션, 오디오, 아카이브, eBook 및 글꼴을 포함한 다양한 범주를 통합합니다. 또한 다양한 비디오 형식을 광범위하게 지원하므로 더욱 안정적이고 유연합니다. 어떻게 작동합니까? 아래에서 OGV를 WMV 파일로 변환하는 방법에 대한 단계를 참조하십시오.
1 단계클릭 시 OGV 파일을 즉시 업로드 파일 선택.
2 단계다음을 클릭하여 파일을 WMV로 설정해야 합니다. 화살 OGV 업로드 파일 옆에 있는 버튼.
3단계다음을 눌러 변환 프로세스를 시작하십시오. 전환하다 단추. 변환 프로세스 후 변환된 파일을 다운로드합니다.
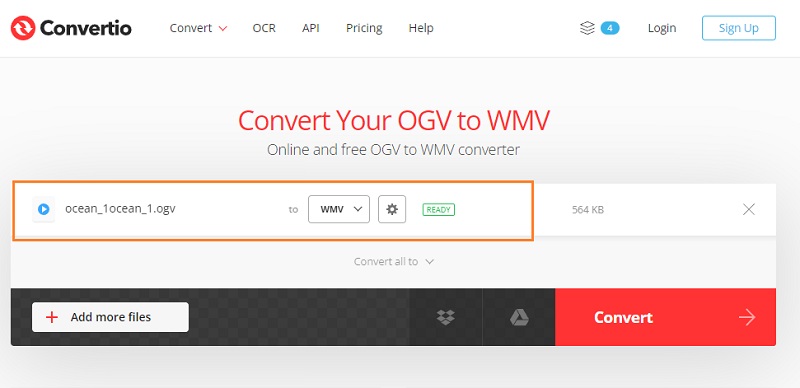
4부. OGV 및 WMV 형식이란 무엇입니까?
아직도 OGV를 WMV로 변환해야 하는 이유가 확실하지 않습니까? 아래에 제공된 두 가지에 대한 간략한 설명을 참조하십시오.
OGV란?
OGV는 OGG 형식을 사용하는 Xiph.Org에서 만든 파일 컨테이너입니다. 또한 손실 압축 내에 다양한 유형의 코덱이 있습니다. 이전에 언급했듯이 이 파일 형식은 HTML5를 사용하여 온라인으로 비디오 스트림을 저장하고 재생하는 데 사용되지만 WMV와 달리 OGV는 미디어 플레이어와 더 긴밀하게 호환됩니다.
WMV는 무엇입니까?
동전의 반대편에 Windows Media Video를 의미하는 WMV는 Microsoft 소유의 파일 형식입니다. 따라서 QuickTime 외에 미디어 플레이어가 있으면 재생할 수 있기 때문에 Mac에서 WMV 파일을 재생할 수 없다는 의미는 아닙니다. 그러므로, OGV를 WMV로 변환 여전히 당신을 위한 윈-윈 상황이 될 것입니다. 결국 WMV는 우수한 품질을 가지고 있으며 OGV와 마찬가지로 온라인으로 비디오를 저장하는 데 가장 좋습니다.
5부. OGV에서 WMV로의 변환에 대한 FAQ
OGV 파일은 안전한가요?
모든 파일의 안전성은 소스에 따라 다릅니다. 파일을 온라인으로 다운로드하는 경우 먼저 파일을 스캔해야 합니다.
Mac에서 WMV를 지원할 수 있는 미디어 플레이어는 무엇입니까?
타사 미디어 플레이어는 Mac에서 WMV를 지원할 수 있으며 완벽한 예는 VLC입니다.
어느 것이 더 큰 크기를 가지고 있습니까? OGV 또는 WMV?
OGV 파일은 특히 온라인 공유에서 WMV보다 작습니다. 사실, 그것들은 크기 때문에 더 쉽게 인터넷으로 데이터를 전송하기 위해 더 작게 만들어졌습니다.
이 게시물을 끝내기 위해 수행하는 모든 비디오 변환에서 이 귀중한 기사를 찾을 수 있습니다. 자신의 능력에 따라 제시된 도구를 사용하며, 특히 AVAide 비디오 컨버터 그들을 개선하기 위해.
무손실 품질의 변환을 위해 350개 이상의 형식을 지원하는 완벽한 비디오 도구 상자입니다.



 안전한 다운로드
안전한 다운로드


