DivX는 인터넷에서 다운로드하는 비디오에 자주 사용됩니다. 그러나 때로는 휴대폰이나 태블릿과 같은 모든 장치에서 작동하지 않을 수도 있습니다.
DivX 비디오를 다양한 장치 및 플랫폼과 호환되게 만드는 방법을 고민하고 계십니까? MPEG로 변환하는 것이 답일 수 있습니다. 이 글은 귀하에게 도움이 되는 두 가지 접근 방식을 제시합니다. DivX를 MPEG로 변환. 이를 통해 비디오에 액세스할 수 있고 다양한 플레이어 및 장치와 호환될 수 있습니다. 다이빙할 준비가 되면 다음 부분을 읽어보세요.
1부. Mac 및 Windows용 최고의 DivX to MPEG 변환기
소개 AVAide 비디오 컨버터, Mac 및 Windows 플랫폼에서 DivX를 MPEG로 변환하는 최고의 솔루션입니다. 사용자 친화적인 인터페이스로 설계되어 기술에 정통한 모든 수준의 사용자가 액세스할 수 있습니다. 초보자이든 숙련된 사용자이든 관계없이 간단한 디자인으로 원활하고 직관적인 변환 프로세스가 보장됩니다. 이 프로그램은 다양한 비디오 및 오디오 형식을 지원하므로 다양한 미디어 파일을 쉽게 처리할 수 있습니다.
가장 좋은 점은 변환 프로세스 중에 비디오 품질이 손상되지 않은 상태로 유지된다는 것입니다. 특정 요구 사항을 충족하기 위해 비디오 설정을 조정해야 합니까? 이 프로그램을 사용하면 해상도, 비트 전송률, 프레임 속도와 같은 매개변수를 조정하여 원하는 대로 출력을 조정할 수 있습니다.
- 일괄 변환을 지원하여 사용자의 시간과 노력을 절약합니다.
- 1080p, 4K, 5K 및 8K 비디오 출력을 제공합니다.
- 사전 설정된 장치 프로필을 포함하여 비디오, 오디오 및 DVD를 300개 이상의 형식으로 변환할 수 있습니다.
- 고속 가속 기술이 접목되어 있습니다.
- 회전, 자르기, 효과, 필터, 워터마크 등과 같은 편집 도구를 제공합니다.
1 단계먼저 AVAide Video Converter를 다운로드하고 설치하여 컴퓨터에 설치하세요.
2 단계다음으로 (+) 버튼 중앙 부분에 있습니다. 변환기 탭. 그런 다음 MPEG 형식으로 변경하려는 DivX 비디오를 선택하십시오.
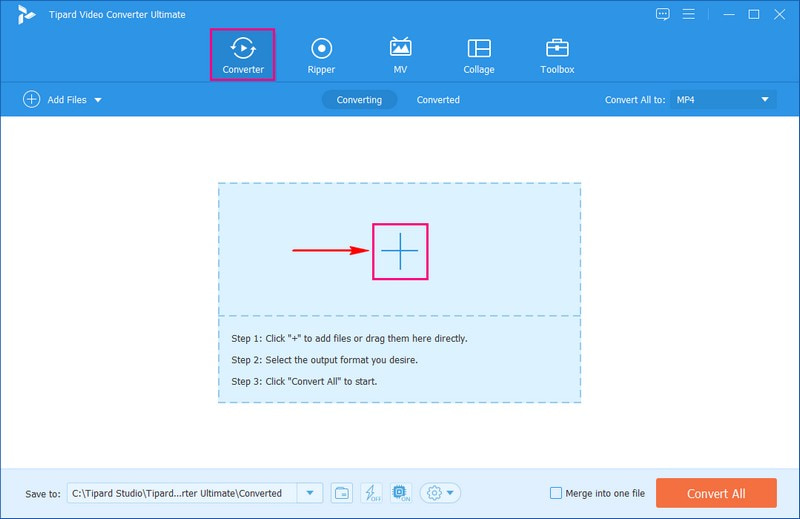
3단계비디오를 추가한 후 프로필 드롭 다운 메뉴. 아래에 동영상, 선택하다 MPEG 목록에서.
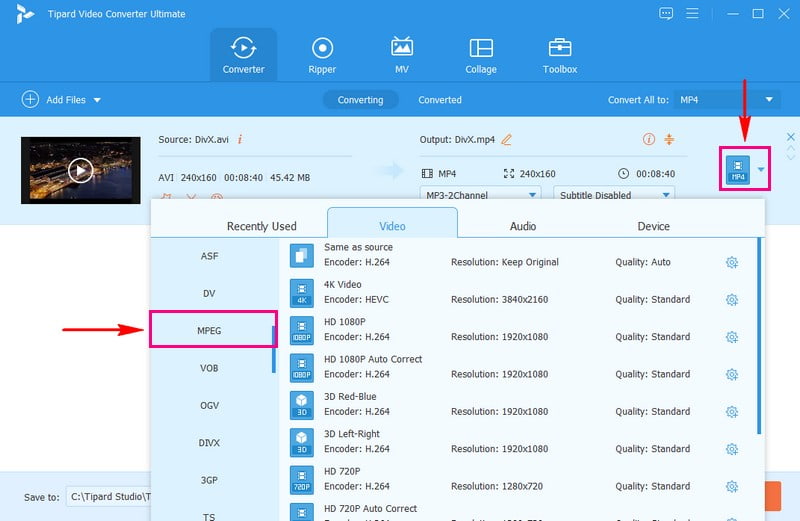
4단계비디오의 모양과 사운드를 변경하려면 사용자 정의 프로필 단추. 비디오의 인코더, 해상도, 프레임 속도 및 비트 전송률을 변경할 수 있습니다. 동영상 설정. 그 외에도 오디오의 인코더, 샘플 속도, 채널 및 비트 전송률을 변경할 수 있습니다. 오디오 설정. 완료되면 다음을 누릅니다. 새로 만들기 변경 사항을 저장합니다.
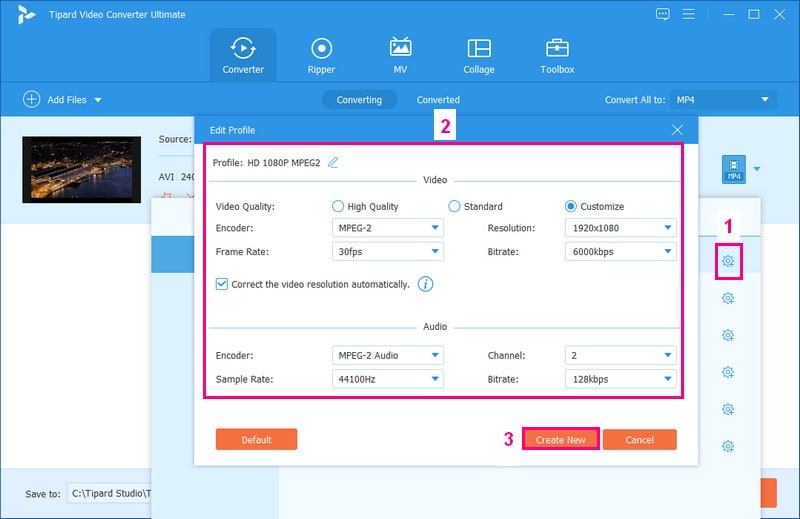
5단계모든 것이 만족스러우면 다음을 클릭하세요. 모두 변환. 귀하의 DivX 비디오는 MPEG가 됩니다. 로컬 폴더에서 결과를 확인하세요.
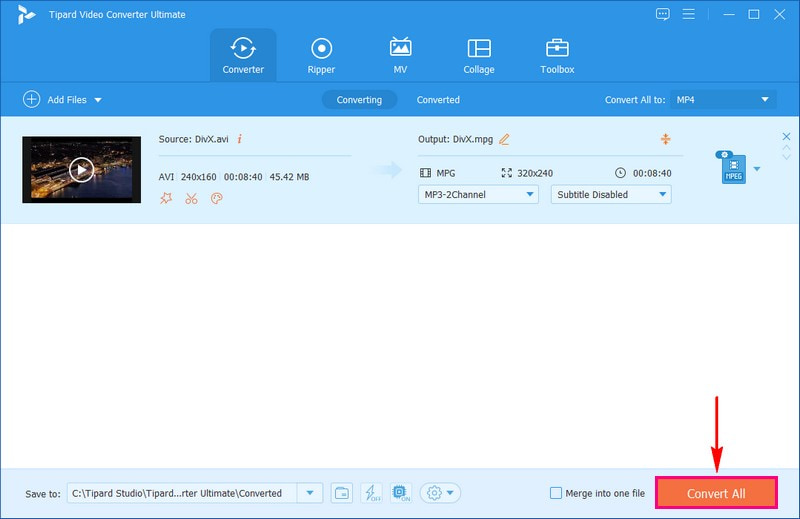
2부. 무료로 DivX를 MPEG 온라인으로 변환
온라인에서 DivX를 MPEG로 변환하려면 다음을 따르세요. AVAide 무료 MPEG 변환기 온라인. 이 사용하기 쉬운 플랫폼을 사용하면 이 비디오 형식을 무료로 편리하게 변환할 수 있습니다. 이러한 온라인 편의성은 인터넷 연결이 가능한 거의 모든 곳에서 비디오를 변환할 수 있음을 의미합니다.
광범위한 형식 호환성과 관련하여 AVAide Free MPEG Converter Online은 DivX에서 MPEG로의 변환에만 국한되지 않습니다. DivX, MPEG, AVI, MP4 또는 기타 다양한 형식으로 작업하는 경우 이 온라인 기반 변환기를 사용하면 됩니다. 이 웹 기반 변환기는 변환 도중과 변환 후에도 비디오 품질을 고품질로 유지합니다. 변환 프로세스는 효율적이며 파일을 기다리지 않습니다. 단일 비디오를 처리하든, 여러 비디오를 처리하든 프로세스가 빠르고 번거롭지 않습니다.
1. 한 번에 여러 소스 파일 변환을 지원합니다.
2. 1080p, 4K, 5K, 8K 비디오 출력을 제공합니다.
3. 가속 기술로 변환 속도를 높입니다.
4. 사용자가 오디오 및 비디오 설정을 조정할 수 있습니다.
5. 사용자는 워터마크 없이 하나의 비디오 파일을 다른 비디오 파일로 변환할 수 있습니다.
1 단계AVAide Free MPEG Converter Online의 공식 웹사이트를 방문하여 액세스하세요.
2 단계비디오 파일을 가져오려면 파일 추가 메인 인터페이스의 버튼. 그런 다음 MPEG 형식으로 변경하려는 DivX 비디오를 선택하십시오.

3단계새 창이 나타납니다. 옆에 표시를 해주세요. MPG 출력 형식으로 선택합니다.
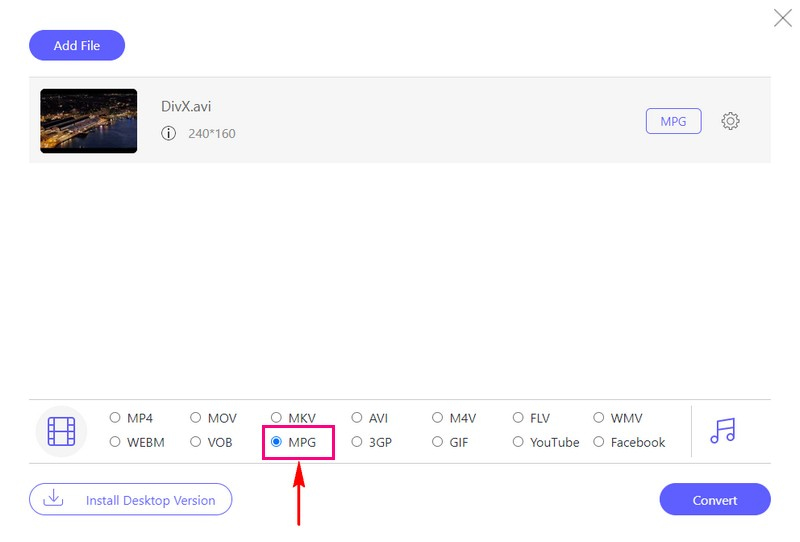
4단계비디오의 모양이나 사운드를 다르게 만들려면 톱니바퀴 단추. 당신은 변경할 수 있습니다 인코더, 비트레이트, 프레임 속도, 그리고 해결 에 비디오 설정. 게다가, 당신은 변경할 수 있습니다 인코더, 비트레이트, 샘플링 속도, 그리고 채널 ~에 오디오 설정. 필요에 따라 비디오 및 오디오 설정을 변경하십시오.
메모: 버튼을 누르는 것을 잊지 마세요. 확인 버튼을 눌러 변경 사항을 확인하세요.
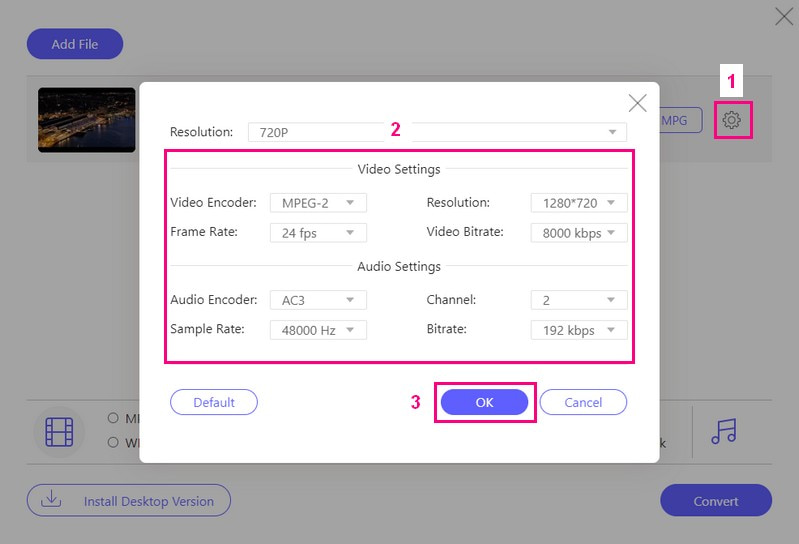
5단계준비가 되면 클릭하세요. 전환하다. DivX 비디오는 MPG로 변환되어 컴퓨터에 저장됩니다.
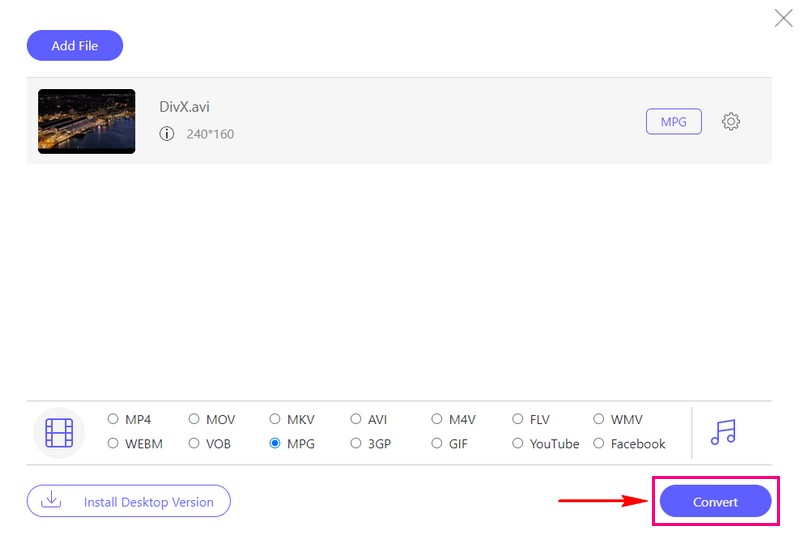
3부. DivX와 MPEG: 차이점
이 섹션에서는 DivX와 MPEG 간의 비교표를 제시합니다. 각각의 특징과 용도가 있습니다. 귀하의 필요에 맞는 것이 무엇인지 이해하는 데 도움이 되도록 비교표를 통해 차이점을 분석하겠습니다.
| 측면 | DivX | MP4 |
|---|---|---|
| 품질 | 일반적으로 좋은 비디오 품질을 유지합니다. | 좋은 영상 품질을 유지하고 있습니다. |
| 호환성 | 재생하려면 DivX 플레이어가 필요합니다. | 대부분의 미디어 플레이어와 호환됩니다. |
| 파일 확장자 | 파일 확장자는 .avi 또는 .divx인 경우가 많습니다. | .mpeg 또는 .mp4와 같은 다양한 확장자가 있습니다. |
4부. DivX를 MPEG로 변환에 관한 FAQ
DivX를 MPEG로 변환할 때 설정을 사용자 정의할 수 있나요?
전적으로! AVAide Video Converter 및 AVAide Free MPEG Converter Online을 사용하면 요구 사항에 따라 비디오 및 출력 설정을 사용자 지정할 수 있습니다.
DivX를 MPEG로 변환하는 데 얼마나 걸리나요?
비디오를 변환하는 데 걸리는 시간은 변경될 수 있습니다. 이는 비디오의 길이, 품질, 변환 도구의 작동 정도에 따라 달라집니다. 일반적으로 짧은 비디오가 더 빨리 변환됩니다.
DivX에 비해 MPEG의 장점은 무엇입니까?
MPEG는 많은 장치가 지원하는 형식으로, 휴대폰과 컴퓨터에서 비디오를 공유하는 데 적합합니다. DivX는 비디오 파일을 더 작게 만드는 것으로 알려진 또 다른 형식이지만 MPEG만큼 일반적이지는 않습니다.
DivX 파일을 여는 방법은 무엇입니까?
많은 미디어 플레이어가 DivX 비디오 파일을 지원하고 재생할 수 있습니다. Windows의 경우 DivX Player, VLC Media Player, File Viewer Plus, DivX 코덱이 포함된 Windows Media Player 및 GOM Player를 사용할 수 있습니다. Mac의 경우 DivX Player, Elmedia Player, VLC Media Player, GOM Player 및 DivX 코덱이 포함된 QuickTime Player를 사용할 수 있습니다.
온라인 스트리밍 및 공유에 더 적합한 형식은 무엇입니까?
MPEG는 더 많은 장치에서 재생할 수 있으므로 비디오를 온라인으로 스트리밍하고 공유할 때 더 나은 선택인 경우가 많습니다.
바로 그곳이 DivX를 MPEG 1로 변환 여행 끝! DivX와 MPEG 중에서 선택하는 것은 특정 요구 사항에 따라 다릅니다. 그러나 MPEG는 더 넓은 호환성으로 인해 선호되는 경우가 많아 온라인 공유 및 스트리밍에 이상적입니다. 이러한 형식 간의 변환과 관련하여 AVAide Video Converter와 AVAide Free MPEG Converter Online은 원활하게 전환하는 데 도움이 되는 안정적이고 사용자 친화적인 도구입니다.
무손실 품질의 변환을 위해 350개 이상의 형식을 지원하는 완벽한 비디오 도구 상자입니다.



 안전한 다운로드
안전한 다운로드


