우리는 주로 우리의 삶을 더 쉽게 만드는 데 도움이 되는 점진적인 디지털 세상을 가지고 있습니다. 그러나 기술에 능숙한 사람들은 여전히 파일 변환 수단을 포함하여 어떤 면에서 고심하고 있습니다. AVI 비디오 파일을 재생할 때 장치에 맞지 않기 때문에 실패하는 경우가 있습니다. 이러한 인스턴스는 다음에서 변환을 통해 해결할 수 있습니다. AVI에서 WMV로 또는 다른 형식. 네트워크는 Technoid가 작업을 더 쉽게 수행하는 데 도움이 되는 다양한 유형의 도구를 제공합니다. 그러나 문제는 어떤 것이 최선의 선택이 될까요? 이 문서는 변환 작업에 도움이 될 멋진 도구를 결정하는 데 도움이 될 것입니다.
1부. Windows/Mac에서 AVI를 WMV로 변환하는 가장 좋은 방법
AVI를 WMV로 변환하는 다양한 방법이 있습니다. WMV는 인터넷 연결 없이도 온라인으로 결제됩니다. AVAide 비디오 컨버터 비디오 파일을 품질 저하 없이 다양한 형식으로 변환하는 데 가장 적합한 소프트웨어입니다. 이 소프트웨어는 300개 이상의 형식을 지원합니다. 예를 들어 다음에도 사용할 수 있습니다. MP4를 AVI로 변환. 또한 전 세계 수백만 명의 사람들이 대부분 인수합니다. 도구의 인터페이스는 어린 아이들도 탐색할 수 있도록 편리합니다. 또한이 도구는 Windows 및 Mac에서 호환됩니다. 따라서 파일을 완벽하게 변환하는 데 도움이 되는 이상적인 도구를 찾고 있다면 이 AVAide 비디오 변환기가 최고의 선택입니다. 따라서 더 이상 인사하지 않고 아래를 살펴보고 Windows 10/Mac에서 AVI를 WMV로 변환하는 단계를 따르십시오.
1 단계도구 획득
아래 다운로드 버튼을 클릭하세요. 다운로드 및 설치 AVAide 비디오 컨버터 당신의 컴퓨터에.
2 단계파일 가져오기
변환에 필요한 파일을 업로드하십시오. 딸깍 하는 소리 파일 추가 인터페이스의 왼쪽 상단에 있거나 직접 클릭할 수 있습니다. 을 더한 징후. 이 도구를 사용하면 동시에 여러 파일을 추가할 수 있습니다. 시간 소비를 중요시하는 사람들에게 적합합니다.
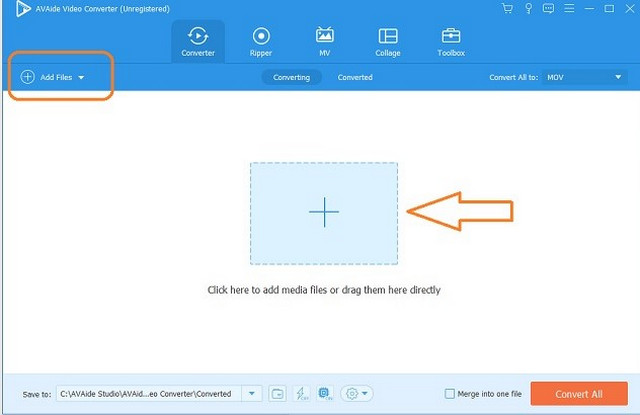
3단계원하는 형식으로 구성
설정을 목표 형식으로 조정하여 파일을 분류합니다. 당신은 클릭하여 일괄 변환을 할 수 있습니다 모두 변환. 또는 비디오 파일의 끝 부분에 있는 화살표 버튼을 클릭하여 각각 다른 형식을 설정합니다. 놀랍게도 장치 버튼을 사용하여 AVI와 같은 기본 설정을 WMV로 쉽게 설정할 수 있습니다.
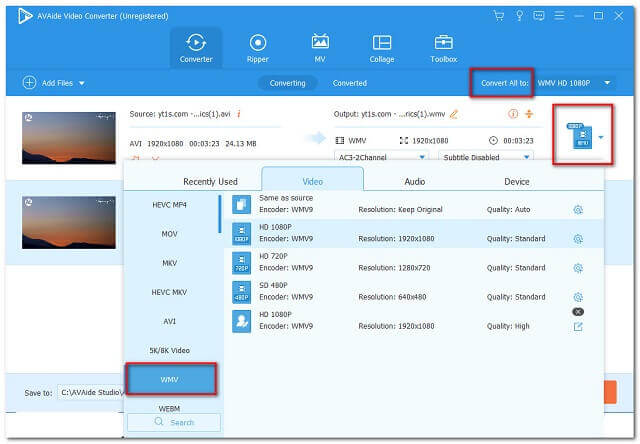
4단계변환 시작
구성 직후에 변환을 시작할 수 있습니다. 딸깍 하는 소리 모두 변환 그리고 프로세스가 완료될 때까지 기다립니다. 변환된 각 파일에 대해 체크인할 수 있습니다. 변환됨, 인터페이스의 상단 중앙 부분에 있습니다.
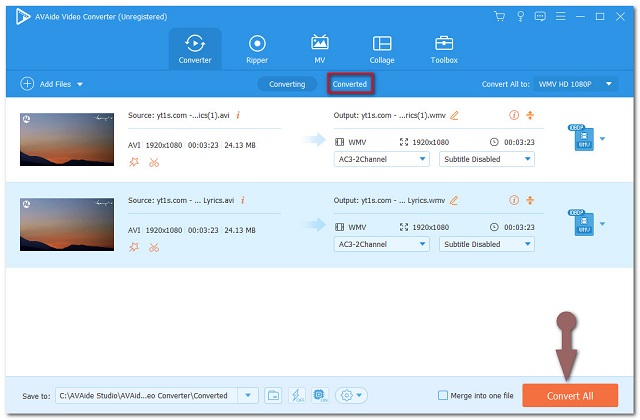
파트 2. 무료로 AVI를 WMV 온라인으로 변환
또한 온라인에서 무료로 파일을 변환할 때 고려해야 할 몇 가지 조치가 있습니다. 다음은 다음과 같습니다.
AVAide 온라인 비디오 컨버터
목록의 첫 번째는 AVAide 온라인 비디오 변환기입니다. 이 놀라운 도구는 온라인에서 AVI를 WMV로 변환, 위에서 소개한 바와 같이 AVAide Online Free Converter는 수백만 명이 존경하는 품질을 가지고 있습니다. 또한 포괄적인 웹 페이지를 통해 눈을 즐겁게 합니다. 다음은 따라할 수 있는 간단한 방법입니다.
1 단계밀어 변환할 파일 추가 단추. 팝업창이 뜨는데 클릭 다운로드 AVAide 무료 온라인 비디오 컨버터 런처를 구입하려면 다음을 클릭하십시오. 열려있는.
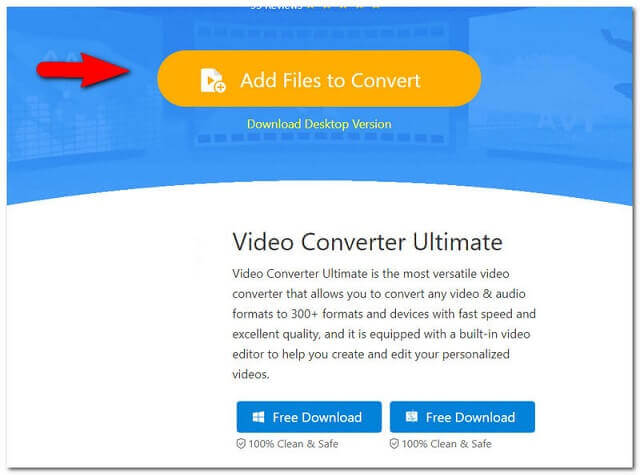
2 단계PC에서 AVI 파일을 업로드합니다. 더 많은 파일을 추가하려면 파일 추가. 이 소프트웨어는 원하는 만큼 많은 파일을 처리할 수 있습니다.
3단계인터페이스 하단에 있는 형식 옵션 중 WMV를 선택한 다음 전환하다. 변환 프로세스 전에 원하는 폴더를 선택하여 완성된 결과를 유지하십시오.
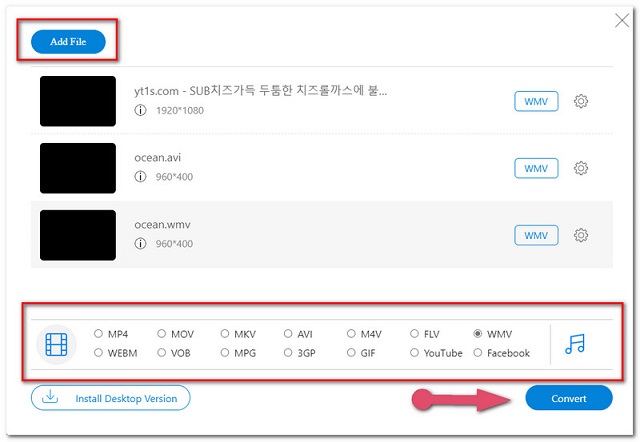
4단계파일이 변환될 때까지 기다리십시오. 이 도구는 각 파일을 변환하는 데 1분도 채 걸리지 않으므로 선택한 스토리지를 즉시 확인할 수 있습니다.
파일 변환
둘째, ConvertFiles가 있습니다. 이 AVI에서 WMV로의 변환기는 문서 및 전자책 변환기와 같은 다른 파일 범주도 지원합니다. 메인 페이지에서 자주 묻는 질문을 읽어보니 변환 과정에서 오류가 자주 발생했던 것 같습니다. 오류가 발생하면 지원 팀에서 오류를 처리한 다음 결과를 알려드립니다. 어쨌든, 온라인에서 WMV로 변환하는 단계는 아래를 참조하십시오.
1 단계클릭하여 AVI 파일 업로드 검색.
2 단계옆에 입력 형식, 검색 오디오 비디오 인터리브 파일(AVI). 그런 다음 출력 형식, 검색 Windows Media 비디오 파일(WMV) . AVI를 WMV로 변환하는 방법입니다.
3단계딸깍 하는 소리 전환하다, 프로세스가 완료될 때까지 기다립니다. 그런 다음 파일을 다운로드하여 저장합니다.
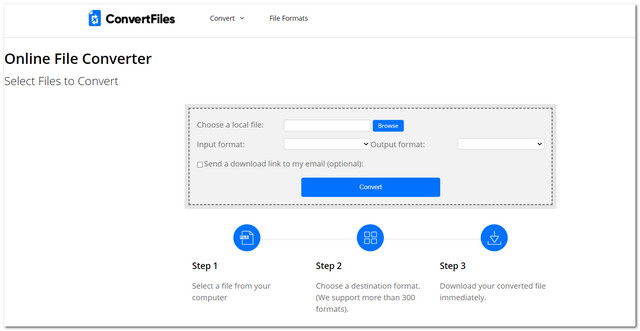
클라우드변환
목록의 세 번째는 CloudConvert입니다. 이 소프트웨어는 200개 이상의 형식을 지원합니다. 다음과 같은 다른 형식 변환에도 사용할 수 있습니다. MOV를 AVI로 변환. 메인 웹 페이지에 도달하면 장식되지 않은 것을 알 수 있습니다. 선명한 색상을 좋아하지 않는 사람들도 괜찮습니다. 다음은 이 소프트웨어를 사용하여 AVI 파일을 WMV로 변환하는 단계입니다.
1 단계라고 적힌 빨간 버튼을 눌러주세요 파일 선택을 클릭한 다음 AVI 파일을 업로드합니다.
2 단계딸깍 하는 소리 로 변환하다 비디오를 선택한 다음 WMV를 선택하십시오. 이렇게 하면 AVI를 WMV로 무료로 변환할 수 있습니다.
3단계딸깍 하는 소리 전환하다, 완료될 때까지 기다립니다. 결과를 다운로드한 다음 저장합니다.
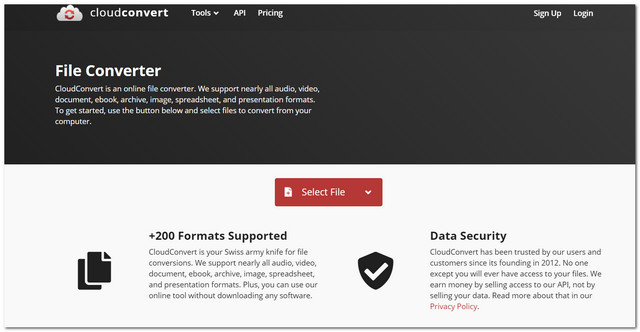
잠자르
마지막으로 ZAMZAR가 있습니다. 이 소프트웨어는 영국의 Whyley 형제가 2006년에 만들었습니다. 언급된 다른 도구와 마찬가지로 이 소프트웨어 도구를 통해 비디오 파일을 변환할 수도 있습니다. 그렇게 하려면 주어진 단계를 참조하십시오.
1 단계에 명중 파일 추가 버튼을 눌러 동영상 파일을 업로드하세요.
2 단계로 진행 로 변환하다 드롭다운 목록에서 원하는 형식을 선택합니다.
3단계딸깍 하는 소리 지금 변환, 프로세스가 완료될 때까지 기다립니다. 변환된 파일을 다운로드 후 저장합니다.
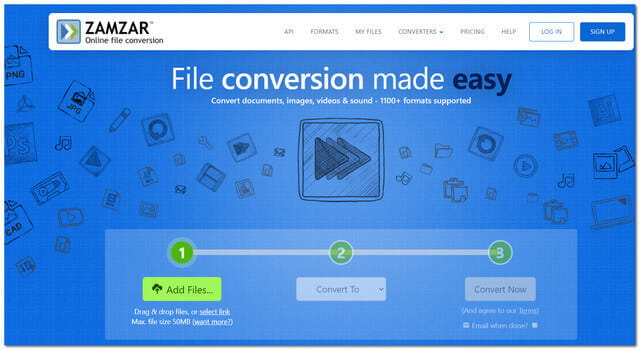
파트 3. 자주 묻는 질문
1. 내 AVI를 WMV 파일로 변환하는 무료 방법이 있습니까?
AVAide 무료 온라인 비디오 변환기는 비디오의 고품질을 유지하면서 파일을 목표 형식으로 변환할 수 있습니다.
2. AVI 파일을 iPad에서 재생할 수 있습니까?
오디오 비디오 인터리브 또는 AVI 파일은 다른 Microsoft 제작 형식과 마찬가지로 Apple에서 지원하지 않습니다. iPad에서 AVI 파일을 재생하려면 AVAide Video Converter와 같은 비디오 변환기를 구입하고 파일을 MOV, MP4, M4V, M-JPEG 및 MPEG-4와 같은 iPad 지원 형식으로 변환해야 합니다.
3. 내 MacBook에서 WMV 파일을 재생할 수 있습니까?
불행히도 MacBook은 WMV 비디오 파일을 재생할 수 없습니다. Apple 제품은 WMV 파일만 작동하는 MS 독점 코덱을 지원하지 않기 때문입니다.
오늘날 우리는 빠르게 변화하는 디지털 세상을 가지고 있는 것이 사실입니다. 그리고 우리가 이 문제에 대처하려면 그 기본적인 것까지도 배워야 합니다. 기술 자체를 경험하는 것이 시작하는 가장 좋은 방법입니다. 이러한 방법을 인정하는 것은 좋은 시작입니다. Windows 10에서 AVI를 WMV로 변환/Mac을 사용하여 만나는 모든 상황에서 획득하십시오. 이 기사에서는 AVI를 WMV로 쉽게 변환하는 몇 가지 방법을 소개합니다. 직접 시도해 볼 수 있습니다.
무손실 품질의 변환을 위해 350개 이상의 형식을 지원하는 완벽한 비디오 도구 상자입니다.



 안전한 다운로드
안전한 다운로드


