재생 가능한 Blu-ray 디스크에 디지털 비디오와 영화를 기록해야 하는 데에는 몇 가지 이유가 있습니다. 예를 들어, 4K 영화를 다운로드한 후 Blu-ray 디스크를 굽는 것은 컴퓨터의 공간을 확보하는 데 좋습니다. 또한 좋아하는 영화를 친구들과 공유하는 것도 편리합니다. 그것은 더 복잡하다 챕터가 포함된 Blu-ray에 비디오 굽기하지만 가이드에 따라 작업을 쉽게 완료할 수 있습니다.
1부. Imgburn을 사용하여 Blu-ray 디스크에 비디오 굽기
재생 가능한 Blu-ray를 구우려면 Windows 또는 Mac에 내장된 기능으로 데이터 디스크만 만들 수 있으므로 Blu-ray 굽기 프로그램이 필요합니다. Imgburn은 한 푼도 지불하지 않고 HD 비디오를 Blu-ray 디스크에 구울 수 있는 프리웨어입니다. 그러나 비디오를 Blu-ray 형식으로 변환할 수는 없습니다. 따라서 먼저 비디오를 Blu-ray 형식으로 변환하려면 tsMuxeR이 필요합니다. 이 프로세스를 다중화라고 합니다.
tsMuxeR을 사용하여 비디오 파일을 Blu-ray 형식으로 변환하는 방법
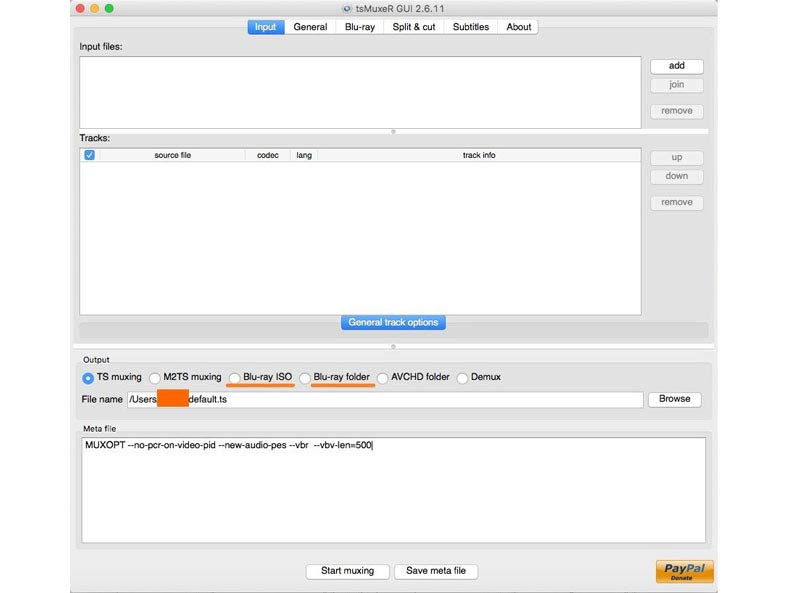
1 단계비디오를 Blu-ray 변환기로 열고 다음으로 이동하십시오. 입력 탭을 클릭하고 추가하다 오른쪽 상단에 있는 버튼. Blu-ray 디스크에 구우려는 비디오 파일을 추가하십시오.
2 단계다음으로 산출 섹션을 선택하고 하단에 있는 블루레이 ISO 또는 블루레이 폴더. 전자는 Blu-ray 디스크에 직접 굽기 위한 이미지 파일을 생성합니다. 후자는 Blu-ray 폴더를 만듭니다. Imgburn은 둘 다 지원합니다.
3단계을 치다 검색 버튼을 누르고 결과를 저장할 디렉터리를 설정합니다. 해당 위치에는 출력을 저장할 충분한 공간이 있어야 합니다. 마지막으로 멀티플렉싱 시작 Blu-ray 디스크에 굽기 위해 비디오 변환을 시작하려면 하단에 있는 버튼을 클릭하세요.
Imgburn을 사용하여 비디오를 Blu-ray로 굽는 방법
1 단계빈 Blu-ray 디스크를 내부 또는 외부 Blu-ray 드라이브에 넣습니다. 그런 다음 무료 비디오를 Blu-ray 굽기 소프트웨어로 실행하십시오. Imgburn은 공식 홈페이지에서 무료로 다운로드할 수 있습니다.
2 단계선택하다 디스크에 이미지 파일을 쓰다 또는 디스크에 파일/폴더 쓰기 파일 형식에 따라 홈 인터페이스에서.
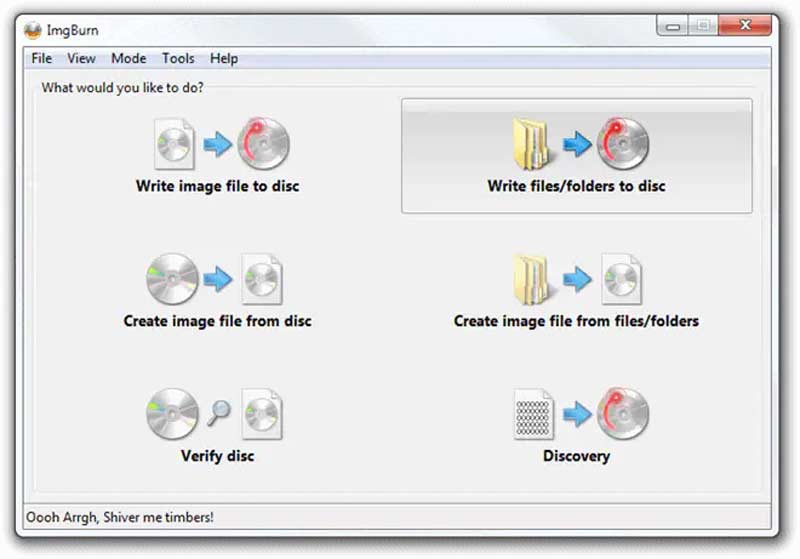
3단계그런 다음 폴더 의 아이콘 원천 섹션을 열고 tsMuxeR에서 생성된 ISO 이미지 파일 또는 Blu-ray 폴더를 엽니다.
4단계아래의 옵션을 아래로 내리세요. 목적지 섹션을 클릭하고 빈 Blu-ray 디스크를 선택합니다.
5단계오른쪽 패널로 이동하여 장치 탭을 클릭하고 쓰기 속도. 그런 다음 옵션 탭을 누르고 조정하세요. 파일 시스템 에게 UDF. 라벨 탭으로 전환하고 볼륨 레이블 블루레이 디스크의.
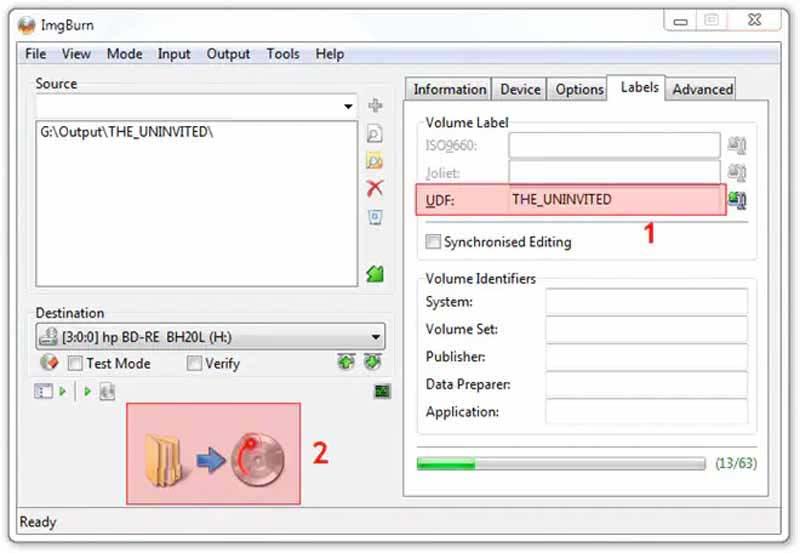
6단계설정이 완료되면 큰 버튼을 클릭하세요. 타다 하단에 아이콘이 있습니다. 메시지가 표시되면 확인란을 선택합니다. 컨텐츠 타입, 그리고 히트 확인 Imgburn을 사용하여 즉시 Blu-ray로 비디오 굽기를 시작합니다.
2부. 챕터를 사용하여 Blu-ray에 비디오 굽기
챕터가 포함된 비디오를 Blu-ray에 직접 구울 수 있는 방법이 있습니까? 그 대답은 Tipard Blu-ray Creator입니다. Blu-ray 제작자로서 소프트웨어는 작업 흐름을 간소화합니다. 또한 전문가처럼 재생 가능한 Blu-ray를 만들 수 있는 보너스 기능도 있습니다.
- 비디오, ISO 및 Blu-ray 폴더를 Blu-ray 디스크에 굽습니다.
- Blu-ray 메뉴와 챕터를 쉽게 사용자 정의하세요.
- 내장 미디어 플레이어와 비디오 편집기를 포함합니다.
- 거의 모든 비디오 및 오디오 형식을 지원합니다.
챕터를 직접 사용하여 비디오를 Blu-ray에 굽는 방법
1 단계동영상 열기
컴퓨터에 비디오를 Blu-ray 변환기로 설치한 후 실행하십시오. 다음을 클릭하세요. 파일 추가 메뉴를 선택하고 Blu-ray 디스크에 구우려는 비디오를 엽니다. 비디오를 수정해야 하는 경우 해당 비디오를 선택하고 편집하다 메뉴. 비디오에 오디오 트랙이나 자막을 추가할 수도 있습니다.
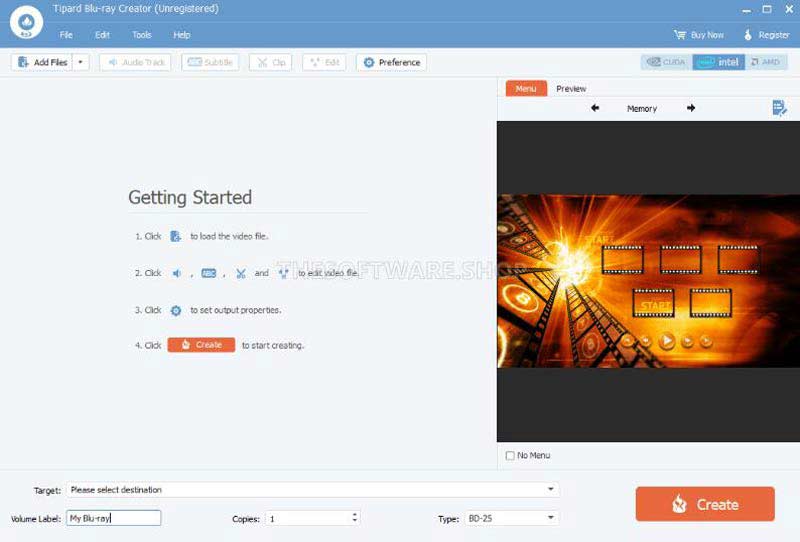
2 단계블루레이 메뉴 적용
목록에서 장의 순서를 조정합니다. 오른쪽으로 이동하여 다음으로 가세요. 메뉴 탭. 마음에 드는 템플릿을 선택하고 메뉴의 배경, 제목, 버튼을 맞춤설정하세요. 을 치다 구하다 버튼을 눌러 Blu-ray 메뉴를 확인하세요.
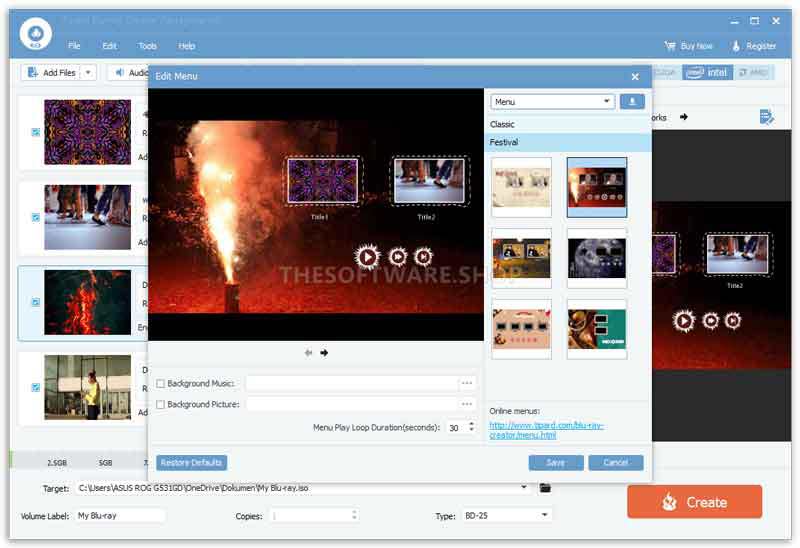
3단계챕터가 포함된 Blu-ray에 비디오 굽기
로 전환 시사 탭을 클릭하고 결과를 미리 봅니다. 만족스러우면 다음을 클릭하세요. 만들다 버튼을 누르면 챕터가 포함된 비디오를 Blu-ray에 직접 굽기 시작할 수 있습니다.
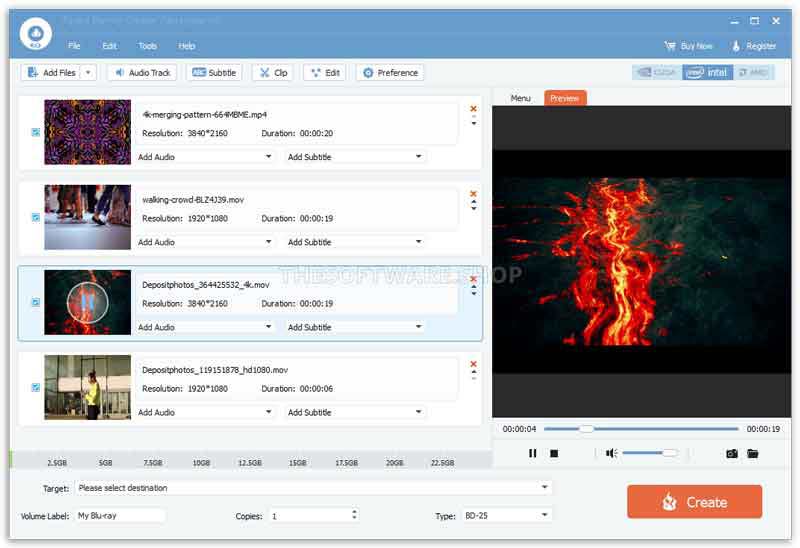
챕터를 통해 비디오를 블루레이로 굽는 두 가지 방법 비교
- 가격
- 작업 흐름
- 블루레이 메뉴 지원
- 챕터 편집
- 시스템 요구사항
- 입력 형식
- 보너스 기능
| 임그번 | 티파드 블루레이 크리에이터 |
| 무료 | 연간 $33.15 또는 평생 $50.15 |
| 먼저 tsMuxeR을 사용하여 비디오를 블루레이로 변환해야 합니다. | 비디오를 Blu-ray에 직접 굽기 |
| 아니 | 예, 소프트웨어는 사용자 정의 가능한 메뉴 템플릿을 제공합니다. |
| 아니 | 예. 사용자는 순서를 조정하고 챕터를 추가하거나 삭제할 수 있습니다. |
| 윈도우 10/8/7/XP/비스타/2000 | 윈도우 11/10/8/7 |
| ISO 및 블루레이 폴더 | ISO, Blu-ray 폴더, 디지털 비디오 형식 |
| 아니 | 비디오 편집기 포함 |
3부: 챕터를 사용하여 Blu-ray에 비디오 굽기에 대한 FAQ
최고의 Blu-ray 버너 소프트웨어는 무엇입니까?
대답은 귀하의 상황에 따라 다릅니다. 예산이 제한되어 있다면 Imgburn, BurnAware 등과 같은 무료 Blu-ray 굽기 소프트웨어가 최선의 선택입니다. 초보자와 일반 사람들에게는 Tipard Blu-ray Creator, Express Burn 및 DVDFab Blu-ray가 좋은 선택입니다.
Imgburn을 사용해도 안전한가요?
우리 연구에 따르면 Imgburn은 공식 웹사이트에서 다운로드하면 안전하고 안전합니다. Kaspersky 및 Malwarebytes에 의해 검증되었습니다. 그러나 다른 웹사이트에서 다운로드하는 경우 악성 코드가 포함될 수 있습니다.
Windows와 Mac에서 비디오를 Blu-ray로 구울 수 있나요?
내장 기능은 데이터 Blu-ray 디스크만 구울 수 있습니다. 비디오를 Blu-ray ISO 이미지로 변환하면 내장된 기능을 사용하여 빈 Blu-ray에 쓸 수 있습니다.
이 가이드에서는 다음 방법을 논의했습니다. 챕터가 포함된 Blu-ray에 비디오 굽기. 각 단일 레이어 Blu-ray의 용량은 25GB입니다. 그러나 HD 영화의 용량은 약 1.4GB입니다. 즉, Blu-ray 디스크에는 여러 영화를 저장할 수 있습니다. 챕터를 사용하면 처음부터 끝까지 보는 대신 어떤 영화를 볼지 결정할 수 있습니다. Imgburn을 사용하면 무료로 작업을 수행할 수 있으며 Tipard Blu-ray Creator는 더 유용한 기능을 제공합니다. 이 주제와 관련하여 다른 문제가 있는 경우 아래에 메시지를 남겨주세요.
Blu-ray, DVD, 4K UHD 및 기타 비디오/오디오 파일을 재생하는 완전한 기능의 멀티미디어 플레이어.



 안전한 다운로드
안전한 다운로드


