때로는 익숙하지 않은 도구로 작업을 수행하도록 자신을 밀어붙이는 것은 상황을 악화시킬 뿐입니다. 그래서, 당신의 임무가 아는 것이라면 Mac에서 음성을 녹음하는 방법, 웹에서 볼 수 있는 도구를 사용하는 개념에 안주하지 마십시오. 도구에 대한 심층적인 이해가 중요하기 때문입니다. 다른 사람들은 타사 도구를 사용하지 않으면 Mac에서 음성을 녹음할 수 없다고 말합니다. 그리고 스스로 증명하려고 하지 않고도 그것을 믿을 수도 있습니다. 다른 사람들은 Mac에 최소한 표준 품질의 오디오를 캡처할 수 있는 내장 프로그램이 있다는 것을 거의 알지 못했습니다.
반면에 우리가 알고 있는 내장 도구는 고품질 사운드를 생성하기 위한 표준을 충족하지 않을 수 있습니다. 이 때문에 Mac에서 음성과 화면을 녹음하는 방법에 대한 훌륭한 솔루션을 제공하는 훌륭한 도구가 필요합니다. 따라서 알아야 할 최상의 표준 솔루션을 소개하겠습니다.
1 부분. Mac에서 우수한 품질의 음성 녹음을 위한 최상의 솔루션
앞서 언급했듯이 작업을 위한 우수한 도구를 사용하면 Mac에 내장된 도구와 함께 제공되는 것보다 더 높은 품질을 생산할 수 있습니다. 이러한 이유로 우리는 귀하에게 AVAide 스크린 레코더, 화면과 오디오를 최상의 상태로 캡처할 수 있는 최고의 레코더입니다. 이 최고의 도구는 또한 통화, 내레이션, 음악 제작 등을 녹음하는 데 매우 중요한 노이즈 제거 기능과 함께 제공되는 Mac의 음성 녹음을 위한 최고의 마이크를 가지고 있습니다. 즉, 사용자는 깔끔하고 군더더기 없는 녹음을 할 수 있습니다. 또한 Mac과 마찬가지로 Windows 버전에는 강력한 시스템 사운드 기능이 제공되어 사용자가 DJ처럼 장치 및 응용 프로그램의 사운드를 녹음하고 믹싱할 수 있습니다!
AVAide Screen Recorder를 Mac에 설치하는 것을 주저하지 마십시오. 사용자에게 100% 보안을 제공하기 때문입니다. 이 놀라운 소프트웨어는 하드웨어 가속과 함께 제공되어 상상한 최대의 보호 기능으로 장치를 보호합니다! 놀랍죠? 따라서 다운로드 후 완전히 설치하여 이 도구가 제공하는 다른 놀라운 기능을 살펴보겠습니다.
Mac에서 음성을 녹음하는 방법
- Mac 및 Windows 장치에서 앱과 웹사이트의 내부 오디오를 녹음하는 완벽한 소프트웨어입니다.
- 컴퓨터와 모바일 장치에서 비디오, 이미지 및 오디오를 쉽고 훌륭하게 캡처합니다.
- 무손실로 소리를 녹음하십시오.
- 사용자가 녹음에서 원하지 않는 클립을 잘라낼 수 있습니다.
1 단계도구를 획득한 후 실행하십시오. 그런 다음 기본 인터페이스에서 녹음기.
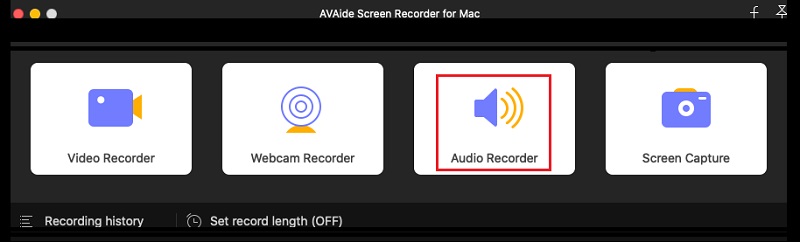
2 단계다음 창에서 선택하여 토글합니다. 에 그만큼 마이크로폰, Mac에서 오디오를 녹음하려면 시스템 사운드 에. 그 후에는 이미 녹음 버튼을 눌러 녹음을 시작하면 Mac에서 음성을 녹음할 수 있습니다.
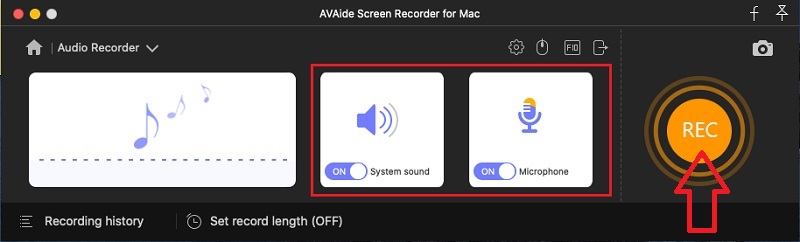
3단계이 소프트웨어는 MP3 출력을 Mac의 기본 오디오 형식으로 제공합니다. 따라서 다른 출력을 원하면 코글 인터페이스에서 아이콘을 누른 다음 산출 옵션. 그 후, 오디오 형식 화살표 드롭다운 버튼을 클릭할 때 형식 선택 항목 중에서 선택합니다. 치는 것을 잊지 마세요 확인 후에.
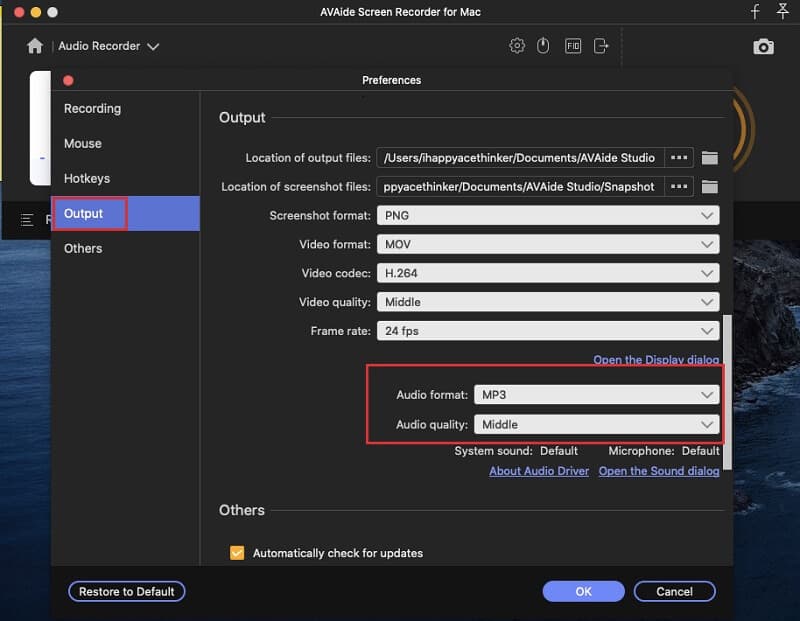
4단계녹음이 끝나면 중지 버튼을 클릭합니다. 그런 다음 두드릴 때 클립을 트리밍하여 자유롭게 조정하십시오. 클립 탭. 그렇지 않으면 다음을 눌러 파일 저장을 진행하십시오. 구하다 단추.
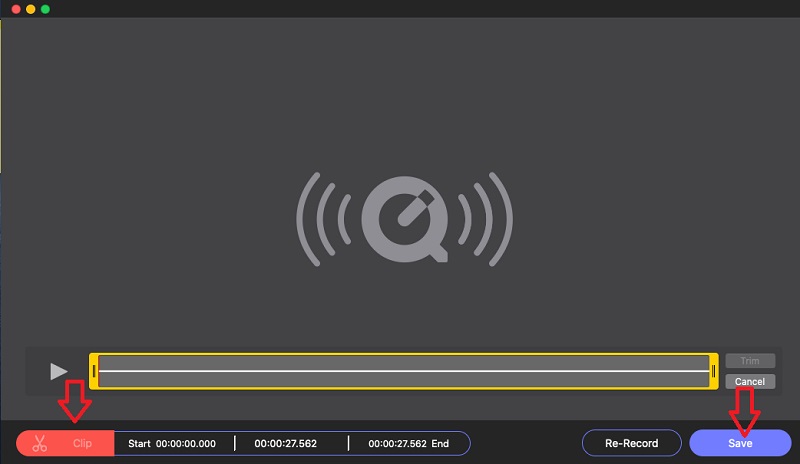
이것으로 오디오 녹음 소프트웨어, 당신은 쉽게 팟캐스트 캡처, 음악 및 Mac의 모든 사운드.
2 부분. Mac에서 음성을 자유롭게 녹음하는 방법
이제 작업을 자유롭게 수행하는 기술을 보여 주는 부분으로 이동합니다. 네, 우리는 귀하의 Mac이 제3자 인수 없이 귀하의 음성을 녹음하는 데 필요한 프로그램을 사용할 것이기 때문에 무료입니다. 이제 더 이상 고민하지 않고 이 자습서를 시작하겠습니다.
1. 음성 메모를 사용하여 음성 녹음
음성 메모는 Mac 사용자에게 권한 중 하나로 제공되는 프로그램입니다. 음성을 녹음하도록 고안된 내장 앱입니다. 하지만 혼자 녹음하는 것 외에는 아무 것도 할 수 없습니다. 이는 인터페이스 내에서 찾을 수 있는 설정, 편집 도구 및 기타 기능이 없음을 의미합니다. 그럼에도 불구하고 Mac에서 Siri의 음성까지 녹음하는 가장 간단하고 빠른 방법이 있습니다. 따라서 이 음성 메모가 어떻게 작동하는지 보려면 아래의 간단한 단계를 참조하십시오.
1 단계귀하의 파인더 소프트웨어를 검색한 다음 실행합니다.
2 단계기본 인터페이스에 도달하면 빨간색 원 아이콘을 클릭하여 음성 녹음을 시작합니다.
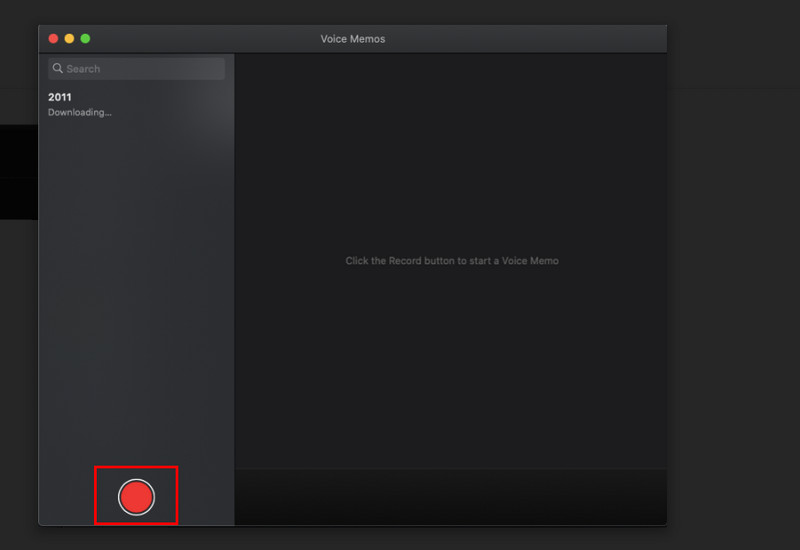
3단계녹음하는 동안 다음 중 하나를 클릭합니다. 정지시키다 잠시 후 녹음을 계속하려면 아이콘을 클릭하거나 완료 버튼을 눌러 음성 메모를 중지합니다.
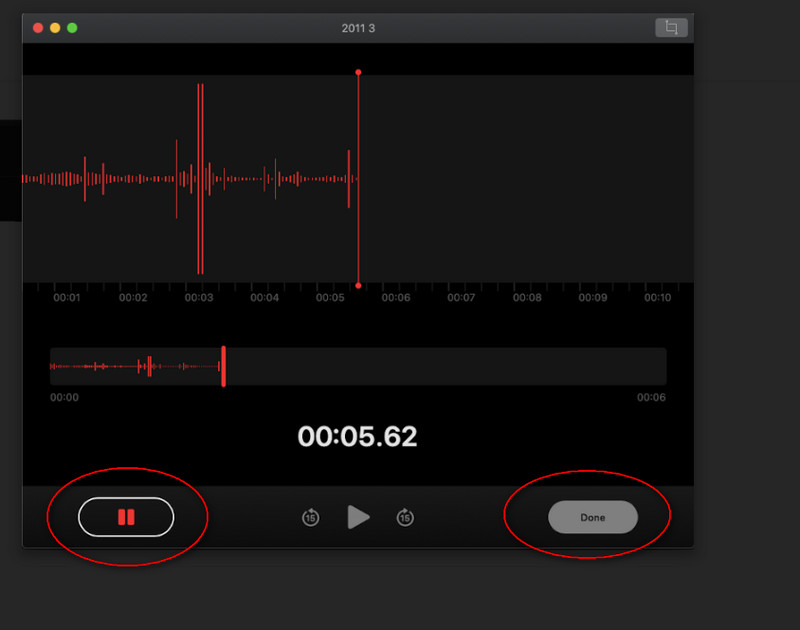
2. QuickTime Player의 힘을 사용해보십시오
물론 Mac 사용자라면 QuickTime Player를 알고 있습니다. 장치의 이 기본 미디어 플레이어는 Mac에서 화면과 음성을 녹음하는 방법에 대한 질문에 답하는 것 외에도 파일 변환과 같은 다른 작업을 유연하게 수행할 수 있습니다. 그러나 이전의 내장 소프트웨어와 마찬가지로 최소한의 기능만 가지고 있습니다. 그럼에도 불구하고 QuickTime은 녹음에 내장 마이크를 사용하므로 다른 것보다 유리합니다.
1 단계Mac에서 QuickTime Player를 실행합니다. 그런 다음 직접 파일 선택, 그리고 선택 새로운 오디오 녹음 레코더 선택에서.
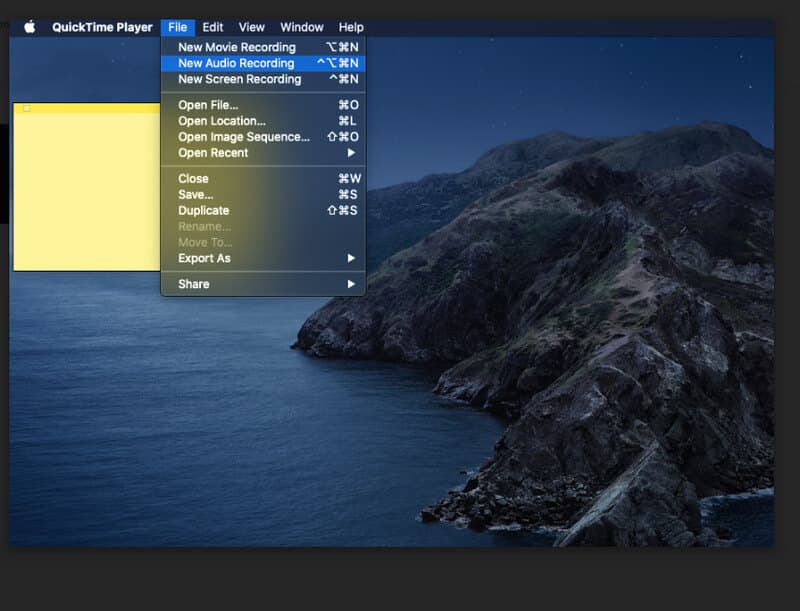
2 단계앱은 오디오 레코더로 이동합니다. 여기에서 기록 아이콘을 시작합니다.
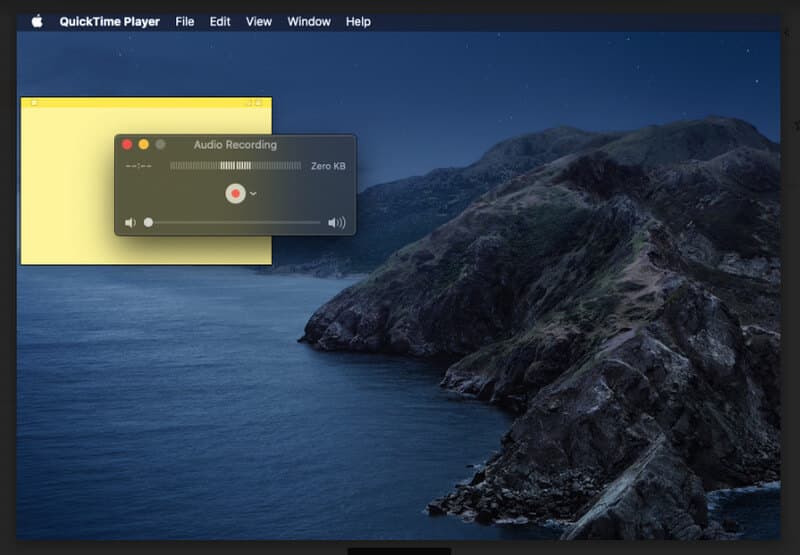
3단계음성 또는 오디오 캡처가 완료되면 중지 테이프를 종료하려면 레코드의 정확한 위치에 있는 아이콘을 누릅니다. 그런 다음 파일 다시 클릭하고 구하다 테이프를 보관합니다.
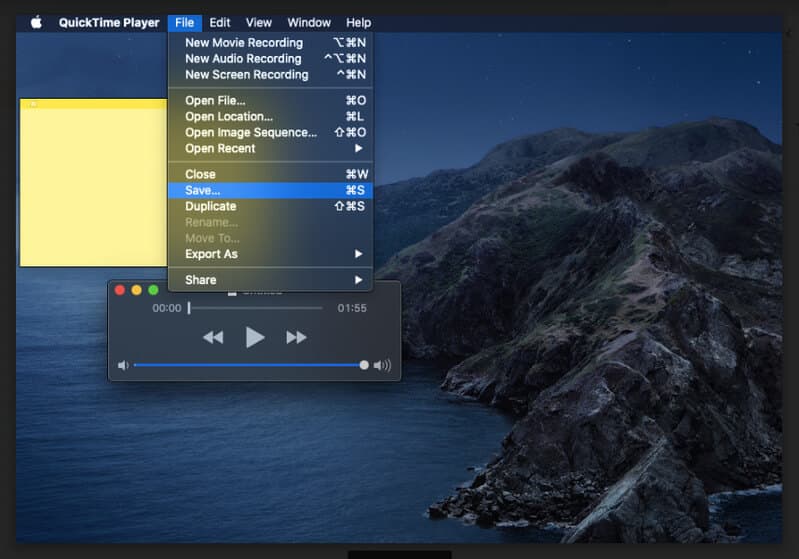
파트 3. Mac의 음성 녹음에 대한 FAQ
Mac에서 음성 녹음을 텍스트로 변환할 수 있습니까?
예, 키보드 받아쓰기를 켜면 됩니다. Apple 메뉴로 이동한 다음 시스템 환경설정에서 받아쓰기를 클릭하십시오. 그런 다음 오디오 녹음 공유를 클릭하여 녹음된 테이프를 공유합니다.
iPhone에서 iMovie를 사용하여 오디오를 녹음할 수 있습니까?
아니요. iMovie는 비디오를 재생하고 편집하는 데만 사용할 수 있습니다. 방법을 알아내기 위해 iPhone에서 오디오 녹음, 여기를 클릭할 수 있습니다.
iPhone에 음성 메모가 있습니까?
예. 음성 메모 앱은 iPhone에서도 기본 음성 녹음기로 사용할 수 있습니다.
Mac에서 비교할 수 없는 세 가지 방법을 살펴보았으므로 이제 작업을 쉽게 수행할 수 있습니다. 때로는 더 많은 것을 배우기 위해 스스로를 탐색해야 합니다. 수행해야 하는 다양한 작업에 제공되는 다양한 솔루션에 대해 자세히 알아보려면 기사 리소스를 확인하세요. 그러나 지금은 배운 세 가지 키를 마스터하고 가능한 한 빨리 시도하십시오!
AVAide 스크린 레코더로 최고의 순간을 캡처하십시오. 몇 초 만에 스크린캐스트, 맞춤설정 및 공유할 수 있습니다.






 안전한 다운로드
안전한 다운로드




