비디오 클립을 자를 수 있는 더 나은 도구를 찾고 계십니까? 비디오 자르기와 관련하여 비디오에서 불필요한 클립을 제거하려면 더 나은 소프트웨어가 필요합니다. 그러나 우리는 항상 가능한 가장 간단한 방법으로 비디오 클립을 자르는 데 도움이 되는 방법을 찾고 있습니다. 가장 편리한 도구, 수많은 응용 프로그램 또는 소프트웨어 중에서 선택할 수 있습니다. 그러나 이 기사에서는 전문적인 기능을 갖춘 간단한 자르기 소프트웨어에 대해 배웁니다. 의심할 여지 없이 창의력을 향상시키고 더 능숙해지도록 도와줄 이 환상적인 도구를 살펴보십시오.
1 부. 자르기 비디오에 대한 최고의 OBS 대안
OBS(Open Broadcaster Software) 외에도 자르기, 자르기 및 비디오 자르기를 위한 추가 소프트웨어가 있습니다. 환상적인 도구를 찾고 있다면 의심할 여지 없이 부담을 덜어줄 완벽한 소프트웨어가 있습니다. 또한, 조명 중 하나는 AVAide 비디오 컨버터. 고품질 경험을 위해 이 우수한 소프트웨어를 사용하여 비디오를 자를 수 있습니다. 작동하기 위해 추가 플러그인이 필요하지 않습니다. 도구가 웹에 설치되면 비디오 클립을 자를 수 있습니다. 그것은 현대적이고 잘 구성된 인터페이스를 가지고 있어 비디오 자르기에 널리 사용되는 도구입니다. 또한 아래 단계를 따르면 AVAide Video Converter가 비디오를 빠르고 쉽게 자르는 방법을 배울 수 있습니다.
또한 우수한 응용 프로그램을 사용하여 프로그램을 실행하거나 플러그인을 통합하지 않고도 비디오 클립을 자를 수 있습니다. AVAide 비디오 컨버터 시도해야 할 최고의 변환기 중 하나입니다. Mac 및 Windows PC의 거의 모든 브라우저와 호환되며 다용도로 빠르게 사용할 수 있습니다. 그 기능은 다른 소프트웨어가 일치할 수 없도록 고도로 사용자 정의할 수 있습니다. 이 환상적인 도구를 사용하려면 아래 지침에 따라 작동 방식을 알아보세요.
- MP4, MOV, WMV, FLV 또는 기타 비디오의 크기를 쉽게 조정하고 즉시 자릅니다.
- 비디오를 정사각형으로 자르기, 유튜브(16:9), 틱톡(9:16) 등
- 비디오의 불필요한 부분을 쉽게 잘라냅니다.
- 회전, 뒤집기, 트리밍 및 향상과 같은 고급 기능도 사용할 수 있습니다.
1 단계도구 다운로드
먼저 위의 다운로드 버튼을 클릭하여 도구를 다운로드하고 설치합니다. 몇 분 안에 이 도구를 다운로드할 수 있습니다.
2 단계미디어 파일 추가
도구를 다운로드한 후 (+) 을 더한 단추. 몇 초 안에 비디오 자르기를 시작할 수 있습니다.
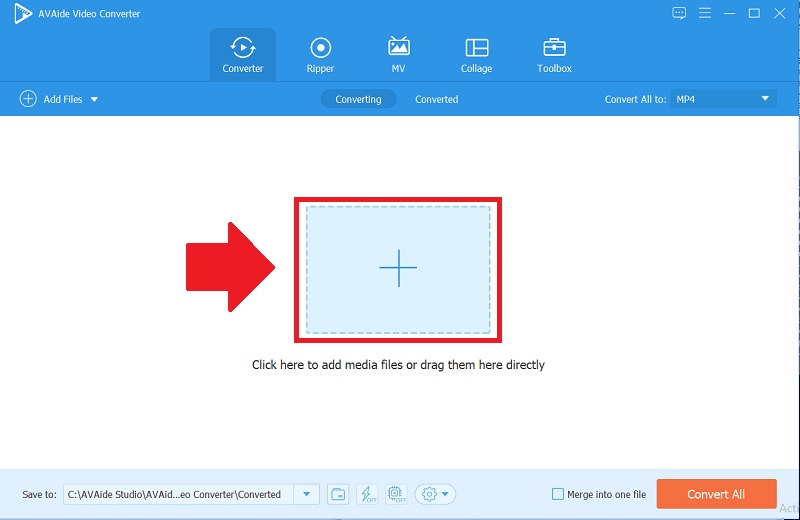
3단계비디오 클립 자르기
클릭하여 별 아이콘을 클릭한 다음 작물 면적 버튼, 조정 너비 그리고 길이 동영상을 자유롭게 자를 수 있습니다. 오른쪽에 표시되는 종횡비를 변경할 수도 있습니다.
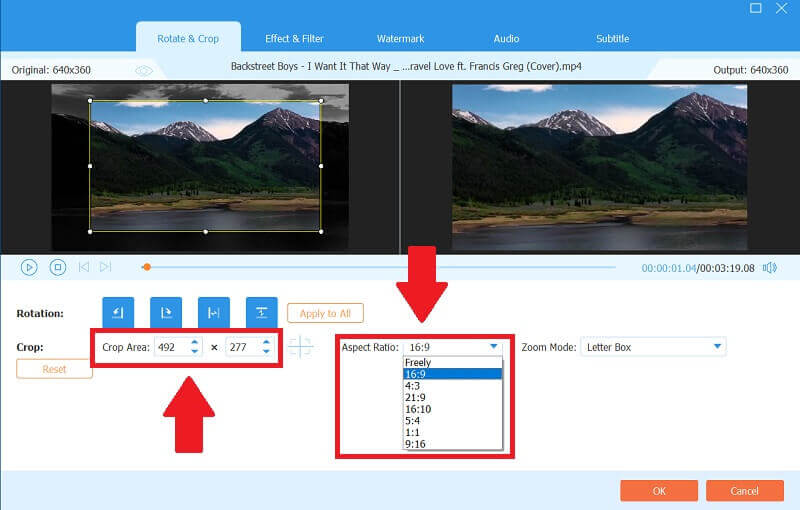
4단계당신은 창의적이 될 수 있습니다
이 소프트웨어를 사용하면 창의력을 표현할 수 있습니다. 예를 들어 동영상에 필터를 추가하려면 효과 및 필터 버튼을 누른 다음 원하는 것을 선택한 다음 기본 효과를 조정합니다.
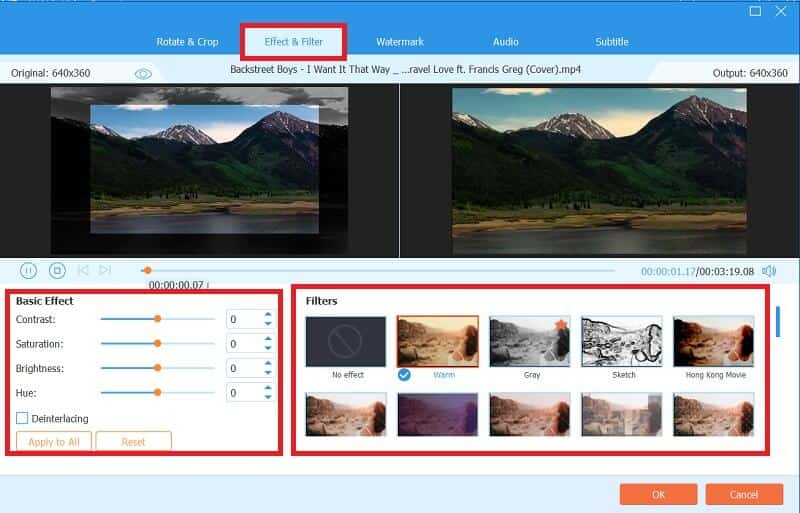
5단계파일 저장
비디오 클립을 결정하고 자른 후 로 변환하다 탭을 클릭하여 파일을 저장합니다. 이 도구를 사용하면 미디어 파일을 고품질 형식으로 변환할 수 있습니다. 또한 몇 분 만에 변환할 수 있습니다.
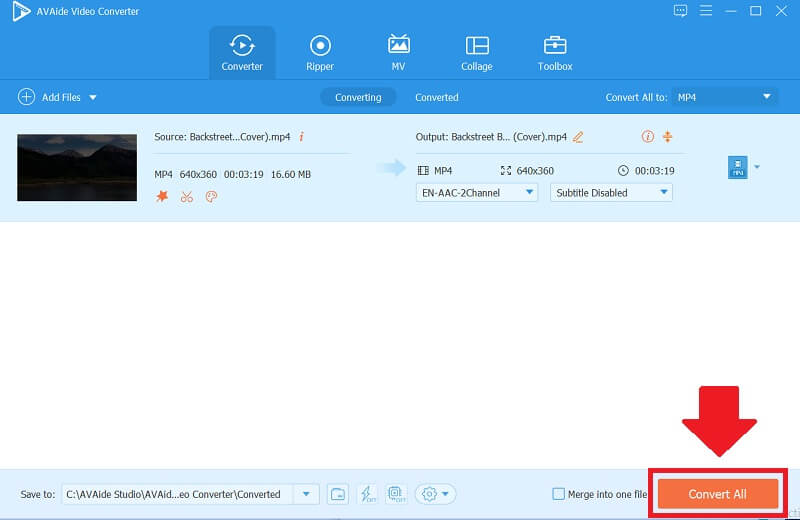
2부. OBS 자르기 비디오 크기를 적절하게 사용하는 방법
비디오 자르기와 관련하여 OBS(Open Broadcaster Software)는 가장 강력한 도구 중 하나입니다. 사용할 수 있는 강력한 기능을 많이 제공합니다. 이 소프트웨어는 사용자 친화적인 소프트웨어로 잘 알려져 있습니다. OBS를 사용하여 비디오 자르기 쉽습니다. 사용하기 쉬운 기능을 갖춘 이 도구로 비디오를 자를 수 있습니다. 또한 최고의 프로그램으로 사용자의 요구에 맞게 구성할 수 있습니다.
이 편리한 소프트웨어를 사용하면 혼란스러울 수 있습니다. 그래도 이 방법을 시도한 후에는 비디오 클립을 빠르게 자르는 것과 같은 여러 면에서 확실히 도움이 될 것입니다. 이 도구를 사용할 시간이 많다면 원하는 것을 얻을 수 있습니다. 이 훌륭한 도구를 살펴보고 OBS에서 비디오 자르기.
1 단계소프트웨어 다운로드
가장 먼저 도구를 설치/다운로드해야 합니다. Open Broadcaster Software(OBS) 공식 홈페이지에 접속하여 다운로드 버튼을 클릭합니다.
2 단계미디어 소스로 이동
도구를 다운로드한 후 먼저 (+)를 클릭하여 미디어 파일을 가져와야 합니다. 을 더한 버튼을 클릭하십시오. 그런 다음 계속하려면 다음을 선택하십시오. 미디어 소스.
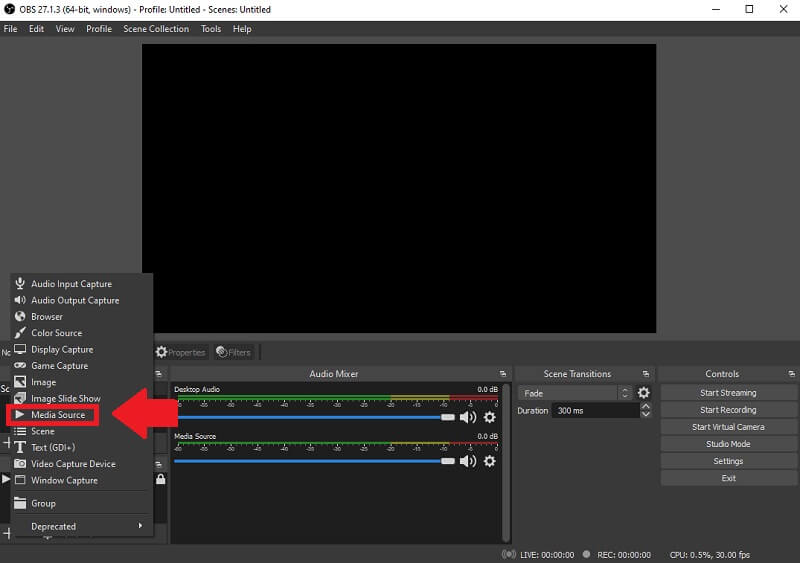
3단계비디오 찾아보기
미디어 소스 탭을 클릭한 후 찾아보기 탭으로 이동하여 자르려는 비디오를 선택하고 확인 단추.
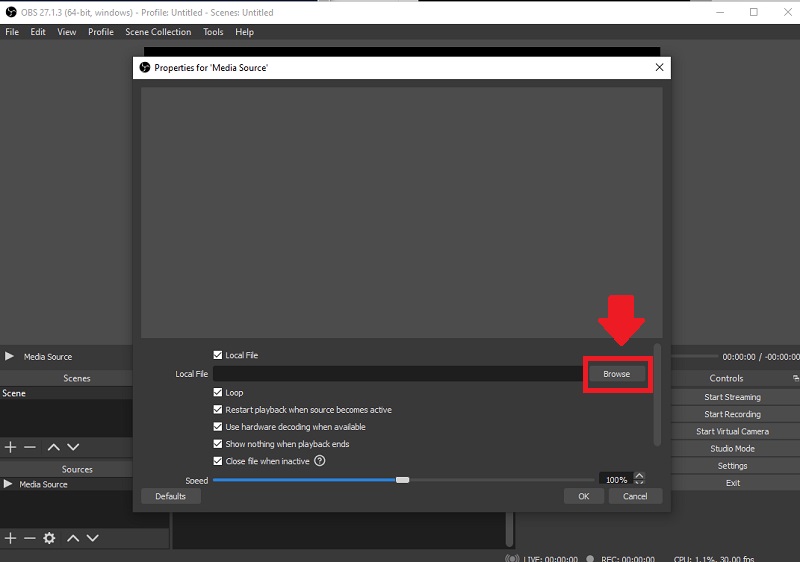
4단계클립 자르기
비디오를 자르려면 마우스 오른쪽 버튼을 클릭하고 크기 조정 원하는 크기로 비디오 클립을 자유롭게 자를 수 있습니다. 메인 영상을 드래그하여 변경할 수도 있습니다.
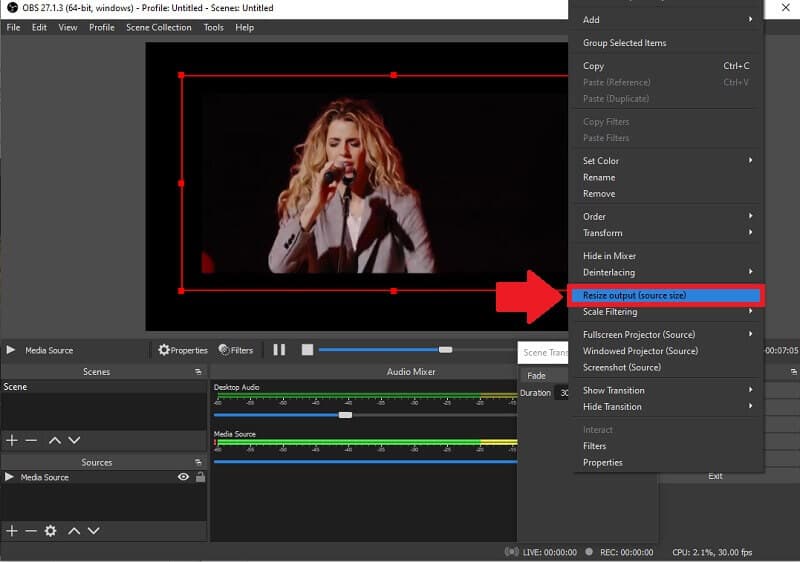
5단계비디오 내보내기
마지막으로 동영상 자르기를 마친 후 장면 컬렉션 내보내기를 위해 위에 표시된 버튼을 누릅니다. 그런 다음 내 보내다 버튼을 눌러 비디오를 파일로 저장합니다.
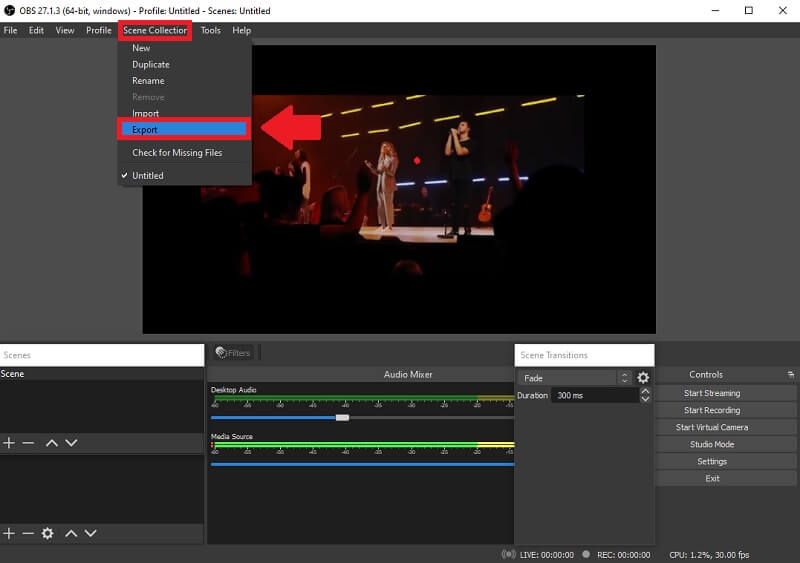
3부. OBS에서 비디오 자르기에 대해 자주 묻는 질문
OBS에서 종횡비를 변경하는 방법은 무엇입니까?
설정으로 이동하여 비디오 버튼을 클릭하고 화면비를 원하는 크기로 조정하여 화면비를 변경할 수 있습니다.
OBS에서 게임 캡처 크기를 조정하는 방법은 무엇입니까?
언급했듯이 예, 휴대 전화가 Android 또는 IOS인지 여부에 관계없이 이 소프트웨어를 무료로 다운로드하여 설치할 수 있습니다. 휴대폰에서도 즐길 수 있고 다른 사람과 공유할 수도 있습니다.
인터넷 연결 없이 OBS(Open Broadcaster Software)를 사용할 수 있습니까?
예, 인터넷에 연결되어 있지 않아도 이 도구를 사용할 수 있습니다. 클립을 빠르고 쉽게 자를 수 있는 무료 오픈 소스 오프라인 비디오 자르기 도구입니다.
OBS에서 비디오 자르기 사용하기 쉽습니다. 결과적으로 당신은 당신의 필요를 밝히는 데 도움이 되는 더 나은 도구를 선택해야 합니다. 고품질 자르기, 크기 조정 및 편집을 위해 두 소프트웨어를 모두 사용하는 것이 유리합니다. AVAide 비디오 컨버터 가장 편리하고 뛰어난 도구입니다. 이 놀라운 도구를 사용하면 스트레스를 해소하고 가능한 가장 간단한 방법으로 자신을 도울 수 있습니다. 또한 이 소프트웨어는 단순한 비디오 변환기 그 이상입니다. 또한 강력한 기능이 많이 포함되어 있습니다.
무손실 품질의 변환을 위해 350개 이상의 형식을 지원하는 완벽한 비디오 도구 상자입니다.
비디오 자르기 및 크기 조정
- Windows 및 Mac용 상위 8 GIF 크기 조정기
- Instagram용 비디오 크기를 조정하거나 자르는 방법
- 비디오 종횡비를 변경하는 방법에 대해 잘 알고 있습니다.
- Android에서 동영상 자르기 및 크기 조정 방법
- Premiere Pro에서 비디오를 자르는 방법
- iMovie에서 비디오를 자르는 방법
- Mac에서 비디오를 자르는 방법
- QuickTime에서 비디오를 자르는 방법
- 비디오를 크게 자르는 상위 5가지 놀라운 종횡비 변환기
- Windows Movie Maker에서 화면 비율을 변경하는 방법
- Photoshop에서 비디오 크기를 조정하는 방법
- MP4 비디오를 멋지게 자르는 방법
- Ffmpeg를 사용하여 비디오 크기를 조정하는 방법
- 워터마크 없이 비디오를 자르는 방법
- Windows에서 비디오를 자르는 방법
- Windows Meida Player에서 비디오를 자르는 방법
- 비디오를 정사각형으로 자르는 방법
- After Effects에서 비디오를 자르는 방법
- DaVinci Resolve에서 비디오를 자르는 방법
- OpenShot에서 비디오를 자르는 방법
- Kapwing을 사용하여 비디오를 자르는 방법
- Snapchat 비디오를 자르는 방법
- VLC 자르기 비디오를 사용하는 방법
- Camtasia 비디오를 자르는 방법
- OBS 자르기 비디오 사용 방법
- Ezgif 동영상 크기 조정 사용 방법
- Final Cut Pro에서 종횡비를 변경하는 방법






 안전한 다운로드
안전한 다운로드




