뮤직비디오가 나올 때마다 노래를 들으며 음악에 담긴 동영상을 함께 감상할 수 있습니다. 휴식을 취하면서 헤드폰으로 음악을 듣는 것을 선호하는 사람들은 어떻습니까? 더 이상 걱정하지 마세요. 먼저 동영상을 다운로드하지 않고도 음악을 들을 수 있습니다. 연결이 약하거나 비디오가 제대로 재생되지 않는 경우에도 좋아하는 아티스트의 음악을 들을 수 있습니다. MP4 파일을 AAC로 변환하여 음악 경험을 풍부하게 할 수 있다는 것을 알고 계셨습니까? 이 기사는 당신을 안내할 것입니다 MP4를 AAC로 변환하는 방법 유명한 변환기 도구와 함께 쉽게.
1부. MP4 및 AAC에 대한 간략한 소개
| 세부 | MP4 | AAC |
| 파일 확장자 | .mp4 | .aac |
| 설명 | 1. 멀티미디어 파일의 일종입니다. 2. 영상, 음성, 자막 정보의 저장을 지원합니다. | MP3의 절반 크기이지만 더 높은 품질을 제공합니다. |
| 관련 프로그램 | 1. 아이튠즈 2. 마이크로소프트 윈도우 미디어 플레이어 3. VLC 미디어 플레이어 | 1. KMPlayer 2. 리얼플레이어 3. VLC 미디어 플레이어 4. 윈도우 미디어 플레이어 5. 아이튠즈 |
| 에 의해 개발 | 동영상 전문가 그룹 | 1. 프라운호퍼 IIS 2. AT&T 벨 연구소 3. 돌비 4. 소니 주식회사 |
파트 2. MP4를 AAC 오프라인으로 변환하는 2가지 신뢰할 수 있는 방법
AVAide 비디오 컨버터
AVAide 비디오 컨버터 Windows용으로 가장 높은 평가를 받은 오디오 변환기 중 1위를 차지했습니다. 이 올인원 앱을 사용하면 사용자는 비디오 및 오디오 파일을 다른 형식으로 쉽게 변환할 수 있습니다. 그 외에도 자르기, 자르기 및 뒤집기를 포함한 다른 비디오 편집 기능을 제공합니다. 이 도구의 사용자 친화적인 인터페이스는 누구나 쉽게 사용할 수 있습니다. 결과적으로 사용자는 좋아하는 파일을 쉽게 변환할 수 있기 때문에 Windows PC에 다운로드하여 설치하는 것을 즐깁니다. 귀하의 편의를 위해 MP4를 AAC 파일로 즉시 변환하는 방법을 더 잘 이해할 수 있도록 아래 지침을 포함했습니다.
- 여러 파일을 동시에 변환할 때 효율적입니다.
- 가속 기술로 변환 프로세스를 30배 더 빠르게 합니다.
- 비디오 클립은 조작, 회전, 자르기, 자르기, 뒤집기, 병합, 개선 및 압축이 가능합니다.
1 단계앱 데스크톱 버전 설치
먼저 AVAide Video Converter의 공식 페이지로 이동합니다. 기기에 앱을 다운로드하여 설치합니다.
2 단계MP4 파일 삭제
다음을 선택합니다. 파일 추가 로컬 저장소에서 모든 원본 파일을 업로드하는 옵션입니다. 그렇지 않으면 파일을 드래그할 수 있습니다. 플러스(+) 단추.
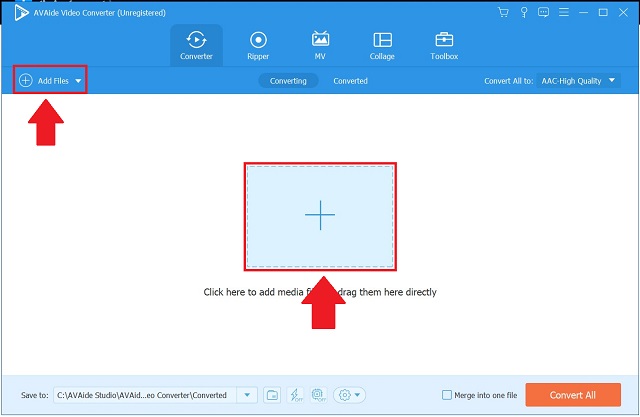
3단계오디오 형식 선택
그런 다음 메뉴 모음에서 찾아 선택합니다. 오디오 단추. 이제 긴 오디오 형식 목록이 표시됩니다. 에 모두 변환 버튼, 선택 AAC. 일부 조정을 수행하려는 경우 형식 선택이 변경될 수 있다는 점에 유의하십시오.
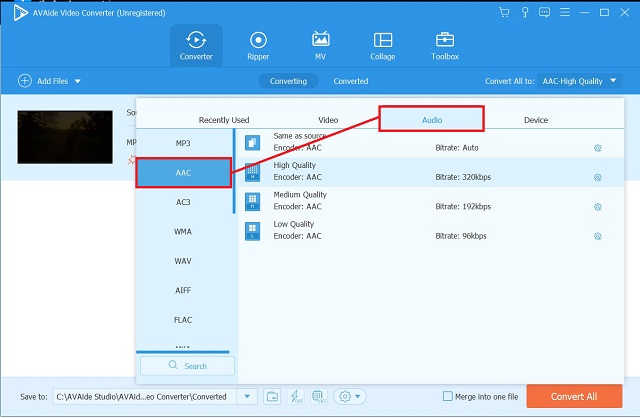
4단계빠른 프로세스 시작
그런 다음 모두 변환 버튼을 눌러 형식 변환 프로세스를 시작합니다.
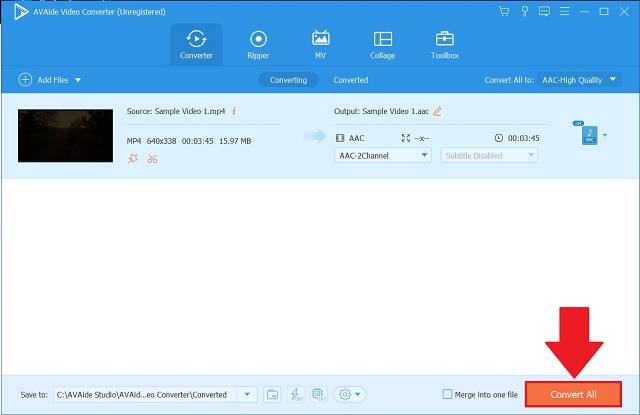
5단계새 AAC 파일 확인
프로세스가 완료되면 다음을 눌러 AAC 파일을 다시 확인하십시오. 변환됨 탭.
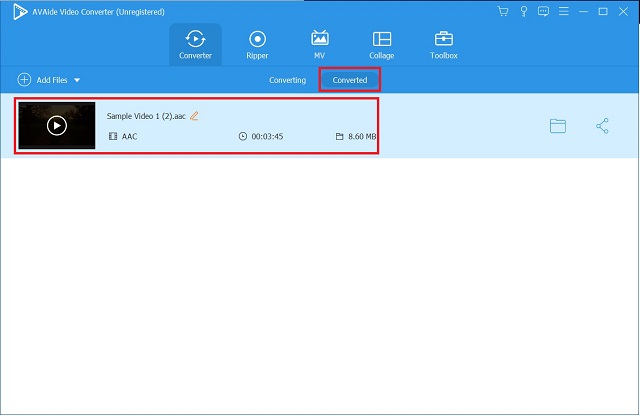
아이튠즈
iTunes를 사용하여 컴퓨터의 오디오 트랙을 변환할 수도 있습니다. 이 도구를 사용하면 장치에서 오디오 파일이 재생되지 않는 것에 대해 걱정할 필요가 없습니다. 아래의 간단한 튜토리얼에서 좋아하는 음악을 변환하는 과정을 안내해 드립니다.
1 단계아이튠즈 열기
시작하려면 도구의 메뉴 모음으로 이동하여 파일 메뉴 옵션에서. 파일을 변환하려면 전환하다 옵션.
2 단계원하는 형식 설정
AAC 버전을 생성하려면 AAC에서 생성 형식 드롭다운 메뉴에서 버전을 선택합니다.
3단계변환된 파일 보기
마지막으로 로컬 저장소의 대상 폴더에서 변환된 파일을 찾습니다.
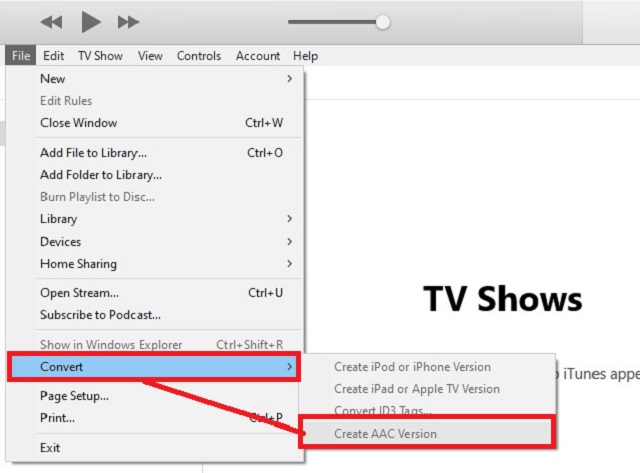
3 부분. MP4를 AAC Online으로 신속하게 변환
AVAide 무료 비디오 컨버터
AVAide 무료 비디오 컨버터 온라인 비디오 변환기와 관련하여 맨 위에 나옵니다. 사용자 및 초보자에게 친숙한 인터페이스로 인해 이 웹 기반 도구는 사용자들에게 인기가 있습니다. 사용 방법이 매우 간단하기 때문에 다양한 방법 가이드를 읽을 필요가 없습니다. 사용자 친화적인 인터페이스 덕분에 오디오 및 비디오 파일 형식을 완벽하게 제어할 수 있습니다. 또한 이 온라인 변환기는 Mac 및 Windows 운영 체제 플랫폼에서 모두 사용할 수 있습니다. 다음은 에 대한 단계별 가이드입니다. MP4를 AAC로 변환하는 방법 플래시에 파일.
1 단계런처 획득
시작하려면 컴퓨터에 AVAide Free Video Converter를 설치하십시오. 그런 다음 파일 추가 단추. 딸깍 하는 소리 다운로드 그 다음에 열려있는 팝업 창에서.
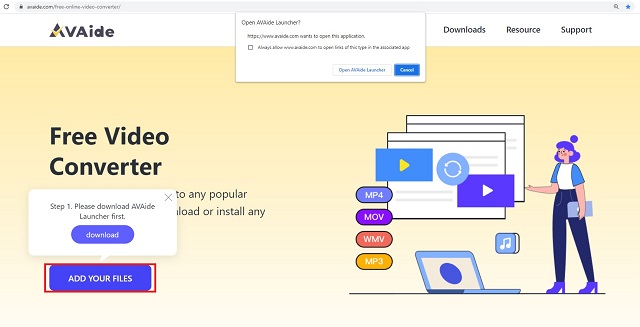
2 단계파일 업로드
그런 다음 파일 추가 버튼을 하나 더 누르고 MP4 파일을 업로드하세요.
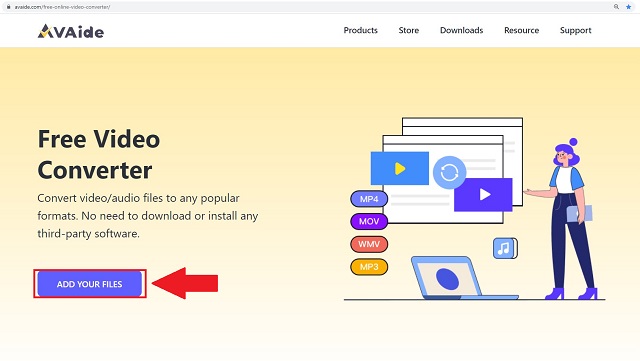
3단계출력 사전 설정
모든 오디오 형식을 보려면 오디오 상. 찾기 AAC 버튼을 누르고 출력 형식으로 선택합니다.
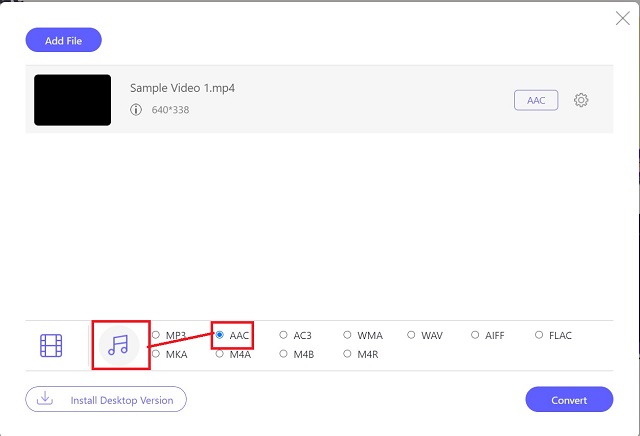
4단계변환 프로세스 시작
그런 다음 변환을 시작하려면 전환하다 단추.
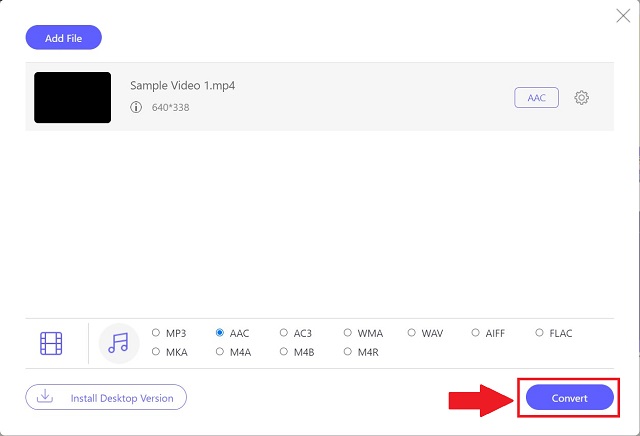
5단계새 파일 확인
각 파일 옆에 있는 폴더 아이콘을 눌러 새 형식으로 변환되었는지 확인합니다. 파일 로컬 홀더가 나타나고 클릭하면 액세스할 수 있습니다.
4부. MP4 및 AAC 형식에 대한 FAQ
Mac에서 AVAide 비디오 컨버터를 사용할 수 있습니까?
그건 확실합니다! AVAide는 Windows와 Mac용으로 제작되었기 때문에 두 플랫폼 모두에서 다운로드할 수 있습니다.
어떤 MP4 to AAC 변환기가 빠른 변환 프로세스를 가지고 있습니까?
비디오 변환기 테스트에서, AVAide 비디오 컨버터 위에 나왔습니다. 가속 기술을 탑재해 일반 컨버터보다 30배 빠른 속도로 변환한다.
MP4 파일을 인코딩 및 디코딩하는 프로세스는 무엇입니까?
H.264는 MP4 컨테이너 형식의 비디오 데이터를 압축하는 데 사용됩니다. H.264 또는 MPEG-4와 같은 압축 방법이 사용됩니다.
이것으로 사용할 수 있는 프로그램 목록을 마칩니다. MP4를 AAC로 변환. 일부는 컴퓨터에서 무료로 다운로드할 수 있고 다른 일부는 다운로드하여 설치해야 하는 소프트웨어입니다.
무손실 품질의 변환을 위해 350개 이상의 형식을 지원하는 완벽한 비디오 도구 상자입니다.



 안전한 다운로드
안전한 다운로드


