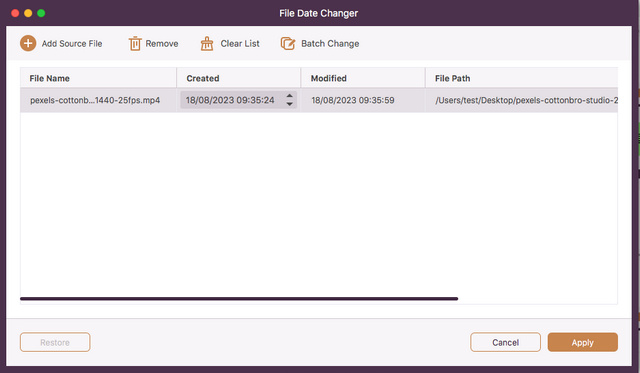AVAide Video Converterをダウンロードし、画面の指示に従ってインストールします。インストールが完了するまでに数秒かかる場合があります。次に、コンピュータで起動します。
AVAide Video Converterは、制限のある試用版をサポートしています。すべての機能を楽しむために、ソフトウェアを登録することができます。
方法1 コンピューターでAVAideVideo Converterを起動するたびに、をクリックして登録できます。 登録 ポップアップするウィンドウの右下にあります。
方法2 誤って窓を閉めても心配いりません。クリック 登録 ボタン(キー画像)またはをクリックします メニュー ボタンをクリックしてから選択します 登録…。

ソフトウェアの購入に使用したメールアドレスと受け取った登録コードを入力します。次に、[アクティブ化]をクリックして、登録済みバージョンの全機能をお楽しみください。

AVAide Video Converterはバグを修正し、機能を随時追加します。コンピュータ上のソフトウェアが最新バージョンであることを確認してください。
方法1 クリック メニュー ボタンをクリックして選択します アップデートをチェックする…。 アップデートチェック後、アップデートがある場合は最新バージョンをダウンロードしてインストールできます。

方法2 選ぶ 好み ポップアップメニューから。

チェック自動的に更新を確認します。 その後、更新があると通知されます。

方法3 最新バージョンをダウンロードしてインストールするには、当社のWebサイトにアクセスしてください。
[メニュー]ボタンをクリックして、[設定]を選択します。動作習慣に合わせてすべての設定を調整できます。
1.一般的な好み
調整できます 字幕言語 と 音声言語。ハードウェアアクセラレーションを有効にして、エクスペリエンスを向上させることもできます。一時フォルダを選択します。することをお勧めします ユーザーエクスペリエンスの向上にご協力ください ソフトウェアを更新します。

2.コンバーターの設定
ここでは、 出力フォルダ と スナップショットフォルダ。最大値を設定することもできます タスクの変換.

3. MV、コラージュ、ツールボックスの設定
操作が終了したら、それぞれの出力フォルダを変更できます。

4. タスクスケジュールの設定
ここで、操作と、タスクの実行時にソフトウェアからビープ音を鳴らすかどうかを選択します。

| 製品バージョン | サポートされているOS | CPU /プロセッサー | 羊 |
| ウィンドウズ | Windows 11/10/8.1/8/7 (32ビット/64ビット) | 1GHz Intel / AMDCPU以上 | 2GB以上のRAM |
| マック | macOS 10.12 – 26 | 1GHz以上のIntelおよびApple Siliconプロセッサ | 2GB以上のRAM |
| ファイルタイプ | |
| 8K / 5Kビデオ | MP4、MKV |
| 8K / 5Kビデオエンコーディング | H.265 / HEVC |
| 4KUHDビデオ | MP4、AVI、FLV、WebM、TS、MKV、MOV、MXF |
| 4KUHDエンコーディング | H.265 / HEVC、H.264、VP8、VP9、MPEG、XviD |
| HDビデオ | 3GP(*。3gp; *。3g2)、AVI、DVファイル(* .dv; *。dif)、MOD、MJPEG(* .mjpg; *。mjpeg)、Flashファイル(* .flv; *。swf; * .f4v)、MKV、MPEG(* .mpg; *。mpeg; *。mpeg2; *。vob; *。dat)、MPEG4(* .mp4; *。m4v)、MPV、QuickTimeファイル(* .qt; * .mov)、Real Mediaファイル(* .rm; *。rmvb)、TOD、ビデオトランスポートストリームファイル(* .ts; *。trp; *。tp)、Windows Mediaファイル(* .wmv; *。asf) |
| オーディオ | AAC、AIFFファイル(* .aif; *。aiff)、CUE、FLAC、M4A、MPEGファイル(* .mp3; *。mp2)、Monkey's Audioファイル(* .ape)、Ogg、Raw AC3ファイル(* .ac3 )、Real Audio Files(* .ra; *。ram)、SUN AU Files(* .au)、WAV、WMA |
| 画像 | GIF |
| ファイルタイプ | |
| ビデオ | MPG、MPEG-1、MPEG-2、MPEG-4、H.264、H.264 / MPEG-4 AVC、DivX、XviD、AVI、FLV、MP4、M4V、MKV、MOV、3GP、3G2、MTV、SWF 、WMV、ASF、DPG、TS、MTS、M2TS、DV、VOB、AMV、WebM、MXF、MPEG、OGV、TRP、F4V |
| 8K / 5Kビデオ | 8K H.265 / HEVC MP4、8K H.265 / HEVC MKV、5K H.265 / HEVC MP4、5K H.265 / HEVC MKV |
| 4KUHDビデオ | 4K H.265 / HEVCビデオ(* .mp4)、4K H.264 / MPEG-4ビデオ(* .mp4)、4K H.264 MOVビデオ(* .mov)、4K ProResビデオ(* .mov)、4K ProRes_KSビデオ(* .mov)、4K MPEG-4ビデオ(* .mp4)、WebM-VP8 4K WebMビデオ(* .webm)、WebM-VP9 4K WebMビデオ(* .webm)、4K AVIビデオ(* .avi )、4K H.265 / MKVビデオ(* .mkv)、YouTube 4Kビデオ(*。mp4) |
| HDビデオ | H.265 / HEVCビデオ、H.264 / MPEG-4 AVC、AVI、ASF、MKV、MOV、MPG、TS、MTS、M2TS、WMV、MP4、WebM、MKV、MXF、M4V、XviD、MPEG、OGV、 DivX、TRP、MPG、FLV、F4V、SWF |
| 3Dビデオ | MP4 Side by Side 3D、MP4 Top and Bottom 3D、MP4 Anaglyph 3D、MOV Side by Side 3D、MOV Top and Bottom 3D、MOV Anaglyph 3D、MKV Side by Side 3D、MKV Top and Bottom 3D、MKV Anaglyph 3D、WMV Side by Side 3D、WMV Top and Bottom 3D、WMV Anaglyph 3D、WebM Side by Side 3D、WebM Top and Bottom 3D、WebM Anaglyph 3D、M4V Side by Side 3D、M4V Top and Bottom 3D、M4V Anaglyph 3D、TS Side by Side 3D、TSトップアンドボトム3D、TSアナグリフ3D、AVIサイドバイサイド3D、AVIトップアンドボトム3D、AVIアナグリフ3D、FLVサイドバイサイド3D、FLVトップアンドボトム3D、FLVアナグリフ3D、VOBサイドバイサイド3D、 VOBトップアンドボトム3D、VOBアナグリフ3D、TRPサイドバイサイド3D、TRPトップアンドボトム3D、TRPアナグリフ3D、SWFサイドバイサイド3D、SWFトップアンドボトム3D、SWFアナグリフ3D、ASFサイドバイサイド3D、ASFトップおよびボトム3D、ASFアナグリフ3D、OGVサイドバイサイド3D、OGVトップおよびボトム3D、OGVアナグリフ3D |
| オーディオ | AAC、AC3、AIFF、AMR、AU、FLAC、M4A、M4B、M4R、MKA、MP2、MP3、OGG、WAV、WMA、DTS、APE、ALAC |
| 画像 | GIF |
| デバイスタイプ | |
| アップル | iPhone 17、iPhone Air、iPhone 17 Pro、iPhone 17 Pro Max、iPhone 16、iPhone 16 Plus、iPhone 16 Pro、iPhone 16 Pro Max、iPhone 15、iPhone 15 Plus、iPhone 15 Pro、iPhone 15 Pro Max、iPhone 14、iPhone 14 Pro、iPhone 14 Pro Max、14 Plus、iPhone 13、iPhone 13 Pro、iPhone 13 Pro Max、iPhone 13 mini、iPhone 12、iPhone 12 Pro、iPhone 12 Pro Max、iPhone 12 mini、iPhone 11、iPhone 11 Pro、iPhone 11 Pro Max、iPhone XS、iPhone XS Max、iPhone XR、iPhone X、iPhone 8、iPhone 8 Plus、iPhone 7、iPhone 7 Plus、iPhone SE、iPhone 6s、iPhone 6s Plus、iPhone 6、iPhone 6 Plus、iPhone 5s/5c、iPhone 5、iPhone 4S/4、iPhone 3GS、iPhone など。 iPad 2019、iPad Pro、iPad Air、Retinaディスプレイ付きiPad mini、iPad mini、iPad 4、新しいiPad、iPad2など。 iPod touch 7、iPod touch 6、iPod touch 5、iPod touch 4、iPod touch 3、iPod touch 2、iPodtouch。 Apple TV |
| アンドロイド | サムスンギャラクシー、モトローラ、グーグル、LG、ソニー、HTCなど。 |
| ゲームハードウェア | Wii、PS4、PS3、PSP、NDS、Xbox |
| SoftwareTypes | |
| 編集ソフトウェア | iMovie、Final Cut Pro、Final Cut Express、Sony Vegas、Adobe Premiere、Avid MediaComposerなど。 |
| ファイルタイプ | |
| 出力ビデオ | FLV、SWF、DV、AMV、MTV、DPG、PSPビデオMPEG4(* .mp4)、PSPビデオH.264(*。mp4)、PSP H.264ビデオforTV(* .mp4)、PSPH.264ビデオファームウェア2.0以降(* .mp4)、PSP 3000ビデオMPEG4(* .mp4)、PSP 3000ビデオH.264(*。mp4)、PS3 H.264ビデオ(480P)(*。mp4)、PS3Hの場合。 264 HDビデオ(720P)(*。mp4)、PS3 H.264 HDビデオ(1080P)(*。mp4)、PS Vita MPEG-4ビデオ(* .mp4)、PS4 H.264 HDビデオ(* .mp4) 、PSP GOビデオMPEG4(* .mp4)、PSP GOビデオH.264(*。mp4)、PS VitaビデオH.264(* .mp4) |
AVAide Video Converterは、ビデオ/オーディオファイルを一般的な形式にすばやく便利に変換できます。手順に従って、自分でファイルを変換してみてください。
ステップ1追加ファイル
コンピューターでAVAideVideoConverterを起動します。クリック 追加ファイル インターフェイスの左上にあります。変換するフォルダを選択します。ファイルをコンバーターにドラッグすることもできます。

ステップ2出力形式を選択します
横にある逆三角形をクリックします すべて変換 に。ビデオ/オーディオファイルを変換する形式を選択します。元の品質を維持する必要がある場合は、[ソースと同じ]を選択します。
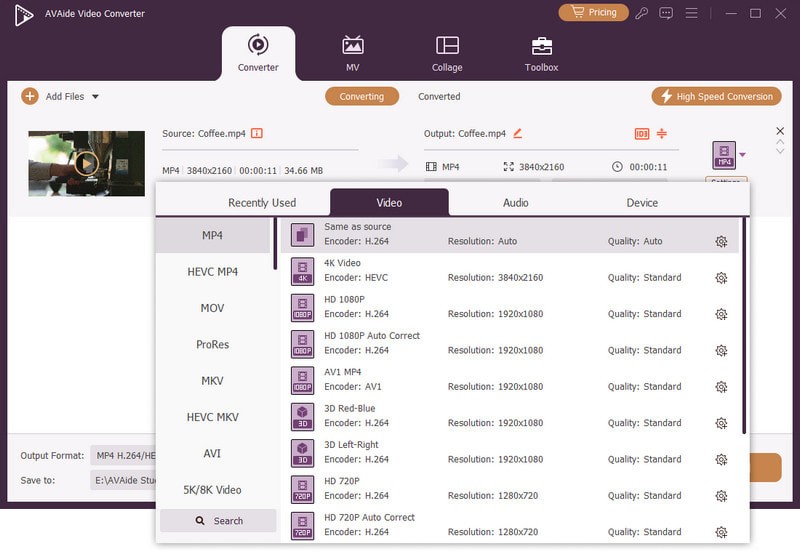
ステップ3変換を開始します
変換前に、変換されたファイルが保存されているフォルダを変更するには、 フォルダ アイコン。次に、をクリックします すべて変換 変換されたビデオ/オーディオを取得します。

MV Makerは、独自のMVを作成するための複数の選択肢を提供します。テーマやお気に入りの音楽を追加することができます。
ステップ1ファイルのアップロード
コンピューターでAVAideVideoConverterを起動します。クリック 追加 ボタンをクリックしてビデオファイルをこのプログラムに追加します。追加したビデオの順序を並べ替えるには、 前方 また 後方.

ステップ2テーマを追加する
ビデオに適切なテーマを選択すると、右側でプレビューできます。
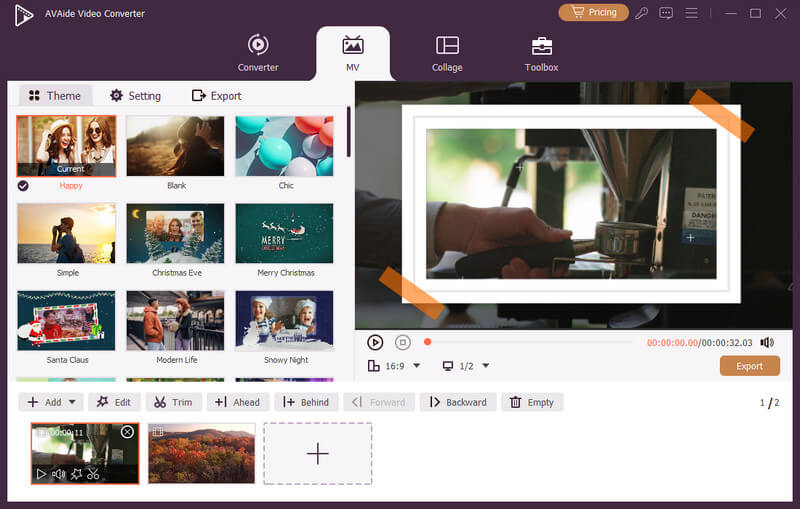
ステップ3タイトルとオーディオトラックを設定する
クリック 設定 インターフェイスの上部にあります。開始タイトルと終了タイトルとして使用するテキストを入力します。プラスアイコンをクリックすると、バックグラウンドミュージックを変更できます。ボリュームとディレイも調整できます。

ステップ4MVのエクスポート
クリック 輸出 作ったミュージカル映画を見てください。

このプログラムではビデオコラージュも作成できます。ビデオコラージュは非常に人気があり、ソーシャルメディアで魅力的な動画を作成するのに役立ちます。
ステップ1 を選択してください コラージュ 上部のリボンにあるツールをクリックします。次に、希望するビデオコラージュテンプレートを選択します。
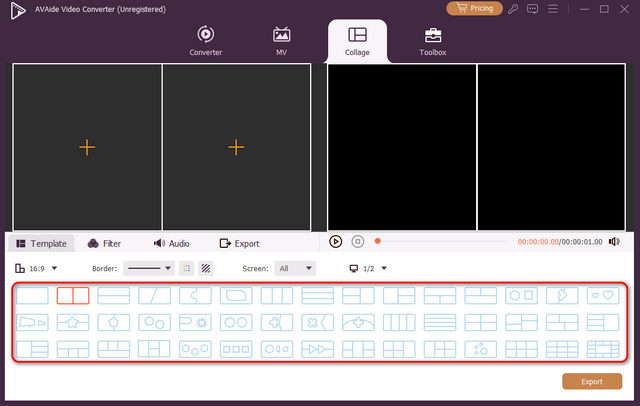
ステップ2 クリック 追加 ビデオをインポートするためのボタン。
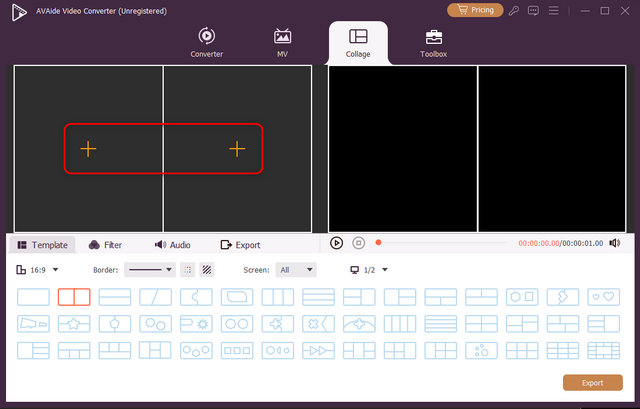
ステップ3 動画編集ツールや補正ツールを使って、それぞれの動画を磨き上げることができます。 輸出 ビデオコラージュをエクスポートするためのボタン。
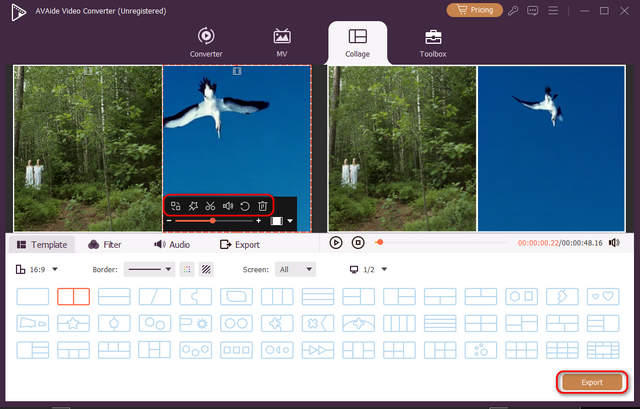
使用している機能に関係なく、[ 編集 ボタン(星の画像)または 切る ボタン(はさみの画像)。それでは、コンバーターを例にとってみましょう。

ステップ1クリック 切る ボタンを押して、カットウィンドウに入ります。
ステップ2オレンジ色の長方形をドラッグして、必要なパーツを選択します。で時間を変更することもできます 開始を設定, セット終了 と 間隔 下方に。

ステップ31つのビデオから2つ以上の異なるクリップが必要な場合は、をクリックします。 セグメントを追加 とチェック 1つにマージ あなたの必要に応じて。
ステップ4出力フォルダを選択して、をクリックします 保存する.
ステップ1クリック 編集 ボタンをクリックすると、編集ウィンドウが表示されます。
ステップ2最初にRotate&Cropインターフェースが表示されます。クリックするとビデオを回転できます 左回転, 右回転, 水平フリップ と 垂直フリップ それに応じてアイコン。

ステップ3長方形をドラッグしてビデオをトリミングするか、トリミング領域の番号を変更します。必要に応じて、アスペクト比とズームモードを変更します。
ステップ4右側で編集したビデオをプレビューできます。次に、をクリックします わかった 問題がなければ。
クリック エフェクト&フィルター インターフェイスの上部にあります。左側のコントラスト、彩度、明るさ、色相などの基本効果を変更できます。次に、ビデオのフィルターを選択して、 わかった.
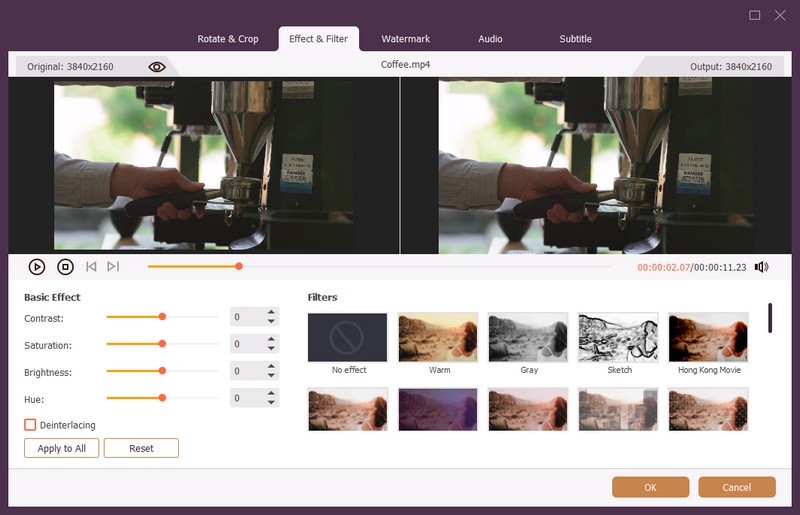
ステップ1 へ引っ越す 透かし.
ステップ2 透かしを追加すると、著作権が保護されます。透かしとしてテキストまたは画像を追加できます。テキスト透かしの場合、フォント、色、サイズなどを変更できます。透かしとして画像を追加すると、サイズを変更したり、回転したりすることができます。
ステップ3 クリック わかった 設定を保存します。

ステップ1 クリック オーディオ 透かしの右側。
ステップ2 オーディオトラックを変更し、音量と遅延を下で調整できます。
ステップ3 クリック わかった 結果に満足している場合。

ステップ1 クリック 字幕 インターフェイスの右上にあります。
ステップ2 クリック 追加 ボタンをクリックして、動画に字幕ファイル(*.srt、*.ssa、*.ass)を追加します。追加後、位置、フォント、不透明度、色などを変更できます。
ステップ3 クリック わかった 設定を保存します。

ConverterとRipperに関しては、ターゲットビデオを1つにマージできます。コンバーターを例にとってみましょう。
ステップ1 正しい出力形式を選択していることを確認してください。次に、をクリックします 下に移動 また 上に移動 ボタンをクリックします。ビデオクリップの順序を調整できます。
ステップ2 チェック 1つのファイルにマージ.
ステップ3 クリック すべて変換 ビデオクリップを組み合わせる。

AVAide Video Converterは、AIを活用した様々な技術で動画を簡単に編集・加工できます。おすすめの機能をいくつかご紹介します。

このツールは、元のファイルを保持したり、必要に応じて編集したりするのに役立ちます。
ステップ1クリック ツールボックス メインインターフェイスで選択します メディアメタデータエディタ.
ステップ2クリック 追加 ボタンをクリックしてファイルを追加します。その後、カバーを追加したり、タイトル、アーティスト、コンプレッサーなどを編集したりできます。

ステップ3クリック 保存する すべての編集を保存します。
Video Compressorは、必要に応じてビデオを圧縮する方法を提供します。
ステップ1クリック ツールボックス メインインターフェイスで選択します メディアメタデータエディタ.
ステップ2 クリック 追加 ボタンをクリックしてファイルを圧縮ソフトに追加します。サイズ、フォーマット、解像度などを変更できます。 プレビュー 圧縮されたビデオを見る。

ステップ3結果に満足したら、をクリックします 圧縮 ビデオをコンピュータにエクスポートします。
GIF Makerを使用すると、ビデオからGIFを作成できます。
ステップ1クリック ツールボックス と選択します GIFメーカー.
ステップ2 クリック 追加 ボタンをクリックします。動画が正常に読み込まれたら、出力サイズとフレームレートを変更できます。再生時間が長すぎる場合は、 切る (はさみ画像)ビデオをトリミングするためのボタン。

ステップ3問題がなければ、をクリックします GIFを生成する.
GIF Makerを使用すると、ビデオからGIFを作成できます。
ステップ1 クリック ツールボックス と選択します .
ステップ2 クリック 追加 ボタンをクリックします。動画の読み込みが完了したら、出力サイズとフレームレートを変更できます。動画の長さが長すぎる場合は、「カット」(はさみのアイコン)ボタンをクリックして動画をトリミングできます。

ステップ3 クリック 3Dを生成する あなたの3D映画を楽しむために。
ビデオエンハンサーは、インポートされたビデオの品質を向上させて、エクスペリエンスを最適化するように設計されています。
ステップ1クリック ツールボックス と選択します ビデオエンハンサー.
ステップ2 クリック 追加 ボタンをクリックしてビデオファイルをインポートします。その後、アップスケール解像度、明るさとコントラスト、ビデオノイズ、ビデオの揺れを調整できます。 プレビュー 出力結果を確認します。

ステップ3クリック 強化する 品質が向上したビデオをお楽しみください。
Audio Compressorは、オーディオファイルを大幅に削減します。圧縮後も優れた音質をお楽しみいただけます。
ステップ1クリック ツールボックス オーディオ コンプレッサーを選択します。
ステップ2クリック 追加 ボタンをクリックしてオーディオファイルをインポートします。
ステップ3コントローラーを左にドラッグすると、オーディオファイルのサイズを縮小できます。また、手動でサイズ値を入力することもできます。チャンネル、サンプルレート、ビットレートを下げてオーディオを圧縮することもできます。 圧縮 オーディオファイルを圧縮するボタン。
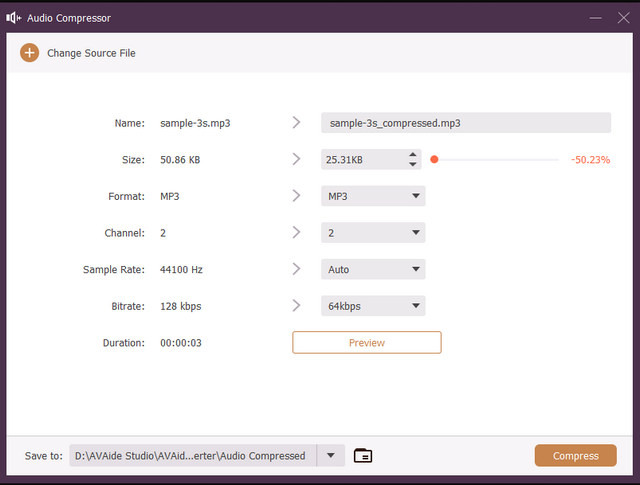
画像コンバーターは、あらゆる種類の画像形式を、他の一般的な形式や珍しいが非常に便利な形式に変換できます。
ステップ1クリック ツールボックス 画像コンバーターを選択します。
ステップ2クリック 追加 画像ファイルをインポートするためのボタンです。バッチ変換にも対応しています。
ステップ3右上のドロップダウンボタンをクリックして、希望の画像形式を選択します。次に、 輸出 ボタンをクリックして画像ファイルを変換します。
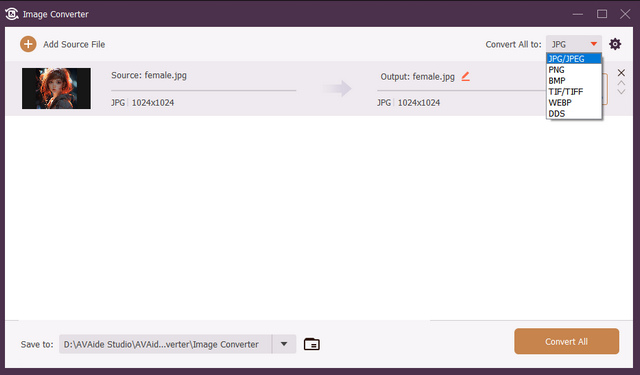
Video Trimmerは、動画をトリミングするための便利な機能を備えています。特に素晴らしいのは、トリミングした動画クリップを保存して、さらに編集できることです。
ステップ1クリック ツールボックス ビデオトリマーを選択します。
ステップ2クリック 追加 ビデオをインポートするためのボタン。
ステップ3ビデオトラックの端をドラッグして、希望する部分を選択できます。 セグメントを追加 左側のビデオクリップボックスで選択したクリップを保存するには、ボタンをクリックします。 輸出 ボタンをクリックして、選択したビデオクリップを保存します。
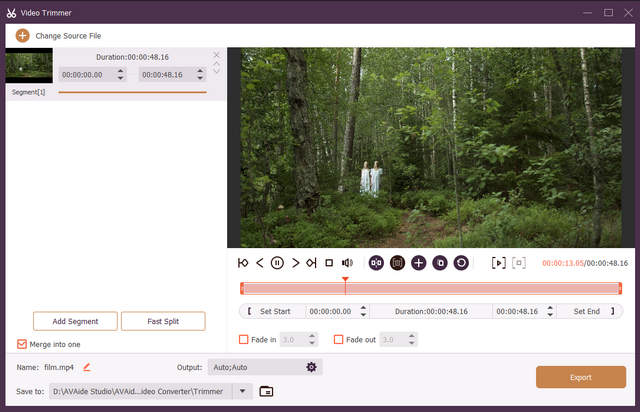
ビデオ結合ツールは、複数の動画を1つの動画に結合できます。また、実用的な編集機能を使って、各動画クリップを編集することもできます。
ステップ1クリック ツールボックス ビデオ結合を選択します。
ステップ2クリック 追加 ボタンをクリックしてビデオファイルをインポートします。
ステップ3あなたはクリックすることができます 編集 また トリム ボタンをクリックしてビデオクリップを編集します。また、「追加」ボタンをクリックしてビデオファイルを追加することもできます。その後、 輸出 これらのビデオを結合するボタン。
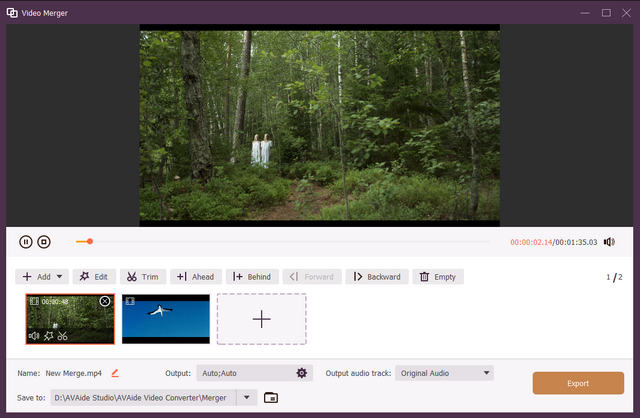
Video Cropperは、あらゆる動画編集ツールに欠かせないツールの一つです。不要な動画フレームを切り取ったり、アスペクト比を変更したりできます。
ステップ1クリック ツールボックス ビデオクロッパーを選択します。
ステップ2クリック 追加 ボタンをクリックしてビデオファイルをインポートします。
ステップ3動画上のコントローラーをドラッグして動画をトリミングできます。また、 アスペクト比 ドロップダウンボタンをクリックするとアスペクト比を変更できます。 輸出 切り取ったビデオを保存するボタン。
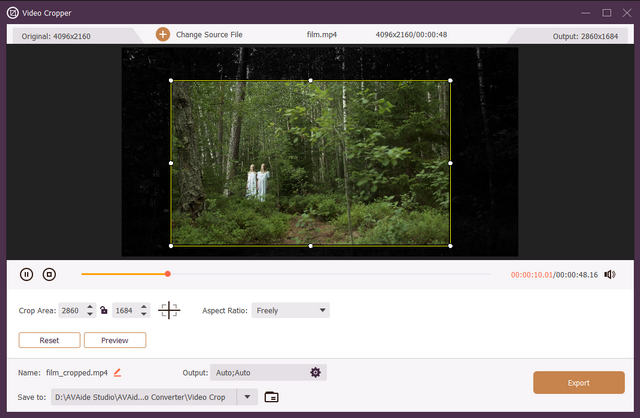
ビデオ ウォーターマーク機能を使用すると、ビデオにテキストまたは画像のウォーターマークを追加できます。
ステップ1クリック ツールボックス を選択します ビデオ透かし 道具。
ステップ2クリック 追加 ビデオをインポートするためのボタン。
ステップ3選んでいいですよ テキストの透かし また 画像の透かし.
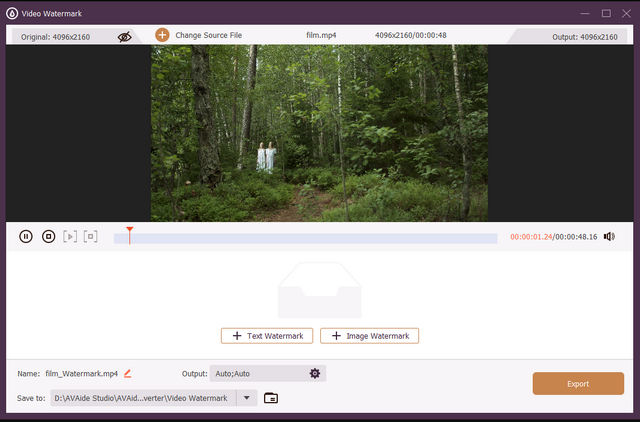
ステップ4選択した場合 テキストの透かしご希望のテキストを入力できます。 文章 ボックスをクリックし、透かしを動画上の好きな場所にドラッグします。 輸出 ビデオを保存するボタン。
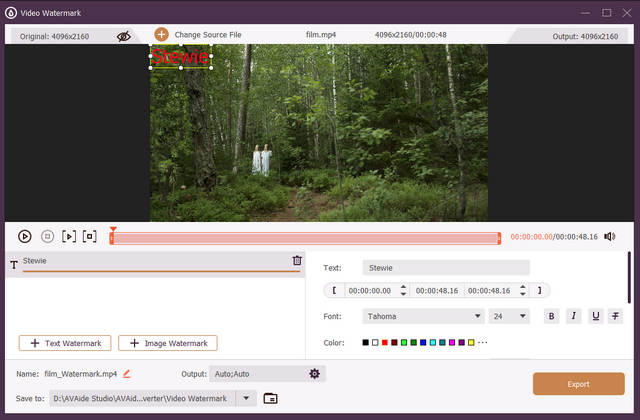
ステップ5選択した場合 画像の透かし画像を選択してください。その後、画像を動画上の任意の場所にドラッグできます。画像を回転したり、不透明度を調整したりすることもできます。最後に、「エクスポート」ボタンをクリックして動画を保存します。
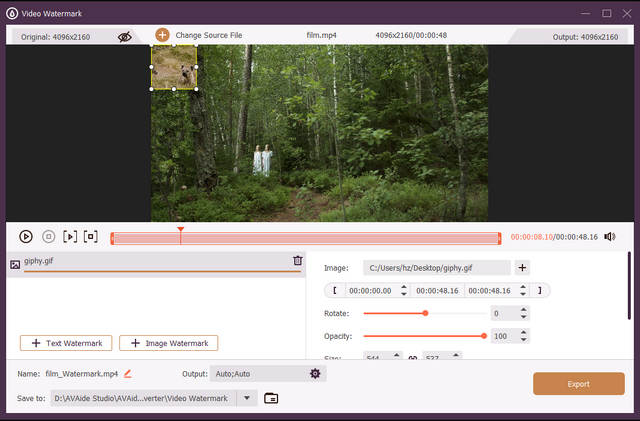
ビデオ透かし除去ツールを使用すると、ビデオから透かしを正確に削除し、歪みなくビデオを埋め込むことができます。
ステップ1クリック ツールボックス 「ビデオ透かし除去」を選択します。
ステップ2クリック 追加 透かしの入ったビデオをインポートするためのボタン。
ステップ3クリック 透かし除去領域を追加 ボタンを押すと、動画上に選択範囲が表示されます。それをドラッグして、動画上の透かしを隠すことができます。 輸出 ビデオの透かしを削除するボタン。
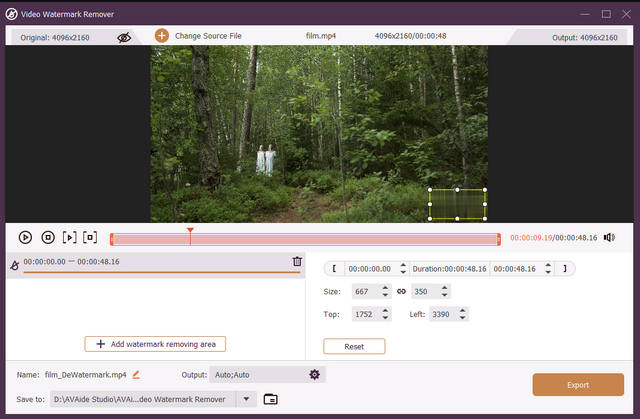
ビデオ編集者がビデオのトーンを調整できることも非常に重要です。
ステップ1クリック ツールボックス 色補正を選択します。
ステップ2クリック 追加 このプログラムにビデオを追加するには、ボタンをクリックします。
ステップ3コントローラーをドラッグするだけで、ビデオのコントラスト、明るさ、彩度、色相を調整できます。右側のプレビューウィンドウでビデオを確認してください。 輸出 ビデオを保存するボタン。
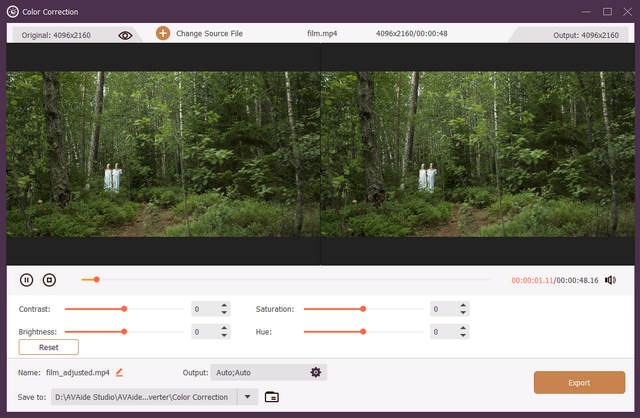
ビデオ スピード コントローラーを使用すると、ビデオの速度を上げたり下げたりできます。
ステップ1クリック ツールボックス ビデオスピードコントローラーを選択します。
ステップ2クリック 追加 ビデオをインポートするためのボタン。
ステップ31.5倍、2倍、0.5倍、0.25倍など、希望の速度を選択します。 輸出 ビデオを保存するボタン。

ビデオリバーサーは人気の機能です。ビデオを逆再生して、素晴らしい効果を生み出すことができます。
ステップ1クリック ツールボックス ビデオリバーサーツールを選択します。
ステップ2クリック 追加 ビデオをインポートするためのボタン。
ステップ3動画全体から特定の部分だけを逆再生することも、動画全体を逆再生することもできます。 輸出 ビデオを逆再生するボタン。
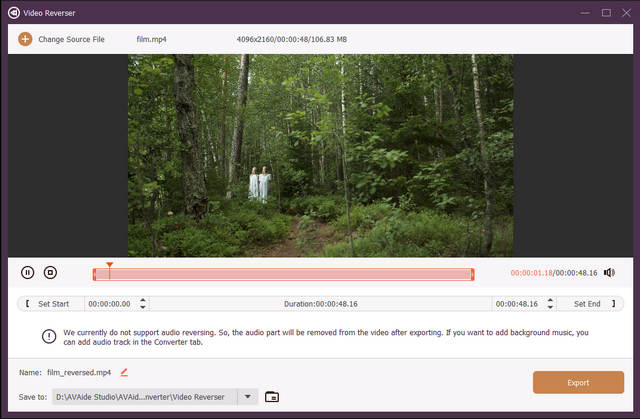
AVAide Video Converterは、ビデオを時計回りまたは反時計回りに90度回転できます。また、ビデオを上下または左右に反転することもできます。
ステップ1クリック ツールボックス ボタンをクリックし、[ビデオ回転] を選択します。
ステップ2クリック ビデオをインポートするための追加ボタン。
ステップ3ご希望の回転または反転機能を選択してください。動画を時計回りまたは反時計回りに90度回転できます。また、動画を水平または垂直に直接反転することもできます。
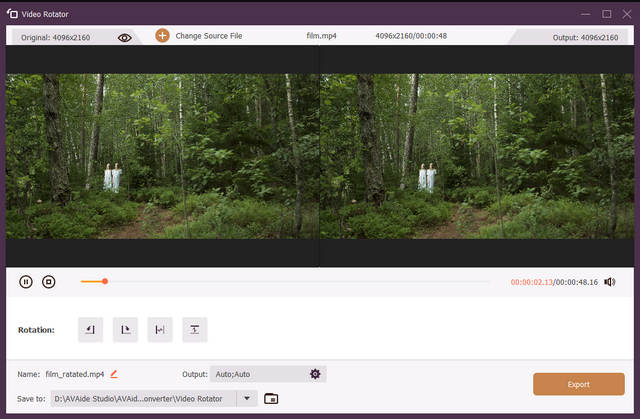
ビデオの音量が非常に低い場合は、ボリュームブースターを使用して音量を上げることができます。
ステップ1クリック ツールボックス ボタンをクリックし、[ボリュームブースター]を選択します。
ステップ2クリック 追加 ビデオをインポートするためのボタン。
ステップ3音量コントローラーをドラッグして音量を上げることができます。その後、 輸出 ビデオを保存するボタン。
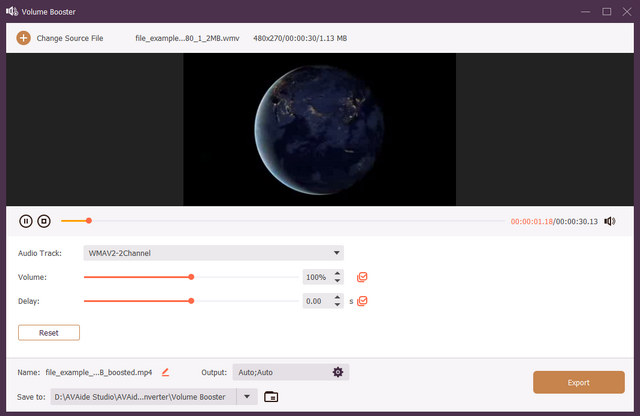
ビデオ トラックがオーディオ トラックに比べて遅延している場合は、オーディオ同期機能を使用して問題を解決できます。
ステップ1ツールボックスをクリックして選択 オーディオ同期.
ステップ2クリック 追加 ボタンをクリックしてビデオを追加します。
ステップ3ドラッグすると 遅れ コントローラーを左または右に動かすと、音声と映像の同期の問題が解決します。 輸出 ビデオを保存するボタン。
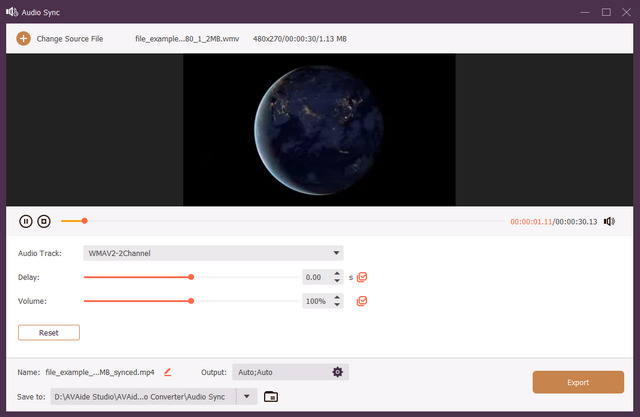
ファイル日付変更機能は非常に実用的な機能です。ファイルの詳細な日付情報を変更してプライバシーを保護できます。
ステップ1クリック ツールボックス ファイル日付チェンジャーを選択します。
ステップ2クリック 追加 ボタンをクリックしてファイルをインポートします。
ステップ3ファイルの作成日、変更日、アクセス日を調整できます。 申し込み ファイルの日付情報を変更するボタン。

ビデオ/オーディオレコーダーを使用するには、インストールする必要があります AVAideスクリーンレコーダー まず、AVAideスクリーンレコーダーの指示に従ってください。 ユーザーガイド コンピューターのウィンドウ、ビデオ、オーディオ、Web カメラ、マイク、外部デバイスの画面を簡単に録画する方法を学びます。
AVAide Video Converterをダウンロードし、画面の指示に従ってインストールします。インストールが完了するまでに数秒かかる場合があります。次に、コンピュータで起動します。
AVAide Video Converterは、制限のある試用版をサポートしています。すべての機能を楽しむために、ソフトウェアを登録することができます。
方法1 コンピューターでAVAideVideo Converterを起動するたびに、をクリックして登録できます。 登録 ポップアップするウィンドウの右下にあります。
方法2 誤って窓を閉めても心配いりません。クリック 登録 ボタン(キー画像)またはをクリックします メニュー ボタンをクリックしてから選択します 登録…。

ソフトウェアの購入に使用したメールアドレスと受け取った登録コードを入力します。次に、[アクティブ化]をクリックして、登録済みバージョンの全機能をお楽しみください。

AVAide Video Converterはバグを修正し、機能を随時追加します。コンピュータ上のソフトウェアが最新バージョンであることを確認してください。
方法1 クリック メニュー ボタンをクリックして選択します アップデートをチェックする…。 アップデートチェック後、アップデートがある場合は最新バージョンをダウンロードしてインストールできます。

方法2 選ぶ 好み ポップアップメニューから。
チェック自動的に更新を確認します。 その後、更新があると通知されます。

方法3 最新バージョンをダウンロードしてインストールするには、当社のWebサイトにアクセスしてください。
[メニュー]ボタンをクリックして、[設定]を選択します。動作習慣に合わせてすべての設定を調整できます。
1.一般的な好み
調整できます 字幕言語 と 音声言語。ハードウェアアクセラレーションを有効にして、エクスペリエンスを向上させることもできます。一時フォルダを選択します。することをお勧めします ユーザーエクスペリエンスの向上にご協力ください ソフトウェアを更新します。

2.コンバーターの設定
ここでは、 出力フォルダ と スナップショットフォルダ。最大値を設定することもできます タスクの変換.

3. MV、コラージュ、ツールボックスの設定
操作が終了したら、それぞれの出力フォルダを変更できます。

4. タスクスケジュールの設定
ここで、操作と、タスクの実行時にソフトウェアからビープ音を鳴らすかどうかを選択します。

| 製品バージョン | サポートされているOS | CPU /プロセッサー | 羊 |
| ウィンドウズ | Windows 11/10/8.1/8/7 (32ビット/64ビット) | 1GHz Intel / AMDCPU以上 | 2GB以上のRAM |
| マック | macOS 10.12 – 26 | 1GHz以上のIntelおよびApple Siliconプロセッサ | 2GB以上のRAM |
| ファイルタイプ | |
| 8K / 5Kビデオ | MP4、MKV |
| 8K / 5Kビデオエンコーディング | H.265 / HEVC |
| 4KUHDビデオ | MP4、AVI、FLV、WebM、TS、MKV、MOV、MXF |
| 4KUHDエンコーディング | H.265 / HEVC、H.264、VP8、VP9、MPEG、XviD |
| HDビデオ | 3GP(*。3gp; *。3g2)、AVI、DVファイル(* .dv; *。dif)、MOD、MJPEG(* .mjpg; *。mjpeg)、Flashファイル(* .flv; *。swf; * .f4v)、MKV、MPEG(* .mpg; *。mpeg; *。mpeg2; *。vob; *。dat)、MPEG4(* .mp4; *。m4v)、MPV、QuickTimeファイル(* .qt; * .mov)、Real Mediaファイル(* .rm; *。rmvb)、TOD、ビデオトランスポートストリームファイル(* .ts; *。trp; *。tp)、Windows Mediaファイル(* .wmv; *。asf) |
| オーディオ | AAC、AIFFファイル(* .aif; *。aiff)、CUE、FLAC、M4A、MPEGファイル(* .mp3; *。mp2)、Monkey's Audioファイル(* .ape)、Ogg、Raw AC3ファイル(* .ac3 )、Real Audio Files(* .ra; *。ram)、SUN AU Files(* .au)、WAV、WMA |
| 画像 | GIF |
| ファイルタイプ | |
| ビデオ | MPG、MPEG-1、MPEG-2、MPEG-4、H.264、H.264 / MPEG-4 AVC、DivX、XviD、AVI、FLV、MP4、M4V、MKV、MOV、3GP、3G2、MTV、SWF 、WMV、ASF、DPG、TS、MTS、M2TS、DV、VOB、AMV、WebM、MXF、MPEG、OGV、TRP、F4V |
| 8K / 5Kビデオ | 8K H.265 / HEVC MP4、8K H.265 / HEVC MKV、5K H.265 / HEVC MP4、5K H.265 / HEVC MKV |
| 4KUHDビデオ | 4K H.265 / HEVCビデオ(* .mp4)、4K H.264 / MPEG-4ビデオ(* .mp4)、4K H.264 MOVビデオ(* .mov)、4K ProResビデオ(* .mov)、4K ProRes_KSビデオ(* .mov)、4K MPEG-4ビデオ(* .mp4)、WebM-VP8 4K WebMビデオ(* .webm)、WebM-VP9 4K WebMビデオ(* .webm)、4K AVIビデオ(* .avi )、4K H.265 / MKVビデオ(* .mkv)、YouTube 4Kビデオ(*。mp4) |
| HDビデオ | H.265 / HEVCビデオ、H.264 / MPEG-4 AVC、AVI、ASF、MKV、MOV、MPG、TS、MTS、M2TS、WMV、MP4、WebM、MKV、MXF、M4V、XviD、MPEG、OGV、 DivX、TRP、MPG、FLV、F4V、SWF |
| 3Dビデオ | MP4 Side by Side 3D、MP4 Top and Bottom 3D、MP4 Anaglyph 3D、MOV Side by Side 3D、MOV Top and Bottom 3D、MOV Anaglyph 3D、MKV Side by Side 3D、MKV Top and Bottom 3D、MKV Anaglyph 3D、WMV Side by Side 3D、WMV Top and Bottom 3D、WMV Anaglyph 3D、WebM Side by Side 3D、WebM Top and Bottom 3D、WebM Anaglyph 3D、M4V Side by Side 3D、M4V Top and Bottom 3D、M4V Anaglyph 3D、TS Side by Side 3D、TSトップアンドボトム3D、TSアナグリフ3D、AVIサイドバイサイド3D、AVIトップアンドボトム3D、AVIアナグリフ3D、FLVサイドバイサイド3D、FLVトップアンドボトム3D、FLVアナグリフ3D、VOBサイドバイサイド3D、 VOBトップアンドボトム3D、VOBアナグリフ3D、TRPサイドバイサイド3D、TRPトップアンドボトム3D、TRPアナグリフ3D、SWFサイドバイサイド3D、SWFトップアンドボトム3D、SWFアナグリフ3D、ASFサイドバイサイド3D、ASFトップおよびボトム3D、ASFアナグリフ3D、OGVサイドバイサイド3D、OGVトップおよびボトム3D、OGVアナグリフ3D |
| オーディオ | AAC、AC3、AIFF、AMR、AU、FLAC、M4A、M4B、M4R、MKA、MP2、MP3、OGG、WAV、WMA、DTS、APE、ALAC |
| 画像 | GIF |
| デバイスタイプ | |
| アップル | iPhone 17、iPhone Air、iPhone 17 Pro、iPhone 17 Pro Max、iPhone 16、iPhone 16 Plus、iPhone 16 Pro、iPhone 16 Pro Max、iPhone 15、iPhone 15 Plus、iPhone 15 Pro、iPhone 15 Pro Max、iPhone 14、iPhone 14 Pro、iPhone 14 Pro Max、14 Plus、iPhone 13、iPhone 13 Pro、iPhone 13 Pro Max、iPhone 13 mini、iPhone 12、iPhone 12 Pro、iPhone 12 Pro Max、iPhone 12 mini、iPhone 11、iPhone 11 Pro、iPhone 11 Pro Max、iPhone XS、iPhone XS Max、iPhone XR、iPhone X、iPhone 8、iPhone 8 Plus、iPhone 7、iPhone 7 Plus、iPhone SE、iPhone 6s、iPhone 6s Plus、iPhone 6、iPhone 6 Plus、iPhone 5s/5c、iPhone 5、iPhone 4S/4、iPhone 3GS、iPhone など。 iPad 2019、iPad Pro、iPad Air、Retinaディスプレイ付きiPad mini、iPad mini、iPad 4、新しいiPad、iPad2など。 iPod touch 7、iPod touch 6、iPod touch 5、iPod touch 4、iPod touch 3、iPod touch 2、iPodtouch。 Apple TV |
| アンドロイド | サムスンギャラクシー、モトローラ、グーグル、LG、ソニー、HTCなど。 |
| ゲームハードウェア | Wii、PS4、PS3、PSP、NDS、Xbox |
| SoftwareTypes | |
| 編集ソフトウェア | iMovie、Final Cut Pro、Final Cut Express、Sony Vegas、Adobe Premiere、Avid MediaComposerなど。 |
| ファイルタイプ | |
| 出力ビデオ | FLV、SWF、DV、AMV、MTV、DPG、PSPビデオMPEG4(* .mp4)、PSPビデオH.264(*。mp4)、PSP H.264ビデオforTV(* .mp4)、PSPH.264ビデオファームウェア2.0以降(* .mp4)、PSP 3000ビデオMPEG4(* .mp4)、PSP 3000ビデオH.264(*。mp4)、PS3 H.264ビデオ(480P)(*。mp4)、PS3Hの場合。 264 HDビデオ(720P)(*。mp4)、PS3 H.264 HDビデオ(1080P)(*。mp4)、PS Vita MPEG-4ビデオ(* .mp4)、PS4 H.264 HDビデオ(* .mp4) 、PSP GOビデオMPEG4(* .mp4)、PSP GOビデオH.264(*。mp4)、PS VitaビデオH.264(* .mp4) |
AVAide Video Converterは、ビデオ/オーディオファイルを一般的な形式にすばやく便利に変換できます。手順に従って、自分でファイルを変換してみてください。
ステップ1追加ファイル
コンピューターでAVAideVideoConverterを起動します。クリック 追加ファイル インターフェイスの左上にあります。変換するフォルダを選択します。ファイルをコンバーターにドラッグすることもできます。

ステップ2出力形式を選択します
クリック 出力フォーマット ドロップダウンボタンから、ビデオ/オーディオファイルを変換する形式を選択してください。元の品質を維持したい場合は、「ソースと同じ」を選択してください。

ステップ3変換を開始します
変換前に、変換されたファイルが保存されているフォルダを変更するには、 フォルダ アイコン。次に、をクリックします すべて変換 変換されたビデオ/オーディオを取得します。

MV Makerは、独自のMVを作成するための複数の選択肢を提供します。テーマやお気に入りの音楽を追加することができます。
ステップ1ファイルのアップロード
コンピューターでAVAideVideoConverterを起動します。クリック 追加 ボタンをクリックしてビデオファイルをこのプログラムに追加します。追加したビデオの順序を並べ替えるには、 前方 また 後方.

ステップ2テーマを追加する
ビデオに適切なテーマを選択すると、右側でプレビューできます。

ステップ3タイトルとオーディオトラックを設定する
クリック 設定 インターフェイスの上部にあります。開始タイトルと終了タイトルとして使用するテキストを入力します。プラスアイコンをクリックすると、バックグラウンドミュージックを変更できます。ボリュームとディレイも調整できます。

ステップ4MVのエクスポート
クリック 輸出 作ったミュージカル映画を見てください。

このプログラムではビデオコラージュも作成できます。ビデオコラージュは非常に人気があり、ソーシャルメディアで魅力的な動画を作成するのに役立ちます。
ステップ1 を選択してください コラージュ 上部のリボンにあるツールをクリックします。次に、希望するビデオコラージュテンプレートを選択します。
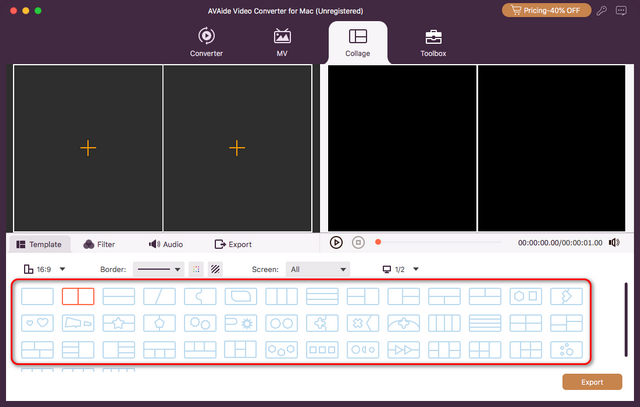
ステップ2 クリック 追加 ビデオをインポートするためのボタン。
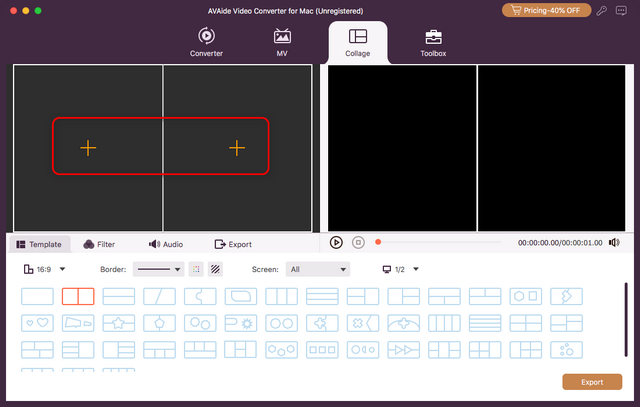
ステップ3 動画編集ツールや補正ツールを使って、それぞれの動画を磨き上げることができます。 輸出 ビデオコラージュをエクスポートするためのボタン。

使用している機能に関係なく、[ 編集 ボタン(星の画像)または 切る ボタン(はさみの画像)。それでは、コンバーターを例にとってみましょう。

ステップ1クリック 切る ボタンを押して、カットウィンドウに入ります。
ステップ2オレンジ色の長方形をドラッグして、必要なパーツを選択します。で時間を変更することもできます 開始を設定, セット終了 と 間隔 下方に。

ステップ31つのビデオから2つ以上の異なるクリップが必要な場合は、をクリックします。 セグメントを追加 とチェック 1つにマージ あなたの必要に応じて。
ステップ4出力フォルダを選択して、をクリックします 保存する.
ステップ1クリック 編集 ボタンをクリックすると、編集ウィンドウが表示されます。
ステップ2最初にRotate&Cropインターフェースが表示されます。クリックするとビデオを回転できます 左回転, 右回転, 水平フリップ と 垂直フリップ それに応じてアイコン。

ステップ3長方形をドラッグしてビデオをトリミングするか、トリミング領域の番号を変更します。必要に応じて、アスペクト比とズームモードを変更します。
ステップ4右側で編集したビデオをプレビューできます。次に、をクリックします わかった 問題がなければ。
クリック エフェクト&フィルター インターフェイスの上部にあります。左側のコントラスト、彩度、明るさ、色相などの基本効果を変更できます。次に、ビデオのフィルターを選択して、 わかった.

ステップ1 へ引っ越す 透かし.
ステップ2 透かしを追加すると、著作権が保護されます。透かしとしてテキストまたは画像を追加できます。テキスト透かしの場合、フォント、色、サイズなどを変更できます。透かしとして画像を追加すると、サイズを変更したり、回転したりすることができます。
ステップ3 クリック わかった 設定を保存します。

ステップ1 クリック オーディオ 透かしの右側。
ステップ2 オーディオトラックを変更し、音量と遅延を下で調整できます。
ステップ3 クリック わかった 結果に満足している場合。

ステップ1 クリック 字幕 インターフェイスの右上にあります。
ステップ2 クリック 追加 ボタンをクリックして、動画に字幕ファイル(*.srt、*.ssa、*.ass)を追加します。追加後、位置、フォント、不透明度、色などを変更できます。
ステップ3 クリック わかった 設定を保存します。

ConverterとRipperに関しては、ターゲットビデオを1つにマージできます。コンバーターを例にとってみましょう。
ステップ1 正しい出力形式を選択していることを確認してください。次に、をクリックします 下に移動 また 上に移動 ボタンをクリックします。ビデオクリップの順序を調整できます。
ステップ2 チェック 1つのファイルにマージ.
ステップ3 クリック すべて変換 ビデオクリップを組み合わせる。

AVAide Video Converterは、ビデオの圧縮や3Dビデオの作成などのさまざまなツールを提供してニーズに対応します。

このツールは、元のファイルを保持したり、必要に応じて編集したりするのに役立ちます。
ステップ1クリック ツールボックス メインインターフェイスで選択します メディアメタデータエディタ.
ステップ2 クリック 追加 ボタンをクリックしてファイルを追加します。その後、カバーを追加したり、タイトル、アーティスト、コンプレッサーなどを編集したりできます。

ステップ3クリック 保存する すべての編集を保存します。
Video Compressorは、必要に応じてビデオを圧縮する方法を提供します。
ステップ1クリック ツールボックス メインインターフェイスで選択します メディアメタデータエディタ.
ステップ2 クリック 追加 ボタンをクリックしてファイルを圧縮ソフトに追加します。サイズ、フォーマット、解像度などを変更できます。 プレビュー 圧縮されたビデオを見る。

ステップ3結果に満足したら、をクリックします 圧縮 ビデオをコンピュータにエクスポートします。
GIF Makerを使用すると、ビデオからGIFを作成できます。
ステップ1クリック ツールボックス と選択します GIFメーカー.
ステップ2 クリック 追加 ボタンをクリックします。動画が正常に読み込まれたら、出力サイズとフレームレートを変更できます。再生時間が長すぎる場合は、 切る (はさみ画像)ビデオをトリミングするためのボタン。

ステップ3問題がなければ、をクリックします GIFを生成する.
GIF Makerを使用すると、ビデオからGIFを作成できます。
ステップ1 クリック ツールボックス と選択します .
ステップ2 クリック 追加 ボタンをクリックします。動画の読み込みが完了したら、出力サイズとフレームレートを変更できます。動画の長さが長すぎる場合は、「カット」(はさみのアイコン)ボタンをクリックして動画をトリミングできます。

ステップ3 クリック 3Dを生成する あなたの3D映画を楽しむために。
ビデオエンハンサーは、インポートされたビデオの品質を向上させて、エクスペリエンスを最適化するように設計されています。
ステップ1クリック ツールボックス と選択します ビデオエンハンサー.
ステップ2 クリック 追加 ボタンをクリックしてビデオファイルをインポートします。その後、アップスケール解像度、明るさとコントラスト、ビデオノイズ、ビデオの揺れを調整できます。 プレビュー 出力結果を確認します。

ステップ3クリック 強化する 品質が向上したビデオをお楽しみください。
Audio Compressorは、オーディオファイルを大幅に削減します。圧縮後も優れた音質をお楽しみいただけます。
ステップ1クリック ツールボックス オーディオ コンプレッサーを選択します。
ステップ2クリック 追加 ボタンをクリックしてオーディオファイルをインポートします。
ステップ3コントローラーを左にドラッグすると、オーディオファイルのサイズを縮小できます。また、手動でサイズ値を入力することもできます。チャンネル、サンプルレート、ビットレートを下げてオーディオを圧縮することもできます。 圧縮 オーディオファイルを圧縮するボタン。
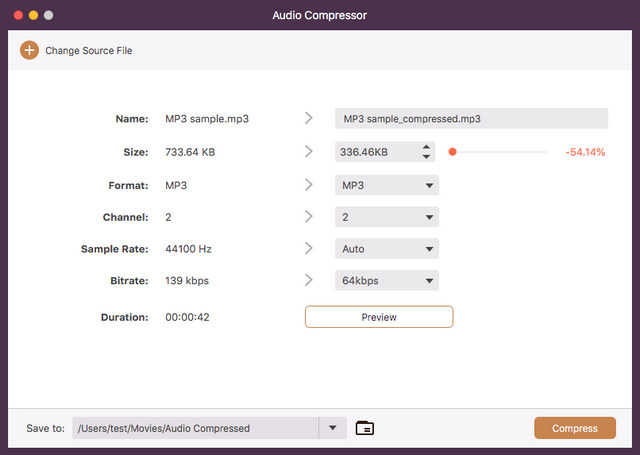
画像コンバーターは、あらゆる種類の画像形式を、他の一般的な形式や珍しいが非常に便利な形式に変換できます。
ステップ1クリック ツールボックス 画像コンバーターを選択します。
ステップ2クリック 追加 画像ファイルをインポートするためのボタンです。バッチ変換にも対応しています。
ステップ3右上のドロップダウンボタンをクリックして、希望の画像形式を選択します。次に、 輸出 ボタンをクリックして画像ファイルを変換します。
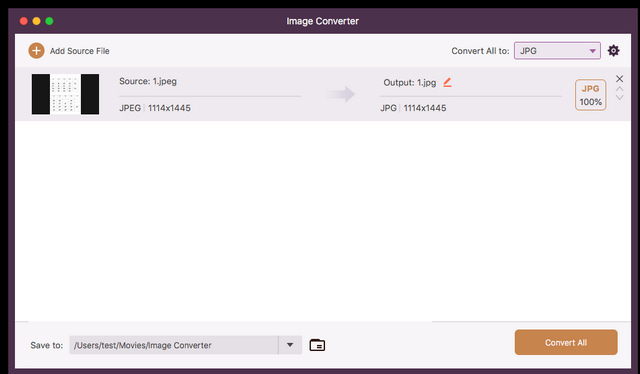
Video Trimmerは、動画をトリミングするための便利な機能を備えています。特に素晴らしいのは、トリミングした動画クリップを保存して、さらに編集できることです。
ステップ1クリック ツールボックス ビデオトリマーを選択します。
ステップ2クリック 追加 ビデオをインポートするためのボタン。
ステップ3ビデオトラックの端をドラッグして、希望する部分を選択できます。 セグメントを追加 左側のビデオクリップボックスで選択したクリップを保存するには、ボタンをクリックします。 輸出 ボタンをクリックして、選択したビデオクリップを保存します。

ビデオ結合ツールは、複数の動画を1つの動画に結合できます。また、実用的な編集機能を使って、各動画クリップを編集することもできます。
ステップ1クリック ツールボックス ビデオ結合を選択します。
ステップ2クリック 追加 ボタンをクリックしてビデオファイルをインポートします。
ステップ3あなたはクリックすることができます 編集 また トリム ボタンをクリックしてビデオクリップを編集します。また、「追加」ボタンをクリックしてビデオファイルを追加することもできます。その後、 輸出 これらのビデオを結合するボタン。

Video Cropperは、あらゆる動画編集ツールに欠かせないツールの一つです。不要な動画フレームを切り取ったり、アスペクト比を変更したりできます。
ステップ1クリック ツールボックス ビデオクロッパーを選択します。
ステップ2クリック 追加 ボタンをクリックしてビデオファイルをインポートします。
ステップ3動画上のコントローラーをドラッグして動画をトリミングできます。また、 アスペクト比 ドロップダウンボタンをクリックするとアスペクト比を変更できます。 輸出 切り取ったビデオを保存するボタン。
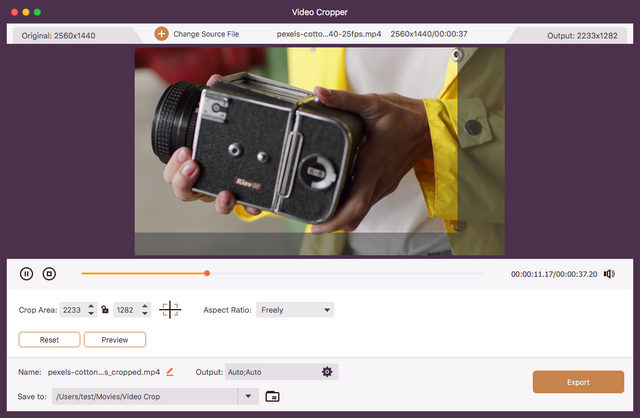
ビデオ ウォーターマーク機能を使用すると、ビデオにテキストまたは画像のウォーターマークを追加できます。
ステップ1クリック ツールボックス を選択します ビデオ透かし 道具。
ステップ2クリック 追加 ビデオをインポートするためのボタン。
ステップ3選んでいいですよ テキストの透かし また 画像の透かし.
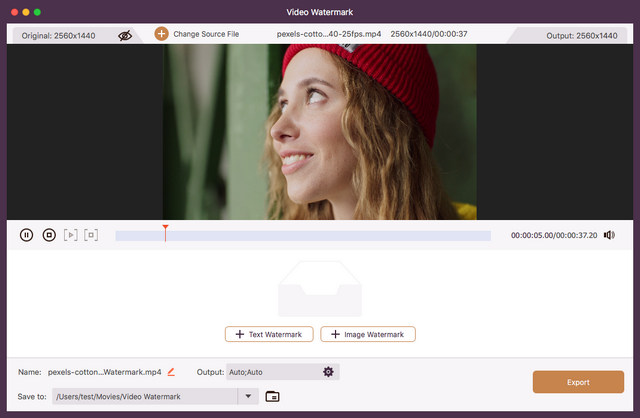
ステップ4選択した場合 テキストの透かしご希望のテキストを入力できます。 文章 ボックスをクリックし、透かしを動画上の好きな場所にドラッグします。 輸出 ビデオを保存するボタン。
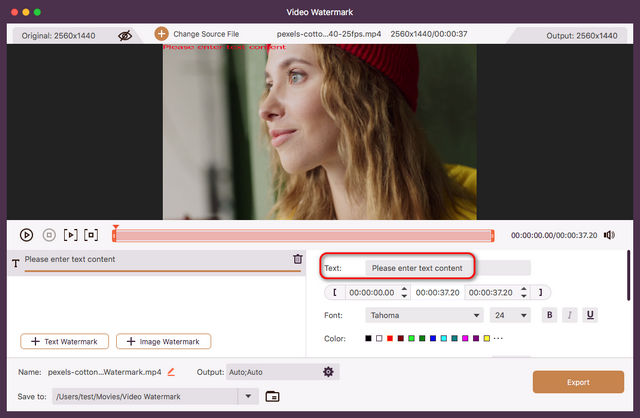
ステップ5選択した場合 画像の透かし画像を選択してください。その後、画像を動画上の任意の場所にドラッグできます。画像を回転したり、不透明度を調整したりすることもできます。最後に、「エクスポート」ボタンをクリックして動画を保存します。
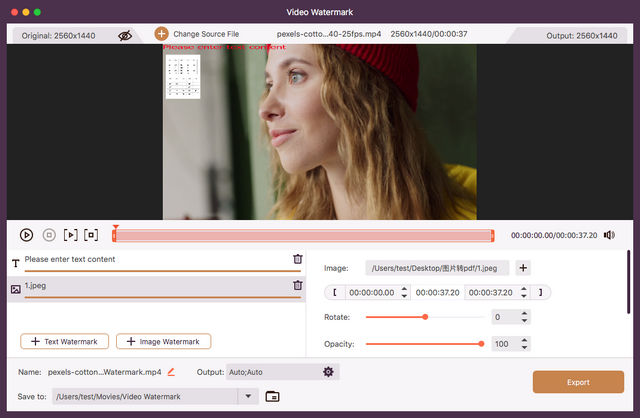
ビデオ透かし除去ツールを使用すると、ビデオから透かしを正確に削除し、歪みなくビデオを埋め込むことができます。
ステップ1クリック ツールボックス 「ビデオ透かし除去」を選択します。
ステップ2クリック 追加 透かしの入ったビデオをインポートするためのボタン。
ステップ3クリック 透かし除去領域を追加 ボタンを押すと、動画上に選択範囲が表示されます。それをドラッグして、動画上の透かしを隠すことができます。 輸出 ビデオの透かしを削除するボタン。
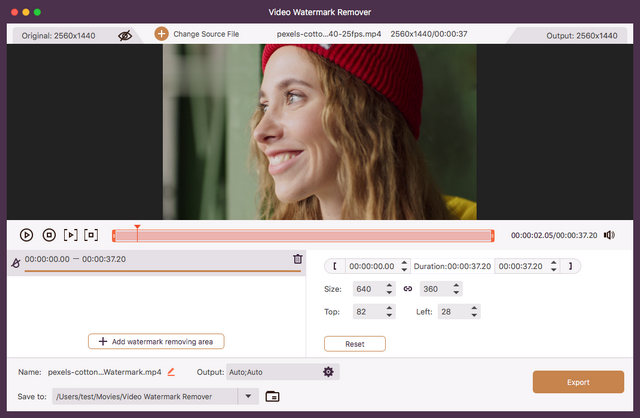
ビデオ編集者がビデオのトーンを調整できることも非常に重要です。
ステップ1クリック ツールボックス 色補正を選択します。
ステップ2クリック 追加 このプログラムにビデオを追加するには、ボタンをクリックします。
ステップ3コントローラーをドラッグするだけで、ビデオのコントラスト、明るさ、彩度、色相を調整できます。右側のプレビューウィンドウでビデオを確認してください。 輸出 ビデオを保存するボタン。
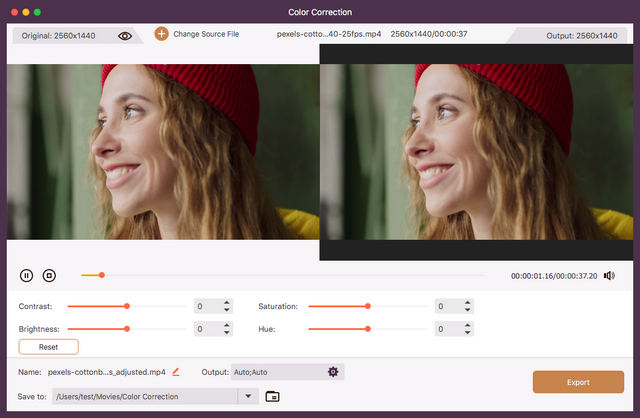
ビデオ スピード コントローラーを使用すると、ビデオの速度を上げたり下げたりできます。
ステップ1クリック ツールボックス ビデオスピードコントローラーを選択します。
ステップ2クリック 追加 ビデオをインポートするためのボタン。
ステップ31.5倍、2倍、0.5倍、0.25倍など、希望の速度を選択します。 輸出 ビデオを保存するボタン。
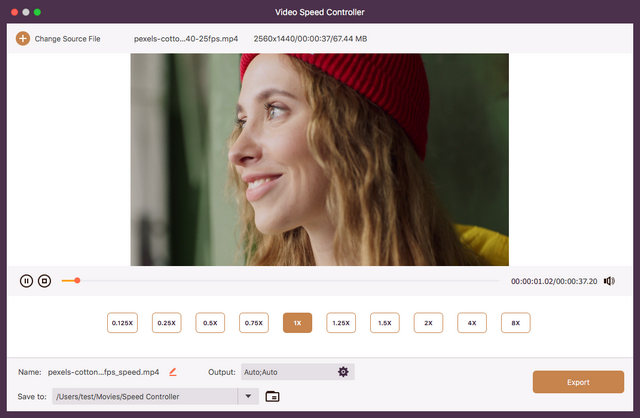
ビデオリバーサーは人気の機能です。ビデオを逆再生して、素晴らしい効果を生み出すことができます。
ステップ1クリック ツールボックス ビデオリバーサーツールを選択します。
ステップ2クリック 追加 ビデオをインポートするためのボタン。
ステップ3動画全体から特定の部分だけを逆再生することも、動画全体を逆再生することもできます。 輸出 ビデオを逆再生するボタン。
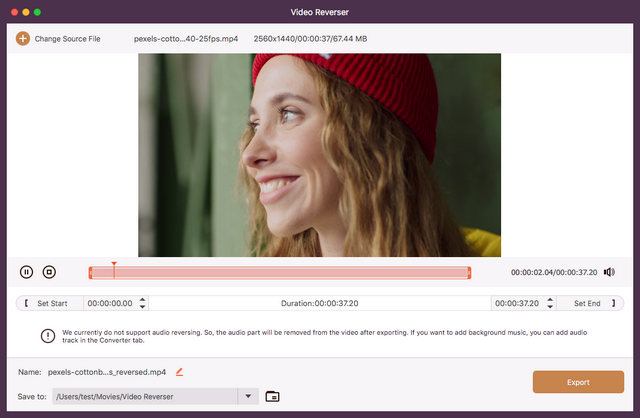
AVAide Video Converterは、ビデオを時計回りまたは反時計回りに90度回転できます。また、ビデオを上下または左右に反転することもできます。
ステップ1クリック ツールボックス ボタンをクリックし、[ビデオ回転] を選択します。
ステップ2クリック ビデオをインポートするための追加ボタン。
ステップ3ご希望の回転または反転機能を選択してください。動画を時計回りまたは反時計回りに90度回転できます。また、動画を水平または垂直に直接反転することもできます。
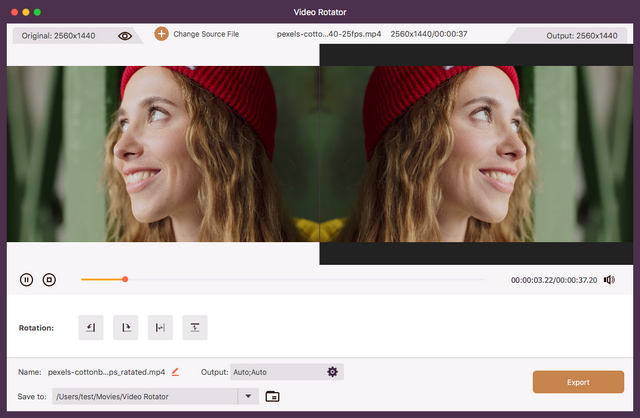
ビデオの音量が非常に低い場合は、ボリュームブースターを使用して音量を上げることができます。
ステップ1クリック ツールボックス ボタンをクリックし、[ボリュームブースター]を選択します。
ステップ2クリック 追加 ビデオをインポートするためのボタン。
ステップ3音量コントローラーをドラッグして音量を上げることができます。その後、 輸出 ビデオを保存するボタン。
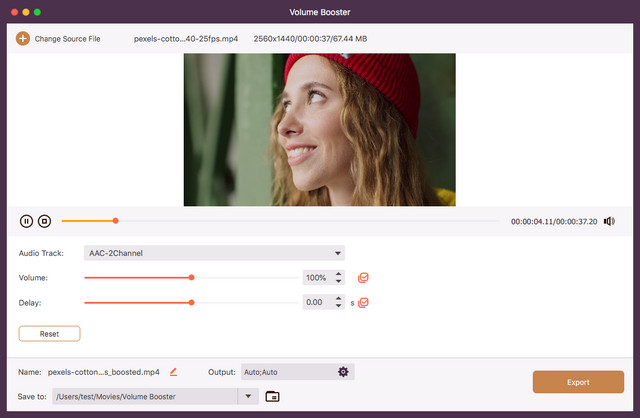
ビデオ トラックがオーディオ トラックに比べて遅延している場合は、オーディオ同期機能を使用して問題を解決できます。
ステップ1ツールボックスをクリックして選択 オーディオ同期.
ステップ2クリック 追加 ボタンをクリックしてビデオを追加します。
ステップ3ドラッグすると 遅れ コントローラーを左または右に動かすと、音声と映像の同期の問題が解決します。 輸出 ビデオを保存するボタン。
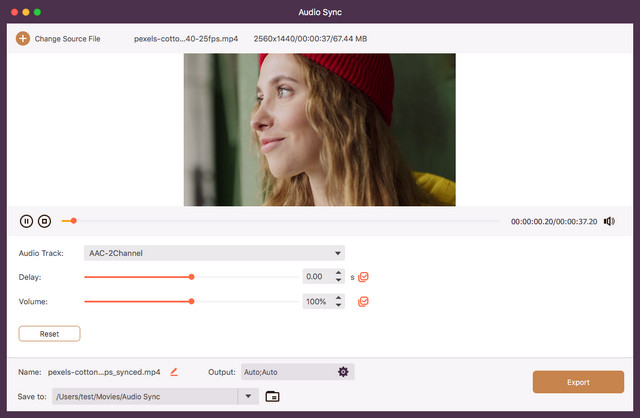
ファイル日付変更機能は非常に実用的な機能です。ファイルの詳細な日付情報を変更してプライバシーを保護できます。
ステップ1クリック ツールボックス ファイル日付チェンジャーを選択します。
ステップ2クリック 追加 ボタンをクリックしてファイルをインポートします。
ステップ3ファイルの作成日、変更日、アクセス日を調整できます。 申し込み ファイルの日付情報を変更するボタン。