画面と音声を録画したいですか? コンピュータの画面と音声を録画する必要がある理由はたくさんあります。 ゲームを録画したり、チュートリアルを作成したり、コンテンツや製品をレビューしたり、コンテンツを作成したりできます。 これにより、画面と音声を録画することでメリットが得られます。 では、画面と音声の録音手順を開始する方法を知っていますか? そうでない場合は、この投稿ですべてを学ぶ機会をつかんでください。 私たちは、効果的に実行できるさまざまな方法を紹介します。 Windowsで画面と音声を録画する.
パート1. Windowsは音声付きで画面を録画できるか
もちろんです。優れた信頼性の高いソフトウェア、特に画面と音声のレコーダー プログラムがあれば、画面と音声をキャプチャできます。これにより、音声付きの画面を完璧に録画できます。音声付きの画面録画についてさらに詳しく知りたい場合は、私たちがお手伝いします。次のセクションで詳細をすべて確認し、Windows で音声付きの画面録画を行う方法について詳しく理解してください。
パート 2. Windows で音声付きで画面を録画する 3 つの方法
1. AVAide スクリーンレコーダーを使用して音声付きで画面を録画する
Windowsで音声付きで画面を録画できる最も効果的なオフラインソフトウェアの1つは AVAideスクリーンレコーダーこのスクリーンおよびオーディオ レコーダーを使用すると、目的をより簡単に達成できます。さらに、このソフトウェアを使用すると、2 つの方法でコンピューターの画面を記録できます。コンピューターの画面全体または画面の特定の部分を即座に記録できます。ビデオ通話、ビデオ、ズーム ミーティング、ゲームプレイ、説明ビデオなど、さまざまなコンテンツを記録することもできます。さらに、トラブルのない記録プロセスを提供できます。専門家でなくても、熟練したユーザーでも、このレコーダーを簡単かつスムーズに使用できます。
さらに、画面とオーディオの録画処理後にファイルを強化できます。圧縮、切り取り、トリミング、ビデオ形式の変更が可能です。これにより、コンピューターにビデオを保存する前に、希望どおりの結果を得ることができます。Windows でオーディオ付きの画面録画を行う方法については、以下の手順を確認してください。
ステップ1アクセス AVAideスクリーンレコーダー Windows コンピューターで実行します。下のボタンをクリックして、ソフトウェアをコンピューターにすぐにダウンロードしてインストールしてください。
ステップ2その後、画面を録画する方法を選択します。 満杯 また カスタム次に、 サウンドシステム 音声付きで画面を録画します。
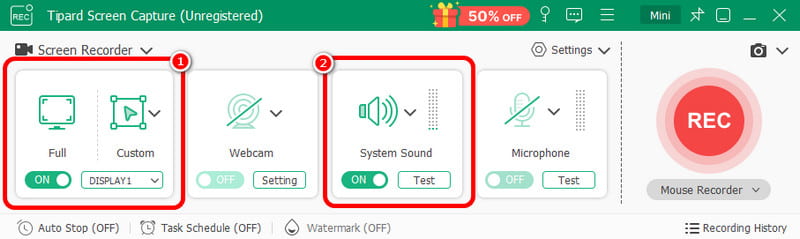
ステップ3音声付きで画面を録画するには、 REC ボタンをクリックします。3秒後にプログラムが記録処理を開始します。その後、 やめる 画面の録画を終了します。

ステップ4クリック 輸入 録画した画面を保存するには、下部のインターフェイスからボタンをクリックします。
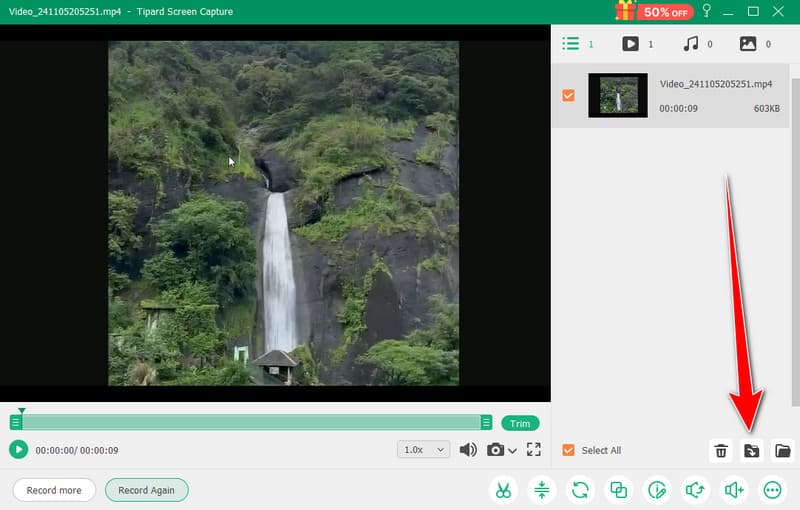
2. OBSを使用して音声付き画面を録画する
オブザーバー は、 最高のオープンソーススクリーンレコーダー 音声付きで画面を録画するためのソフトウェアです。これは、希望どおりの結果を得るために頼りにできる人気のプログラムの 1 つです。さらに、画面上のさまざまなメディア ファイルを録画できます。さまざまなタブ、ウィンドウ、ゲームなどを録画することもできます。優れた品質でコンピューターの画面を完璧に録画したい場合は、すぐに OBS を使用してください。唯一の欠点は、インターフェイスがもう少し明確である可能性があることです。初心者の場合は、専門家にソフトウェアの使用を依頼するのが最善です。Windows 10 で音声付きで画面を録画する方法を知りたい場合は、以下の手順に従ってください。
ステップ1を起動します オブザーバー インストールプロセス後にプログラムが終了します。その後、 プラス 下のシンボルを選択し、 ディスプレイキャプチャ オプション。画面に記録するコンテンツを選択できます。
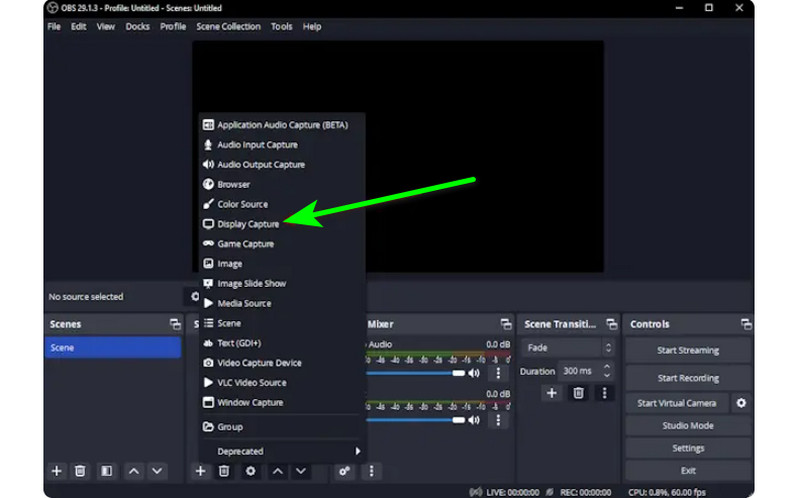
ステップ2次に、に移動します オーディオミキサー 音声をオンにすると、画面を音声付きで録画できるようになります。
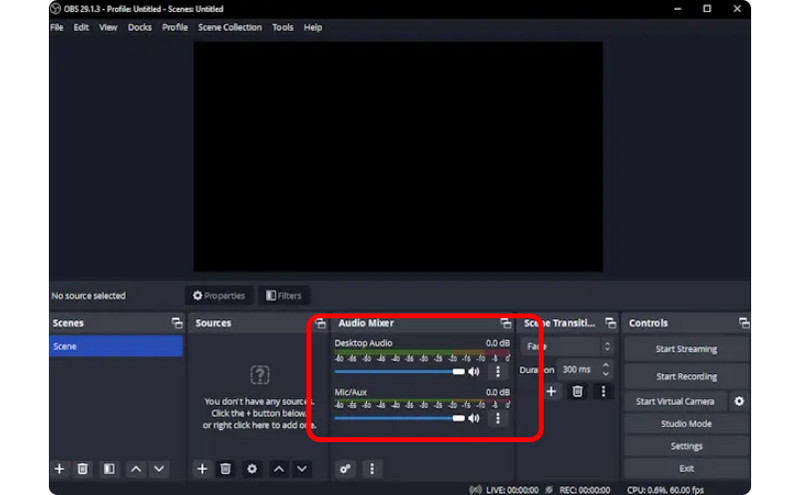
ステップ3クリック 録音開始 右側のインターフェースのオプションをクリックして画面の録画を開始します。録画プロセスを停止したい場合は、 録音を停止します ボタン。

3. Clipchampを使用して音声付き画面を録画する
Windows 11で音声付きで画面を録画する方法を学びたいですか?それなら、 Clipchamp 優れたスクリーン レコーダーとして。この便利なソフトウェアは、簡単なプロセスで音声付きでスムーズに画面を録画できます。必要に応じて、Web カメラをオンにすることもできます。特定のコンテンツにコメントしたり、説明ビデオを作成したりするのに最適です。Windows で画面を録画する方法を学ぶには、以下の方法を参照してください。
ステップ1メインインターフェースから Clipchamp、 ホーム セクションをクリックして 画面 オプション。すると、別の Web ページが画面に表示されます。
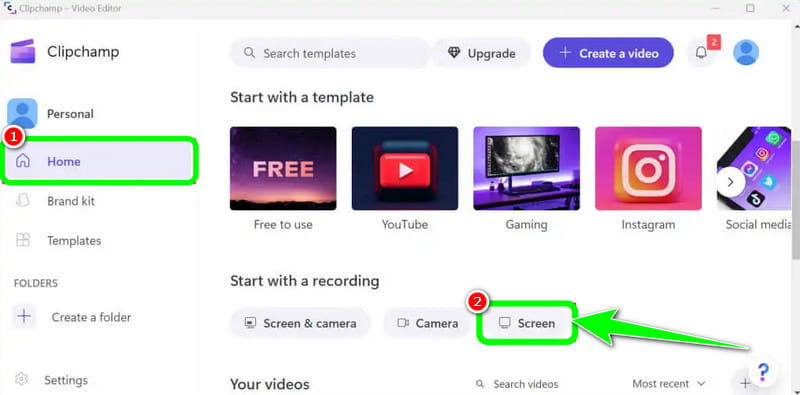
ステップ2その後、をクリックします 赤 左側のインターフェースからボタンをクリックします。すると、タブ、ウィンドウなど、すべてのコンテンツが画面に表示されます。

ステップ3画面全体、ウィンドウ、タブなど、録画したい画面をクリックします。録画を開始するには、 シェア ボタンをクリックします。その後、処理が完了したら 録音を停止します 録画した画面をコンピューターに保存します。
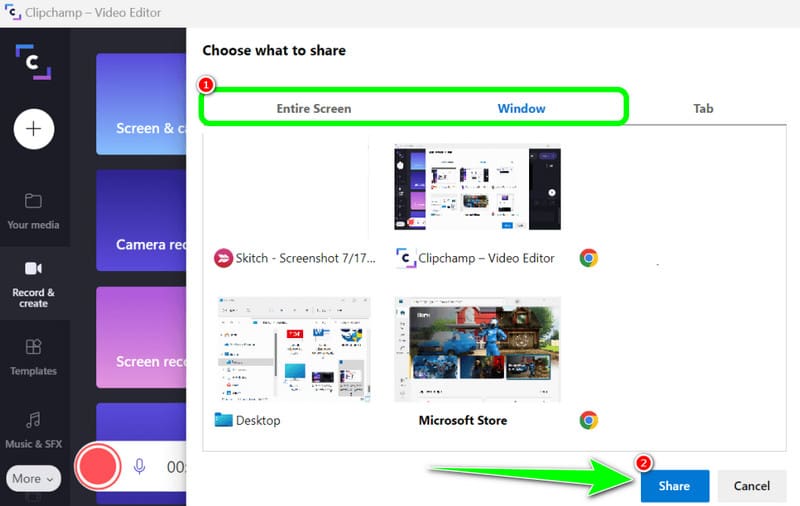
パート3. Windows 10と11で音声を録音する2つの方法
1. Audacityを使ってオーディオを録音する
Windows 10 でオーディオを録音する方法を知りたいですか? そうであれば、Audacity を使用してください。このオフライン ソフトウェアは、コンピューターからあらゆるサウンドを録音するのに役立ちます。さらに、このソフトウェアは簡単なプロセスを提供するため、難しいと感じることはなく、すべてのユーザーにとって理想的なオーディオ レコーダーになります。オーディオの録音を開始するには、以下に示す手順を参照してください。
ステップ1インストールして実行する 大胆さ Windowsで、メインインターフェースから 記録 上部のインターフェースから ボタンをクリックしてください。これで、オーディオ録音プロセスが開始されます。

ステップ2その後、録音が終わったら、 やめる ボタンをクリックします。その後、保存手順に進むことができます。
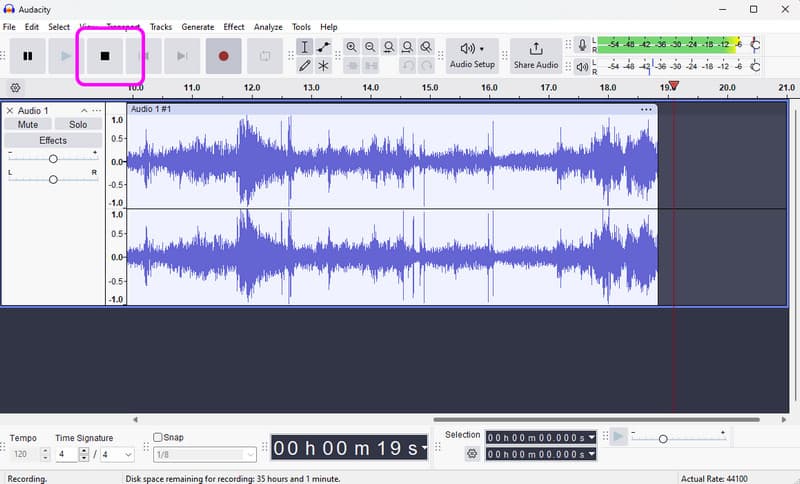
ステップ3録音した音声を保存するには、 ファイル >> プロジェクトを保存 セクションで、最終的なオーディオ ファイルをデバイスに保存します。
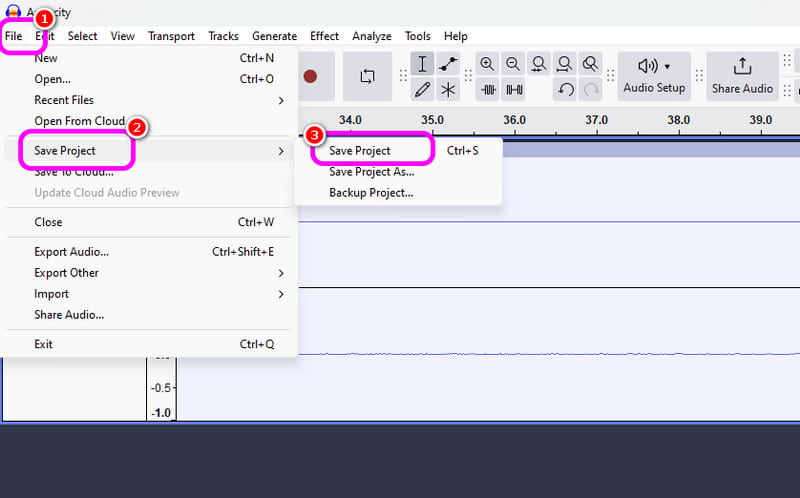
2. Windowsボイスレコーダーを使用して音声を録音する
スムーズなWindowsオーディオ録音プロセスを実現するもう1つのソフトウェアは Windowsボイスレコーダーこのオーディオ レコーダーにアクセスすると、デバイスからあらゆるオーディオ コンテンツの録音を開始できます。インターフェイスがシンプルなので、オーディオを簡単かつ迅速に録音できるのが気に入っています。唯一の欠点は、録音したオーディオを強化するための編集ツールが提供されていないことです。
ステップ1ダウンロード Windowsボイスレコーダー デバイス上で起動してプロセスを開始します。
ステップ2メインインターフェースから、 マイクロフォン 録音プロセスを開始するには、記号をクリックします。
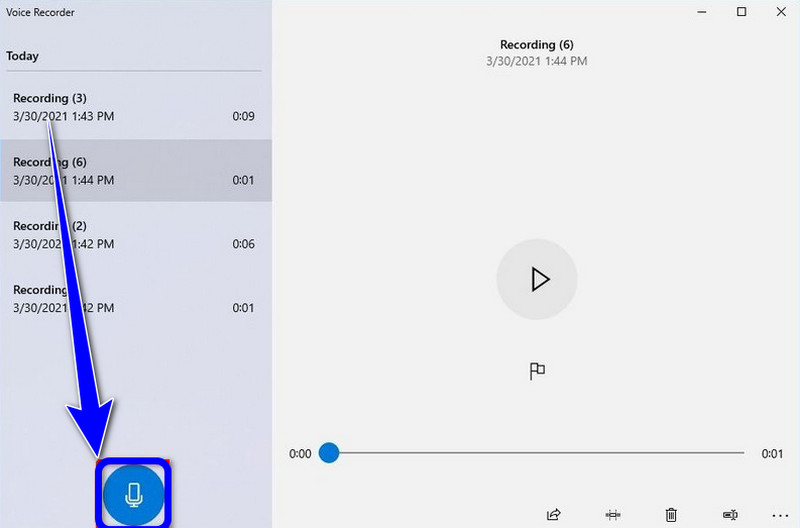
ステップ3オーディオ録音プロセスを停止するには、 やめる ボタンを押します。これで、録音した音声を聞くことができます。
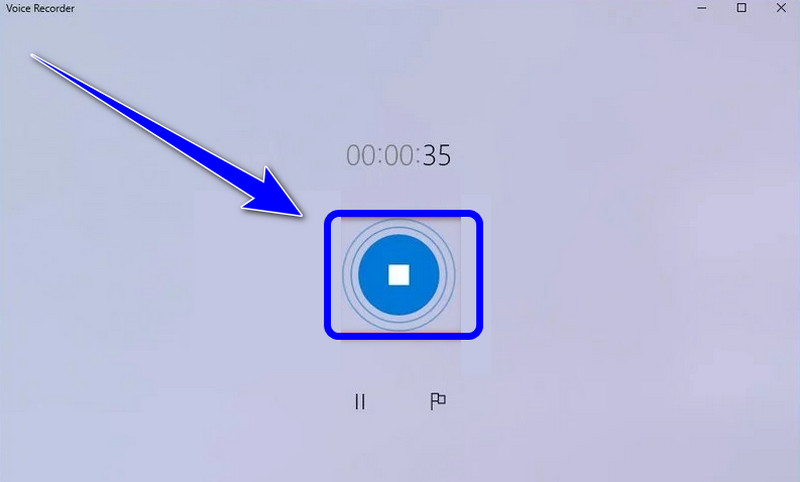
学びたいなら Windowsで音声付きで画面を録画する方法、この投稿からすべての詳細を入手できます。したがって、すべての情報を確認し、効果的な画面とオーディオの録音プロセスを実行するプロセスを試してください。また、音声付きの画面を完璧に録画するのに役立つ最も信頼性の高いソフトウェアが必要な場合は、AVAide Screen Recorder が利用できる最高のプログラムであることに疑いの余地はありません。したがって、Windows でソフトウェアを実行して、その全体的な機能をお楽しみください。
画面、オーディオ、ウェブカメラ、ゲームプレイ、オンライン会議、およびiPhone/Android画面をコンピューターに記録します。



 安全なダウンロード
安全なダウンロード


