はい、 VLCレコード画面。 VLCは、基本的なビデオ編集、変換、およびストリーミングのための多くの機能とツールも提供するため、単なる典型的なメディアプレーヤーではありません。 VLCのファンであり、頻繁に使用する場合は、特にデスクトップ画面の記録でVLCを最大限に活用できるように、他の機能を知っておく必要があります。スクリーンレコーディングは、重要な会話、オンラインクラス、さらにはオンラインで一度にしか見ることができないビデオや映画をキャプチャするため、今日では非常に有益です。それで、とにかく誰がそれを使わないでしょう?
このため、この投稿にご参加いただきありがとうございます。すぐに覚えられる最も包括的なガイドラインを使用してVLC記録ボタンを押すことに着手します。したがって、以下で詳細を読みながら、このショーを実際に行ってみましょう。
パート1。VLCを使用して画面を記録する方法に関する包括的なガイドライン
少し前に紹介したように、VLCはメディアプレーヤーである以外にも多くのタスクを実行できます。さらに、VLCは、お気に入りのオンラインビデオ、テレビ番組、または愛する人との面白くて意味のある会話を録画できることを誰もが知っている必要があります。さらに、このオープンソースソフトウェアは、さまざまなビデオ形式を生成できるため、VLCによってキャプチャされた新しく生成されたビデオがデバイスに適合することを確信できます。
ただし、この問題に関しては、VLCを操作することは非常に混乱します。これが、多くのユーザーがVLCでビデオを再生するのは初心者向けであると主張しているのに対し、ビデオの編集と録画はプロ向けであると主張する理由です。これは、以下の手順で確認する必要があるものです。
ステップ1アクセスする キャプチャデバイス に行くことによる機能 メディア ボタン。 VLCはホットキーを使用して、その機能にすばやくアクセスできるようにしています。

ステップ2の新しいウィンドウ オープンメディア ポップアップします。アクセスする キャプチャモード の中へ デスクトップ、フレームレートを調整して、VLCで画面をキャプチャします。次に、の矢印ドロップダウンに移動します 演奏する ボタンをクリックして選択します ストリーム.

ステップ3あなたがヒットした直後 ストリーム、 ストリーム出力 クリックするだけの場所にウィザードが表示されます 次。次に、 ファイル をクリックします 追加 宛先設定ウィンドウのボタン。その後、クリックする必要がある別のウィンドウが表示されます ブラウズ 録画してヒットしたいビデオをアップロードするには 次.

ステップ4その後、それはあなたを別のウィンドウに導きます トランスコーディングオプション。トグル アクティブトランスコーディング ボックスをクリックし、でお好みのフォーマットを選択します プロフィール オプション。に オプションの設定 ウィンドウをクリックし、 ストリーム ボタンを押すと、VLCはすぐに画面を記録します。

パート2。画面とビデオを記録するためのはるかに簡単で効率的な方法
VLCは、ほとんどの場合非常に重要なオーディオとマウスポインターをキャプチャできないため、思ったほど完璧ではないことを理解する必要があります。これが、スクリーンレコーディングのはるかにアクセスしやすく最も効率的な方法にあなたを引き渡す理由です。 AVAideスクリーンレコーダー。このスクリーンレコーダーは、デスクトップに表示されるすべてのもの、マウスポインター、オーディオ、思い出に残るシーンなどをキャプチャします。これまでで最も柔軟なスクリーンキャプチャを備えているためです。さらに、記録されたコピーを作成するときの品質に影響を与えることなく、驚くほど高品質のビデオまたはムービーを記録します。さらに、VLCが画面をキャプチャする方法とは異なり、 AVAideスクリーンレコーダー 最も簡単な手順で最も簡単なインターフェイスを提供します。
この強力なスクリーンレコーダーは、ビデオの音量、長さ、およびマウスクリック効果を追加するためのカスタマイズを同時に調整できる信頼性の高いツールも提供するため、さらに多くの機能があります。それは明らかにあなたがスクリーンレコーダーに必要なすべてを持っています!私たちは、この情報があなたがそれを使用することに興奮することを知っています。そのため、デスクトップでの使用方法に関する完全なガイドラインを提供します。
- 画面を同時に記録します。
- それは驚くほどあなたのビデオのオーディオをキャプチャします。
- それは調整で柔軟である最も驚くべきディスプレイが付属しています。
- VLCの録画画面よりもはるかに優れています。
- さまざまな出力フォーマットをサポートします。
- これにより、最も一般的な画像形式を出力として使用したスクリーンショットが可能になります。
AVAideScreenRecorderを使用してデスクトップ画面を記録する方法
ステップ1スクリーンレコーダーをインストールする
この強力なスクリーンレコーダーをダウンロードして、WindowsまたはMacデバイスにインストールします。あなたがそれをより速くするのを助けるために、あなたは上記のダウンロードボタンに頼ることができます。
ステップ2機能の中から選択
ツールを起動し、機能の中から選択します。クリップのズーム会議をキャプチャする場合は、 ビデオレコーダー.

ステップ3ディスプレイをカスタマイズする
VLCとは異なり、AVAide Screen Recorderを使用した録画画面では、ユーザーは表示をカスタマイズできます。どのように?クリックしてください カスタム オプションを選択し、ディスプレイのリサイザーをお好みに合わせて自由にドラッグします。

ステップ4録音開始
次に、RECボタンを押してビデオキャプチャを開始します。次に、記録を一時停止または停止したいときにいつでも役立つツールのフローティングバーが利用できることに気付くでしょう。録音を停止すると、ポップアップウィンドウが表示され、録音をトリミングすることができます。それ以外の場合は、 輸出 ボタン。

ステップ5録音を保存する
押した後 輸出 ボタンをクリックすると、出力ファイルをパーソナライズできる部分に移動します。ファイルのタイトル、アーティスト、アルバム、作曲家、ジャンルなどに自由にラベルを付けてください。また、VLCが画面をキャプチャする方法とは異なり、AVAideでは、ビデオをより個人的なものにするために写真カバーを追加できます。そして、最後に、 完了 ボタン。
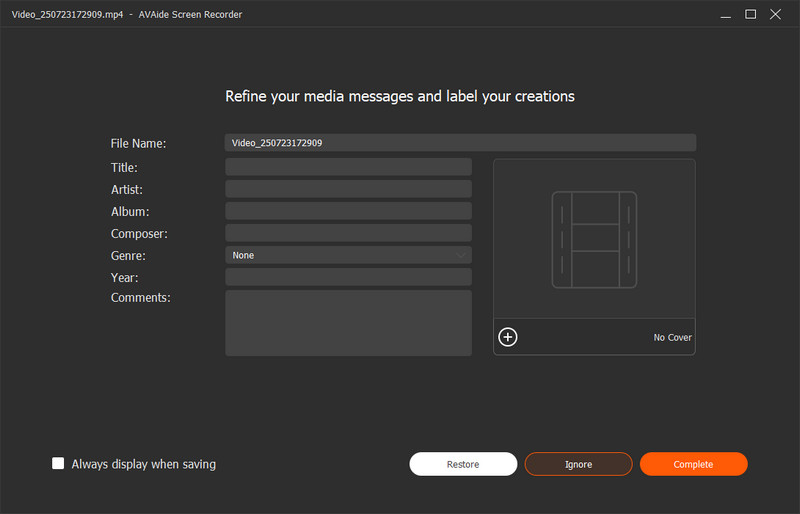
パート3。画面録画に関するFAQ
サードパーティのツールをダウンロードせずにAndroidを使用してスクリーンレコーディングを行うことはできますか?
はい。 AndroidやiPhoneなどのモバイルデバイスには、画面記録が組み込まれています。このため、ユーザーはモバイルゲームやビデオを即座にキャプチャすることを楽しんでいます。
AVAide Screen Recorderを使用してビデオ会議をキャプチャできますか?
はい。 AVAide Screen Recorderは、ビデオ会議など、画面で再生するすべてのものをキャプチャできる非常に透過的なツールです。
ウェブカメラをVLCで録画できますか?
はい。あなたはVLCであなたのウェブカメラを記録することができます。ただし、特に初めての場合は、面倒です。したがって、世界中で最も簡単で最も成功しているWebカメラビデオレコーダーを試してみてください。 AVAideスクリーンレコーダー.
情報を要約すると、 VLCスクリーンレコーディング とは異なり、簡単ではありません AVAideスクリーンレコーダー。ただし、VLCはすでに多くのことが証明されているため、その能力を過小評価することはできません。ただし、より堅牢でユーザーフレンドリーなスクリーンレコーダーがあることがわかっている場合は、なぜそれで解決するのですか。
オーディオ、オンライン会議、ゲームプレイビデオ、音楽、Webカメラなどで画面アクティビティをキャプチャします。
画面とビデオの録画
- Macでの画面記録
- Windowsでの画面記録
- iPhoneでの画面記録
- iPhoneでオーディオを録音する
- DVRなしでテレビ番組を録画する
- iPhoneとAndroidでの画面記録Snapchat
- FaceTime通話を録音する
- VLCを使用して画面を記録する方法
- Amazonエラーコード1060を修正
- OBSウィンドウキャプチャブラックを修正
- PowerPointをビデオにする方法[完全なチュートリアル]
- チュートリアルビデオの作成方法:準備とガイドライン
- iOS15以降でサウンドを使用して録画をスクリーニングする方法
- TikTok でレコードをスクリーニングする方法: デスクトップおよびモバイル ソリューション
- 2つの実証済みの方法でSamsungのレコードをスクリーニングする方法[解決済み]
- キャプチャカードなしでPS4でゲームプレイを記録する方法
- Xbox One でゲームプレイを記録する方法 [完全なチュートリアル]



 安全なダウンロード
安全なダウンロード


