Snapchat は、現在最も人気のあるメッセージング アプリの 1 つです。さらに、Snap Inc. によって開発されたように、このアプリを使用すると、ユーザーは一定期間表示されるスナップまたはビデオと写真を送受信できます。つまり、友人の 1 人にビデオを送信した場合、その友人は 1 回しか見ることができないということです。これは、友人がビデオを開いて視聴を終了すると、ファイルが自然に消えてしまうためです。さらに残念なのは、ダウンロード ボタンがどこにもないことです。したがって、受信しようとしているファイルを保持したい、または保持する必要がある場合は、 スナップチャット, 画面録画 が最善の解決策になります。
これは、このタスクを実行する方法に慣れる必要があることを意味します。このようにして、受け取ったスナップを見逃す可能性はありません。そのため、以下の Android および iPhone の画面で Snapchat を記録する最も簡単で迅速な方法を学びましょう。
パート 1. iPhone と Android で Snapchat を録画する最良の方法
NS AVAideスクリーンレコーダー これに答えるために使用する最も効果的な方法であり、ボタンを押したままにせずにSnapchatで画面を記録する方法についての質問がよくあります.はい、あなたはそれを正しく読みました。デスクトップおよび Mac 用のこのソフトウェアを使用すると、画面を記録するためだけにモバイル デバイスのタブをタップする必要はありません。タスクはすべてコンピューター デバイスで行われるからです。さらに、 AVAideスクリーンレコーダー 画面記録の前に電話スピーカー、解像度、出力解像度を記録するなど、さまざまな優れたオプションをユーザーに提供します。
ほかに何か?録画プロセス中に、この素晴らしいソフトウェアを使用すると、スナップショットを作成して、Snapchat で再生されたビデオのハイライトをキャプチャすることもできます。それにもかかわらず、この Snapchat スクリーン レコーダーを使用すると、新しく記録されたファイルをさまざまな人気のあるソーシャル メディア プラットフォームに簡単に共有できます。
- Snapchat のビデオと写真のすべての重要な詳細をキャプチャします。
- ユーザーが画面記録手順の前、最中、および後に編集できるようにします。
- 高品質のオーディオで高品質のビデオを制作します。
- 簡単な共有機能が付属しています。
- 録画したビデオ ファイルをさまざまなビデオ形式で作成できます。
AVAide Screen Recorderを使用して画面を記録する方法の詳細な手順
ステップ1ソフトウェアを入手する
まず、デスクトップでも Mac でも、コンピュータ デバイスにこのソフトウェアがインストールされていることを確認してください。そうでない場合は、上記のダウンロード ボタンをクリックしてこのツールをすばやく入手し、Snapchat で記録をスクリーニングするタスクを開始してください。
ステップ2電話レコーダーを使用する
ツールをインストールしたら、ツールを起動して、インターフェース上の複数のレコーダーから電話を選択します。も参照できます。 もっと インターフェイスに表示されていない他のレコーダーを表示します。次に、新しいウィンドウで、 iOSレコーダー また アンドロイドレコーダー 使用する携帯電話に基づいています。
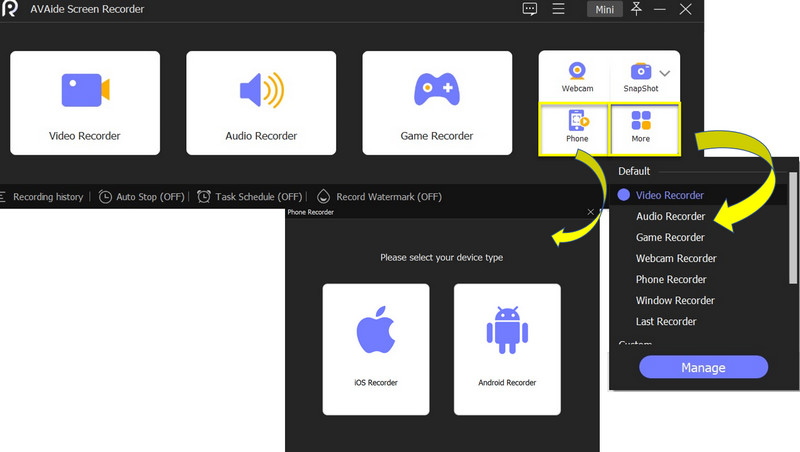
ステップ3デバイスをミラーに接続する
それでは、新しいウィンドウに表示される簡単な手順に従って、モバイル デバイスをリンクしてみましょう。必ずヒットするようにしてください スクリーンミラーリング ステップ 2 のタブ。
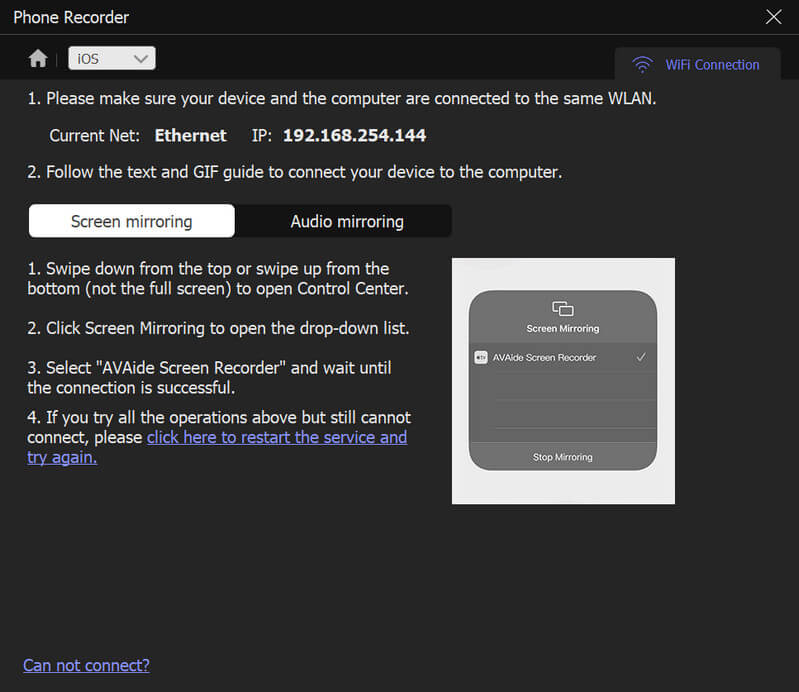
ステップ4開始画面 Snapchat を記録する
デバイスを正常にリンクすると、記録ウィンドウが表示されます。そこには、次のようなオプションが表示されます 記録, スナップショット、およびモバイル画面を含むビデオのその他のプリセット。次に、モバイルで Snapchat を起動し、 記録 ボタンをクリックして、画面の記録を開始します。
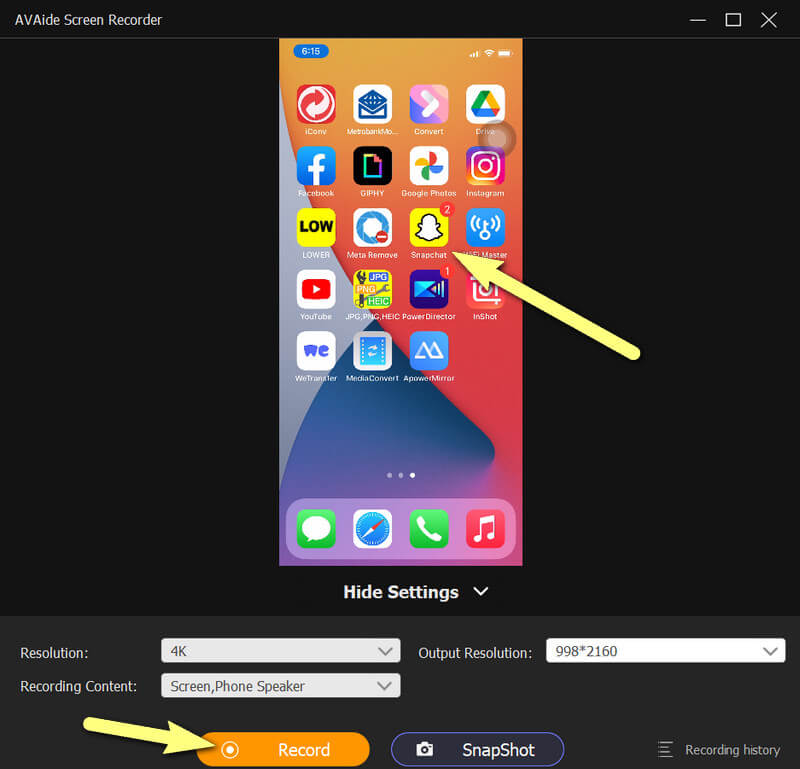
ステップ5録音をエクスポートする
を押すと、いつでも記録を停止できます。 やめる ボタン。その後、ツールは、記録されたファイルを編集できるエクスポート ウィンドウに移動します。今回は、 カメラ Snapchat で記録された画面の詳細を見逃した場合は、アイコン。それ以外の場合は、 輸出 最後にファイルを保持するボタン。
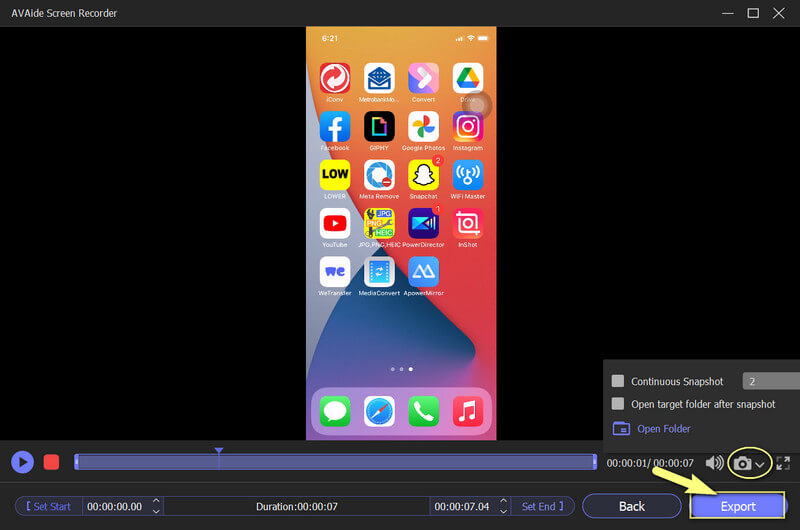
パート2. AndroidでSnapchatを録画するための完全なガイドライン
ミラーリング方法とは異なり、Snapchat は携帯電話で行われた画面録画を検出することをお知らせします。結局のところ、Snapchat は他のソーシャル メディア プラットフォームと同様に開発され、プライバシー保護が付属しています。したがって、安全に記録するために、画面記録でサードパーティのツールを使用することをお勧めします。それ以外の場合は、このプラットフォームの画面を明確な良心で記録する気がなく、Android の組み込みの画面レコーダーに固執することをお勧めします。
最新の Android デバイスは、スクリーンやオーディオ レコーダーなどの高度で強力なツールを取得することでイノベーションに参加したため、イノベーションに参加しました。そうは言っても、Snapchatの画面記録はいつでもアクセスできます.その際は、以下の手順に従ってください。
ステップ1機内モードをオンにする
まず、電源を切ることを検討してください 機内モード スムーズで邪魔にならない画面記録を実現します。 Androidの画面を下にスワイプして、上記の設定を探します。それは 飛行機 アイコン。
ステップ2スクリーン レコーダーを開始する
さて、同じページで アクションセンター、を探します スクリーンレコーダー ツールをタップします。開始すると、ツールのフローティング バーが表示されます。
ステップ3録音を開始する
Snapchat を起動し、フローティング バーで 赤 ボタンをクリックして、Snapchat で画面記録を開始します。ちなみに、あなたもナビゲートすることができます 設定 アイコンをクリックして、録音前にこのレコーダーのパラメーターをカスタマイズします。
ステップ4記録を停止する
次に、完了したら、 赤 ボタンをもう一度押して停止します。機内モードとスクリーン レコーダー ツールを無効にし、ギャラリーで記録されたファイルを確認します。
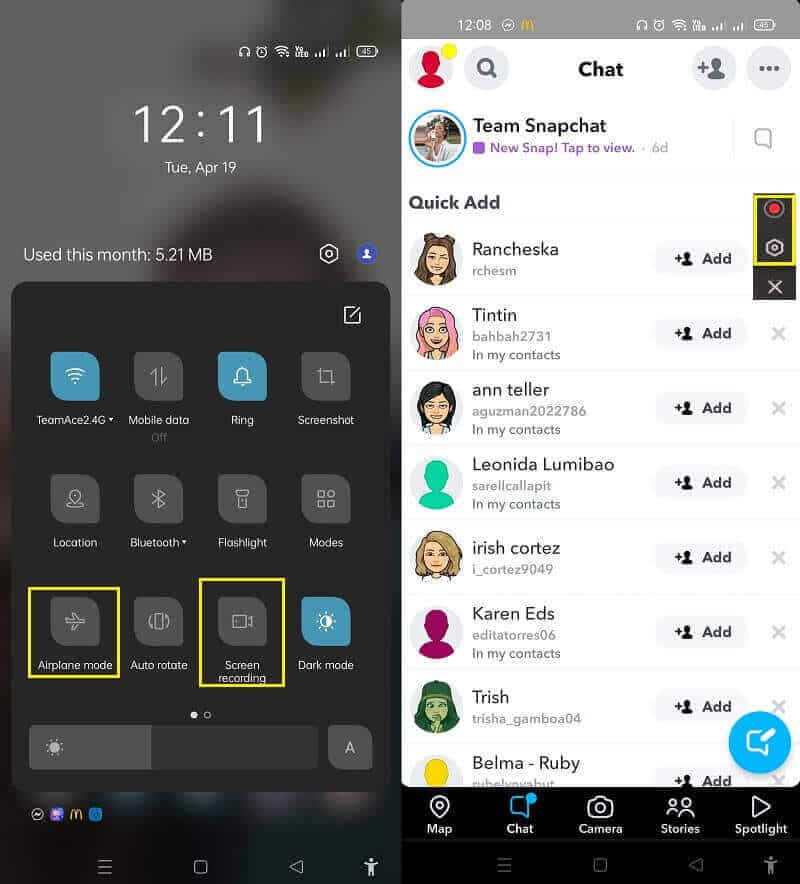
パート3。 iPhoneでSnapchatを録画する方法
もちろん、iPhone デバイスを使用してタスクを実行する方法を説明せずに、この記事を終わらせることはできません。幸いなことに、iPhone は、その機能とともに優れたツールを提供することにも寛大です。まあ、彼らは優位性を維持する必要があります。ただし、Snapchat での画面録画に関しては、iPhone の組み込みレコーダーは Android よりも少ないパラメーターしか提供しません。これは、iPhone のスタート ボタン、ストップ ボタン、マイク ボタンしか表示されないためです。それにもかかわらず、iPhone は優れた出力を生成することで有名なので、以下のレコードのスクリーニング方法の手順に従ってそれを証明しましょう。
ステップ1スクリーン レコーダーを有効にする
通常、スクリーン レコーダーは、有効になっていない限り、iPhone のイージー アクセス アプリの一部ではありません。設定に移動して探します コントロールセンター 有効にします。その後、画面をスクロールして スクリーンレコーディング アプリで、緑色の をタップします プラス 署名して有効にします。
ステップ2画面記録を開始する
で新しく有効になったツールにアクセスします コントロールセンター、そして、Snapchat で記録をスクリーニングし始めることができます。キャプチャを停止するには、 赤 ボタン、またはiPhoneの他のモデルの場合は、画面上部の赤い領域にある停止ボタン.とにかく、完了したら、フォトギャラリーで記録した画面を確認してください。

する必要がある iPhoneでオーディオを録音する、詳細については、ここをクリックしてください。
パート 4. Snapchat での画面録画に関するよくある質問
誰かが私のストーリーをスクリーン録画すると、Snapchat は通知してくれますか?
はい。 Snapchat は、誰かがあなたのストーリーを記録すると通知しますが、通知はアイコンで表示されます。矢印は通常、スクリーンショットまたは画面録画のアイコンを対応する色で示しています。青い矢印は誰かがあなたのチャットをキャプチャしたことを意味し、赤い矢印は誰かがあなたのスナップを音声なしでキャプチャしたことを意味し、紫色の矢印は誰かが音声付きのスナップをキャプチャしたことを示します。
記録ボタンを押さずにSnapchatに記録する方法は?
Snapchat の最新のアップデートにより、ユーザーは録画ボタンを押し続けなくても録画を続けることができます。試しに、ストーリーの記録を開始すると、記録ボタンの横に鍵のアイコンが表示されます。ロックアイコンの方向に録音ボタンをスワイプします。
友達が知らないうちに、Snapchat で友達のストーリーをキャプチャするにはどうすればよいですか?
友人が Snapchat でストーリーを記録したことを通知されたくない場合は、画面記録でミラー方式またはサードパーティ ツールを使用します。
Snapchat を使用するときに画面をキャプチャするさまざまな方法を学習しました。ただし、これは、誰かのスナップを本人に知らせずに記録することを容認するものではありません。最初に許可を求める練習をしてください。繰り返しになりますが、Snapchat で画面を記録せざるを得ない場合は、AVAide Screen Recorder の方法を使用して、より安全で効果的で成功した手順を実行してください!さらに、ウェブカメラビデオを録画してピクチャーインピクチャー効果を作成できるまともなウェブカメラレコーダーとしても機能します。
オーディオ、オンライン会議、ゲームプレイビデオ、音楽、Webカメラなどで画面アクティビティをキャプチャします。
画面とビデオの録画
- Macでの画面記録
- Windowsでの画面記録
- iPhoneでの画面記録
- iPhoneでオーディオを録音する
- DVRなしでテレビ番組を録画する
- iPhoneとAndroidでの画面記録Snapchat
- FaceTime通話を録音する
- VLCを使用して画面を記録する方法
- Amazonエラーコード1060を修正
- OBSウィンドウキャプチャブラックを修正
- PowerPointをビデオにする方法[完全なチュートリアル]
- チュートリアルビデオの作成方法:準備とガイドライン
- iOS15以降でサウンドを使用して録画をスクリーニングする方法
- TikTok でレコードをスクリーニングする方法: デスクトップおよびモバイル ソリューション
- 2つの実証済みの方法でSamsungのレコードをスクリーニングする方法[解決済み]
- キャプチャカードなしでPS4でゲームプレイを記録する方法
- Xbox One でゲームプレイを記録する方法 [完全なチュートリアル]



 安全なダウンロード
安全なダウンロード


