ビデオレコーディングと同様に、オーディオレコーディングも一般的に行われ、同時に規格のレベルアップが行われています。したがって、 iPhoneでオーディオを録音する、信頼できる強力なツールの助けを借りてそれを行う必要があります。結局のところ、お気に入りの映画、会話、会議などから高品質でノイズのない音楽を生成することがいかに重要であるかを私たちは知っています。ノイズの多い標準以下の録音を誰が聞きたいと思うのでしょうか?そして、ボイスメモがどの程度うまく機能して、録音で期待どおりの結果が得られるかを見てみましょう.
幸いなことに、ボイスメモを使用して iPhone でオーディオを録音するのを助けるだけでなく、サードパーティのオーディオ レコーダーを使用して、iPhone で取得せずに新しいテクニックを学ぶこともできます。それでは、以下を読み続けて、これらの2つの効果的な方法でiPhoneでオーディオを録音する方法を見てみましょう.
パート1。 iPhoneでオーディオを録音するための新しくて最高のテクニック
iPhoneでオーディオを録音する際にユニークで効率的な体験をしたい場合は、エキサイティングな AVAideスクリーンレコーダー.これは、デスクトップおよび Mac 用の優れたスクリーン レコーダーであることが証明されている究極の録音ソフトウェアであり、iPhone で音声付きの画面を独自に記録します。その電話レコーダーは、音楽、通話、ポッドキャスト、会議、およびモバイルで再生するすべてを簡単に記録します!さらに、ビデオレコーダー、ゲームレコーダー、オーディオレコーダー、電話レコーダーなどの素晴らしい機能と、出力を信じられないほどにするための優れたプリセットが付属しています.これのもう一つのいいところ AVAideスクリーンレコーダー きれいな録音に重要なノイズキャンセリング機能が組み込まれていることです。
このコンピュータ ソフトウェアがどのようにして iPhone にその力をもたらすのか、今では驚かれることでしょう。それは、iPhone をコンピュータに接続しなくても驚くほど機能する優れたミラー プロシージャのおかげです。では、iPhone からどのように曲を録音するのでしょうか。 iPhone がコンピュータが接続されているのと同じ WLAN またはインターネット接続に接続されている限り、驚くほど簡単に作業を行うことができます!以下の手順を見て、さらに説明しましょう。
iPhoneでオーディオを録音する際にAVaide Screen Recorderを使用する方法
- iPhoneで再生するすべてのオーディオを録音します。
- 高品質のオーディオを生成します。
- 非常に特徴的なインターフェースが付属しています。
- さまざまなオーディオ形式を幅広くサポートしています。
- 複数のレコーダーを 1 台で提供します。
ステップ1あなたのコンピュータはそれを持っている必要があります
iPhoneでオーディオを録音するには、上のダウンロードボタンをクリックしてソフトウェアを簡単に入手する必要があります。お使いのコンピュータ デバイスに該当するものだけをクリックしてください。
ステップ2電話レコーダーに行く
次に、ソフトウェアを起動し、すぐにその電話レコーダーを見てタップします。次に、新しいウィンドウで、iOS レコーダーを押します。
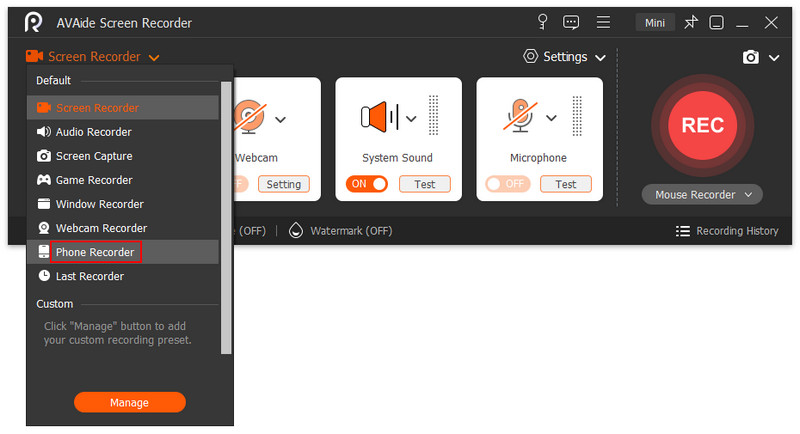
ステップ3iPhoneに接続します
iPhone とコンピュータが同じ Wi-Fi 接続に接続されていることを確認してください。次に、 オーディオミラーリング のそばに スクリーンミラーリング 選択。次に、iPhone でコントロール センターに移動し、 音楽再生 展開するメニュー。そこから、 AVAideスクリーンレコーダー.
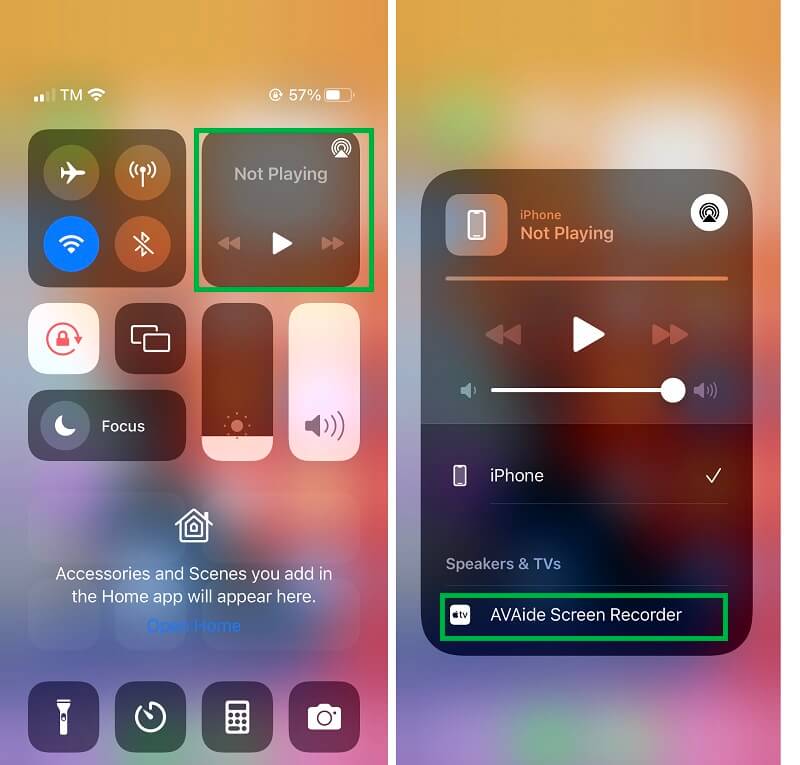
ステップ4iPhoneでオーディオを録音する
iPhone がソフトウェアに接続されると、録画ウィンドウが表示されます。さて、時間を作ってナビゲートしてください 設定 そしてオンに切り替えます 電話スピーカー の中に 収録内容.次に、録音したいiPhoneのオーディオまたは音楽を準備し、オレンジ色の 記録 ボタンを押します。
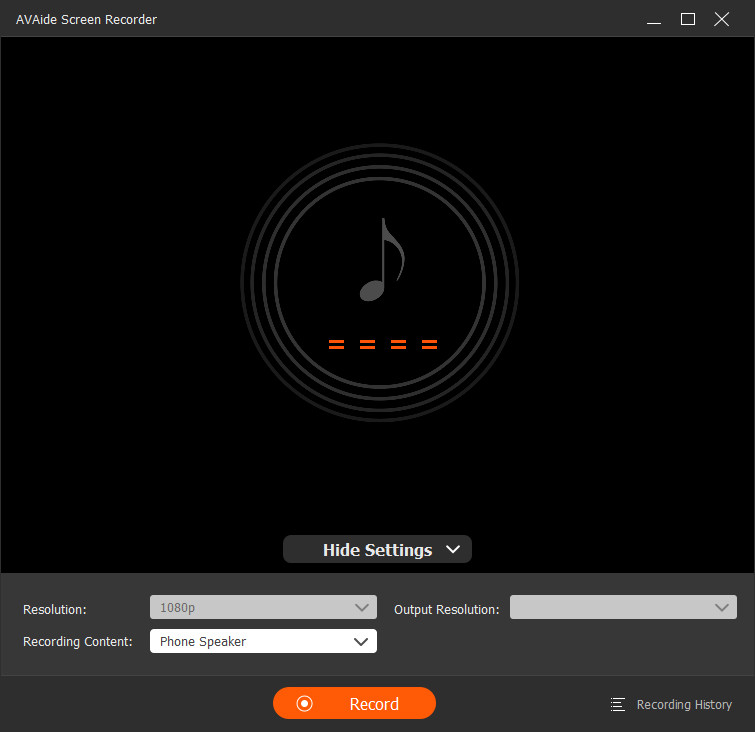
ステップ5録音をエクスポートする
コントロールできる他のプリセットが表示されます。 一時停止 また やめる 記録を停止すると、エクスポートが開始されます。新しいウィンドウが表示され、録音したオーディオを編集するためにトリミングできます。それ以外の場合は、 輸出 ボタンを押して、iPhone から録音した曲を完成させます。
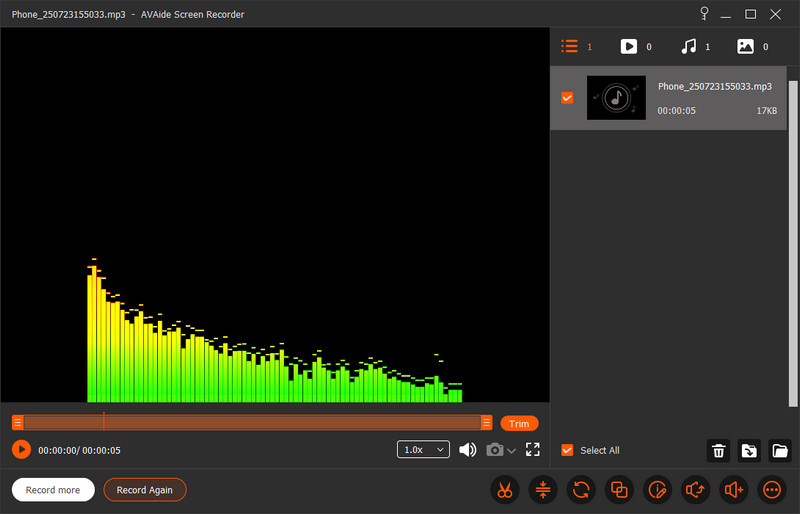
ステップ6出力のカスタマイズ (オプション)
最後に、出力をカスタマイズするオプションを取得します。詳細を記入して、作品に自由にラベルを付けてください。そうでない場合は、 完了 ボタン。
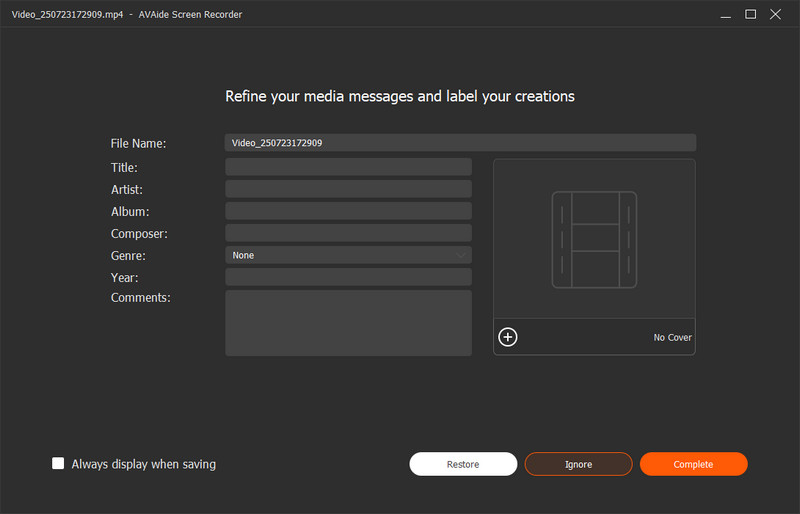
パート2。ボイスメモを使用してiPhoneでオーディオを録音する手順
ボイス メモは、iOS デバイスのデフォルトのオーディオ レコーダーです。さらに、iPhoneにプリインストールされているこのアプリには、ユーザーが使用するときに便利な、機知に富んだユーザーフレンドリーなインターフェースが付属しています。ボイスメモは、すべてのオーディオと音声の録音を高品質のサウンドで保持します。しかし、この iOS のコア アプリは、iPhone で音楽を録音したり、通話を録音したりすることはできませんでした。それにもかかわらず、iPhone で家族のコンテンツ、個人的なメモ、講義をキャプチャするために使用できる、他に類を見ないオーディオ レコーダーの 1 つです。したがって、以下に示す手順を見て、それを実現しましょう。
ステップ1ボイスメモを起動する
前述のとおり、この音声録音はプリインストールされたアプリです。これは、iPhone に実際にあるため、ダウンロードしてインストールする必要がないことを意味します。ただし、ほとんど見つからない場合は、検索バーを使用してアプリをすばやく表示してください。
ステップ2オーディオ録音を開始する
クリーンで直感的なインターフェイスに到達したら、 記録 iPhoneで音声を録音する方法に答えるボタン。画面の最下部にある赤いボタンです。同じボタンをクリックして、記録を停止します。
ステップ3録音を確認する
その後、インターフェイスで新しく保存されたファイルをタップして、記録を確認します。をタップします。 三角形 アイコンをクリックして、録音した音声を再生します。
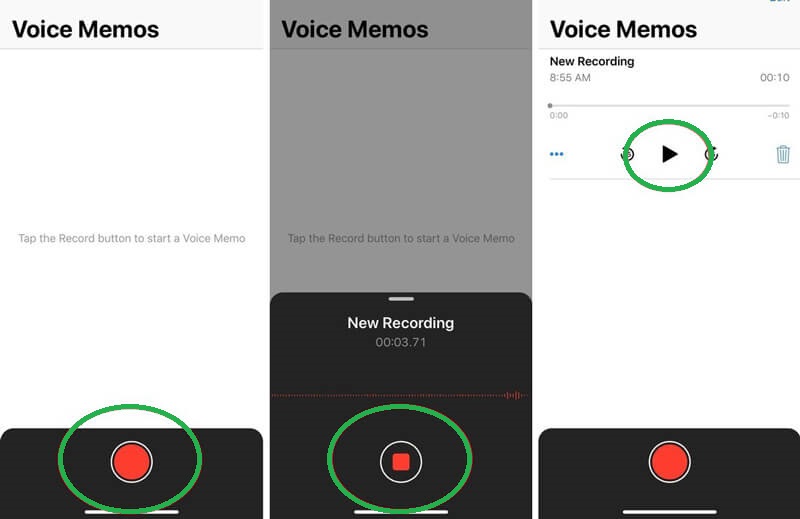
パート3.ボイスメモを使用してiPhoneでオーディオ録音を編集および共有する方法
ボイスメモを使用すると、ユーザーは録音したオーディオを最も簡単な方法で編集および共有できます。
ステップ1新しい録音をタップしてから、 省略記号 アイコンまたは記録されたファイルの右上にある青色の 3 つのドット。そこから、iPhone で録音したオーディオに対して実行できるその他の管理が表示されます。
ステップ2プリセットの新しい選択が表示されます。次に、 録音の編集 タブ。次のページで、 設定 必要に応じて左上のアイコン 無音をスキップ と 強化する 録音。一方、 作物 トリムする必要がある場合は、右側のアイコンをクリックします。次に、 終わり.
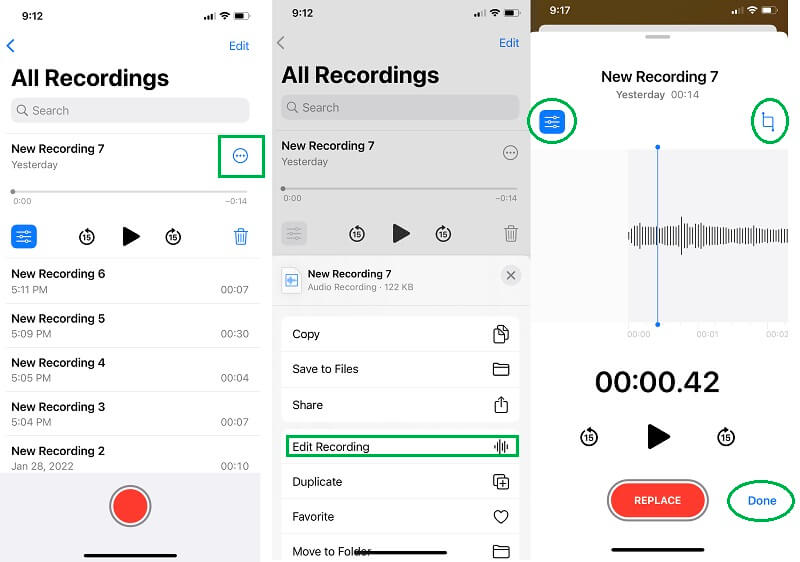
ステップ3をタップするだけです。 省略記号 アイコンをもう一度クリックして、オーディオ録音を共有します。今回は、 シェア 選択してから、オーディオを共有する承認済みプラットフォームの中から選択します。
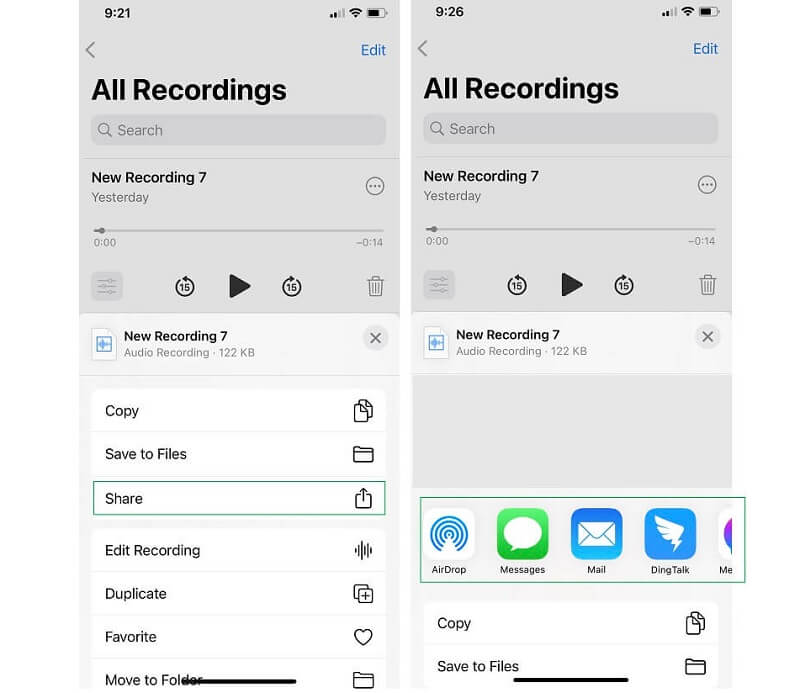
パート 4. iPhone でのオーディオ録音に関する FAQ
サードパーティのツールを使用せずに、iPhone で内部オーディオを使用して録画をスクリーニングする方法は?
iPhone の内部オーディオで画面を記録するには、モバイル デバイスのコントロール センターにアクセスするだけです。次に、iPhone の組み込みの画面録画機能を見つけてタップします。画面に戻り、画面録画を見つけて、録画オプションが表示されるまで同時にタップします。
iPhone のボイスメモで MP3 形式を作成できますか?
残念ながら、この iPhone 用内蔵ボイス レコーダー アプリは M4A オーディオ フォーマットしか生成しません。したがって、M4A ファイルを MP3 に変換するには、オーディオ コンバーターが必要です。これに沿って、多機能を使用することができます AVAideビデオコンバーター オーディオ ファイルとビデオ ファイルを同時に 300 以上の異なる形式に変換します。
iPhoneでビデオを録画しながら音楽を再生できますか?
はい。 iPhoneでビデオを画面録画しながら音楽を再生できます。ただし、これは、録画しているビデオの音声が必要ない場合にのみ可能です。つまり、ビデオの画面だけを見ていた場合に可能です。
iPhoneでオーディオを録音するには、長さとサイズに制限がありますか?
iPhone を使用したオーディオの録音には、最大 30 分の制限があります。また、iPhone に空き容量がある限り、ファイル サイズに制限はありません。
ボイスメモの機能とパフォーマンスは限られていますが、 iPhoneでオーディオを録音する、その品質は依然として違いを生みます。さらに、サードパーティのアプリをダウンロードしないように iPhone を保護する場合にも適しています。ただし、この理由から、 AVAideスクリーンレコーダー 電話のセキュリティを維持しながら、より多くの機能を楽しむことができます。
オーディオ、オンライン会議、ゲームプレイビデオ、音楽、Webカメラなどで画面アクティビティをキャプチャします。
画面とビデオの録画
- Macでの画面記録
- Windowsでの画面記録
- iPhoneでの画面記録
- iPhoneでオーディオを録音する
- DVRなしでテレビ番組を録画する
- iPhoneとAndroidでの画面記録Snapchat
- FaceTime通話を録音する
- VLCを使用して画面を記録する方法
- Amazonエラーコード1060を修正
- OBSウィンドウキャプチャブラックを修正
- PowerPointをビデオにする方法[完全なチュートリアル]
- チュートリアルビデオの作成方法:準備とガイドライン
- iOS15以降でサウンドを使用して録画をスクリーニングする方法
- TikTok でレコードをスクリーニングする方法: デスクトップおよびモバイル ソリューション
- 2つの実証済みの方法でSamsungのレコードをスクリーニングする方法[解決済み]
- キャプチャカードなしでPS4でゲームプレイを記録する方法
- Xbox One でゲームプレイを記録する方法 [完全なチュートリアル]



 安全なダウンロード
安全なダウンロード


