画面録画では、コンピューターまたはモバイル デバイスの画面上のアクティビティをビデオ ファイルとしてキャプチャします。このプロセスは、ビデオ チュートリアル、デモ、プレゼンテーションの作成、またはゲームプレイやその他のアクティビティの記録に役立ちます。ほとんどのオペレーティング システムとデバイスには画面録画ツールが組み込まれていますが、サードパーティ ソフトウェアを使用して画面をキャプチャすることもできます。画面録画は、複雑なタスクを説明したり、ソフトウェアやアプリケーションの視覚的なデモンストレーションを提供したりするのに役立つツールです。これまでで最高の画面録画ツールの 1 つは OBS です。この記事では、 OBSスクリーンレコーダー とその代替案。
パート 1: OBS スクリーンレコーダーの概要
OBS はオープン ブロードキャスター ソフトウェアの略です。これは、ビデオ録画とライブストリーミング用の無料のオープンソースソフトウェアです。 OBS を使用すると、ビデオ愛好家がさまざまなソースからビデオとオーディオをキャプチャし、それらを混合してプロ仕様の作品を作成できます。ゲームプレイ、ライブ イベント、ウェビナー、その他のアクティビティをストリーミングするためによく使用されます。 OBS を使用すると、ユーザーはデスクトップ ディスプレイ、Web カメラ、マイク、オーディオ入力デバイスなどのさまざまなキャプチャ ソースから選択できます。
主な機能:
◆ OBS (Open Broadcaster Software) の主な機能には、デスクトップ ディスプレイ、Web カメラ、マイク、オーディオ入力デバイスなど、複数のソースから高品質のビデオとオーディオを取得する機能が含まれます。
◆ また、テキスト オーバーレイ、画像、トランジションの追加など、録画やライブ ストリームのさまざまなカスタマイズ オプションも利用できます。
◆ さらに、OBS はユーザーフレンドリーなインターフェイスを提供し、録画とストリーミングのプロセスを簡単にナビゲーションおよび制御できます。
- 長所
- これは無料のオープンソース ソフトウェアであるため、何も支払わずに使用でき、要件に合わせてカスタマイズできます。
- OBS は、ストリーミング、録画、ビデオ制作に使用できる多目的ツールです。
- リアルタイムのオーディオとビデオのキャプチャ、シーンの切り替え、フィルター、トランジションを提供します。
- OBS は Windows、Linux、macOS で利用できるため、さまざまなプラットフォームにわたるコンテンツ開発者にとってユニバーサル ツールになります。
- 使い方は簡単で、ヘルプとサポートを提供する大規模なオンライン コミュニティがあります。
- 短所
- OBS をスムーズに実行するには、特に高品質で録画またはストリーミングする場合、強力なコンピューターが必要です。
- 新しいユーザーの学習プロセスは険しい場合があり、すべての機能と設定を理解するまでに時間がかかる場合があります。利用可能な設定やオプションが多数あるため、一部のユーザーにとっては圧倒される可能性があります。
- OBS にはビデオ エディターが組み込まれていないため、ポストプロダクション編集には他のソフトウェアを使用する必要がある場合があります。
- ソフトウェアは不安定であり、クラッシュやバグが発生する可能性があります。
ここでは、このツールを PC 画面のアクティビティの記録として使用する方法の詳細な手順を示します。
ステップ1OBS スクリーンレコーダーをダウンロードする
このスクリーン レコーダーを使用する最初の段階は、デバイスにダウンロードすることです。メイン製品ページでファイル インストーラーを入手し、[ダウンロード] ボタンをクリックして入手できます。 PC 上でファイルを実行し、インストール プロセスを完了してツールを完全に入手します。

ステップ2OBSでPC画面を録画
次に、好みのセットアップに従って設定を指定または変更します。ただし、設定を行わなくてもすぐに録音できます。ヒット 録音開始 録音を開始します。これを使用して、ゲームプレイ ビデオ画面アクティビティを記録したり、映画やビデオをキャプチャしたりできます。

ステップ3出力を停止してプレビューする
最後に、画面上のアクティビティが終了したらプロセスを終了します。ヒット 録音を停止します プロセスを完了するオプション。出力フォルダーにアクセスしてビデオをプレビューできます。

パート 2. OBS に代わる最良の方法
OBSの代替品といえば、 AVAideスクリーンレコーダー 考慮すべき点です。この録画アプリケーションには、画面アクティビティをキャプチャするのに適した高度な機能が多数搭載されています。また、ユーザーが武器庫に追加できるタスク スケジューラも付属しています。この機能は、スケジュールされた、または事前に決められた時間があるライブ ビデオやストリームをキャプチャするのに最適です。このアプリケーションを使用して、画面全体、ウィンドウ、特定の Web ブラウザー タブをキャプチャしたり、PC でアプリケーションを実行したりできます。
- マイクとシステムサウンドを同時に、または個別に録音できます。
- ノイズキャンセル機能が搭載されており、ユーザーはこれを使用してマイクからバックグラウンドノイズを除去できます。
- 録画制限はありません。唯一の制限は、デバイスの使用可能なストレージです。スペースが多ければ多いほど、このツールで録画できる時間が長くなります。
- これは、製品活動、プレゼンテーションやデモ、会議やカンファレンスの記録など、さまざまな活動に使用できます。
- 出力フォルダーには透かしがありません。
- PC でゲームプレイ ビデオを録画するのに適しています。
このアプリの使用方法の詳細な手順は次のとおりです。
ステップ1AVAide スクリーン レコーダーを入手
をクリックして、デバイスまたはコンピュータにソフトウェアをインストールしてください。 無料でお試しください 上のボタンをクリックしてください。PC でファイルを実行すると、アプリケーションがすぐにインストールされます。その後、アプリケーションを起動して機能にアクセスします。プレミアム プランを利用する場合は、アカウントを登録することをお勧めします。
ステップ2画面アクティビティを記録する
次の手順では、画面上のアクティビティをキャプチャします。このアプリケーションは、電話会議中、PC ゲームのプレイ中、またはライブ ストリーム ビデオのキャプチャ中にも使用できます。ヒット ビデオレコーダー をクリックして録音オプションにアクセスします。アスペクト比を選択し、PC 画面上にドラッグします。クリック REC 録音プロセスを開始するオプション。
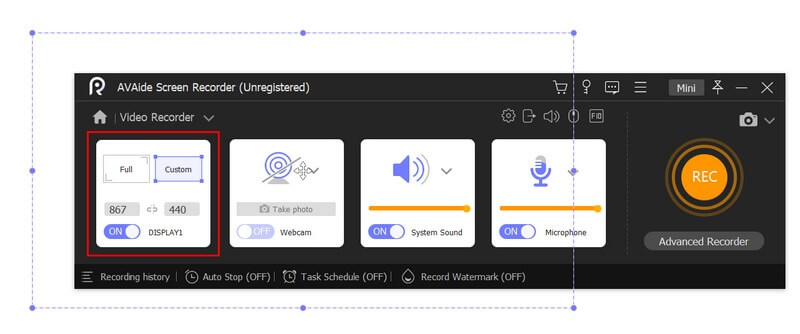
ステップ3録音プロセスを終了する
最後に、アクティビティが終了するまで画面の記録を続けます。ヒット やめる プロセスを終了するには、記録パネルのボタンをクリックします。メディア プレーヤーが出力をプレビューするように要求します。ファイルを保存するか、プロセス全体を再記録することができます。
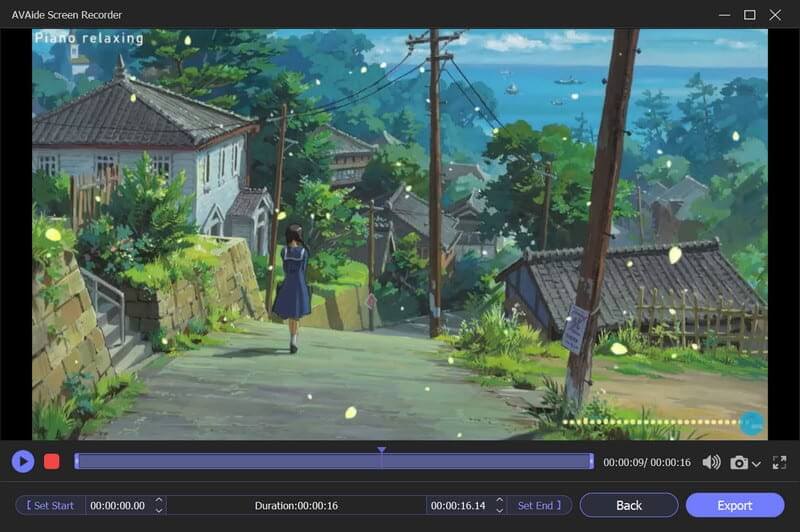
パート 3. OBS スクリーンレコーダーに関するよくある質問
OBS はオーディオとビデオを別々に録画できますか?
はい、OBS はオーディオとビデオを個別に録画できるため、編集に役立ちます。
OBS のシステム要件は何ですか?
OBS はほとんどの最新コンピューターで実行できますが、正確なシステム要件は、実行する予定の録画またはストリーミングの種類によって異なります。一般的には、マルチコア CPU、専用のグラフィック カード、および少なくとも 4 GB の RAM が必要です。
OBS は使いにくいですか?
OBS は初期セットアップと構成が必要な場合がありますが、一般に、簡単でカスタマイズ可能なインターフェイスを備えており、ユーザーフレンドリーであると考えられています。さらに、OBS ユーザーの活発なコミュニティがフォーラムやソーシャル メディアでサポートとトラブルシューティングの支援を提供しています。
結論として、Open Broadcaster Software、通称として知られています。 OBS画面録画は、ユーザーがコンピューター画面やライブイベントをキャプチャしてブロードキャストできるようにする、無料のオープンソースのストリーミングおよびキャプチャツールです。OBSは、コンピューター画面を録画して共有する必要があるゲーマー、ストリーマー、コンテンツクリエイター、企業、教育者に広く使用されています。このレビューでは、あらゆるPCアクティビティでの使用法と有用性を確認しました。全体として、OBSは、高品質のマルチメディアコンテンツを作成して共有したい人にとって、信頼性が高く強力なツールです。
オーディオ、オンライン会議、ゲームプレイビデオ、音楽、Webカメラなどで画面アクティビティをキャプチャします。



 安全なダウンロード
安全なダウンロード


