東芝のラップトップにあるものを共有する最良の方法は、スクリーンショットを撮ることです。この方法は、あなたの主張を人々に証明し、説得する最も効果的な方法です。実際のところ、スクリーンショットを撮ることは、今や不可欠なコミュニケーション手段の 1 つになっています。これは、忙しい人は、伝えたい考えの写真、特に受け取ったメッセージの正確な言葉だけを送る傾向があるためです。
したがって、この記事は、東芝のラップトップを所有している場合に読むのに適した記事です。この投稿は概要ですので、 東芝ノートパソコンでスクリーンショットを撮る方法 完全なチュートリアル付き。さらに、デフォルトの方法だけでなく、タスクを実行するための最も安全で効率的な方法も示します。したがって、これ以上先延ばしにせず、以下の内容を読んでボールを転がしましょう。
パート 1. 東芝のラップトップでスクリーンショットを撮る最も安全で効率的な方法
東芝のラップトップでスクリーンショットを撮る方法はいくつかあります。そして、それらの方法の中で最も優れているのは、 最高の画面録画ソフトウェア AVAide Screen Recorder など。 AVAideスクリーンレコーダー は、広範な録音ソフトウェアです。 オーディオの記録を取る、ゲーム、ビデオ、映画、および Web カメラをコンピューター画面で再生します。言い換えれば、電話レコーダーも備えているため、電話でも、コンピューター上のすべてのスクリーンキャストをキャプチャしました.さらに、言われていることすべてに加えて、主にあらゆる種類のスクリーンショットもキャプチャする強力なスナップショット ツールも付属しています。そのため、ウェブページ ウィンドウ、アプリ内の会話、またはゲームプレイの最高のシーンをキャッチしたい場合でも、ワンクリックで東芝のスクリーンショットを作成できます。
さらに、AVAide Screen Recorder は、ユーザーにビデオ、オーディオ、および画像のさまざまなフォーマットの優れた選択肢を提供することに専念しています。スクリーン キャプチャ、スクロール ウィンドウ、ポップアップ メニュー キャプチャ モードの中から選択できるスクリーンショット モードの複数の選択肢は言うまでもありません。
- スナップショットを含む画面記録ツールの膨大なコレクション。
- 東芝の画面をスクリーンショットし、多くのステンシルを選択して編集します。
- スクリーンショットを PNG、JPEG、JPG、BMP、TIFF、GIF 形式でエクスポートします。
- いくつかのモードを選択して画面をキャプチャします。
- 高品質の写真は、スクリーンショットへの興奮をさらに高めます。
AVAide Screen Recorderを使用してToshibaラップトップでスクリーンショットを撮る方法
ステップ1レコーダーをインストールする
まず、ラップトップに最適な画面記録ソフトウェアをダウンロードしてインストールします。それほど多くのスペースを必要としないため、心配する必要はありません。ダウンロードしても 100% 安全です。これを行うには、上記のダウンロード ボタンをクリックしてください。
ステップ2出力をカスタマイズする
インストールしたら、最高のソフトウェアを開きます。次に、出力に必要な形式やその他の設定をカスタマイズします。これを行うには、 オプション アイコンをクリックして選択します 環境設定.
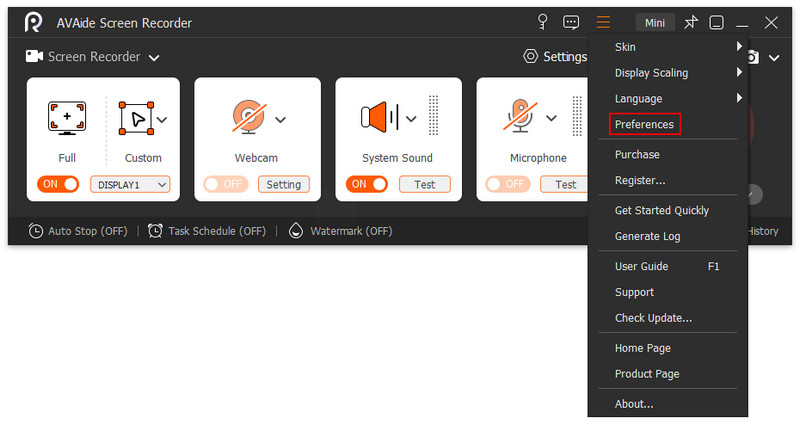
オプション 1. スクリーンショット形式
新しいウィンドウで、 出力 オプション。次に、 スクリーンショットの設定で、矢印ドロップダウン ボタンをクリックします。 スクリーンショット形式 をクリックして、必要な形式を選択します。
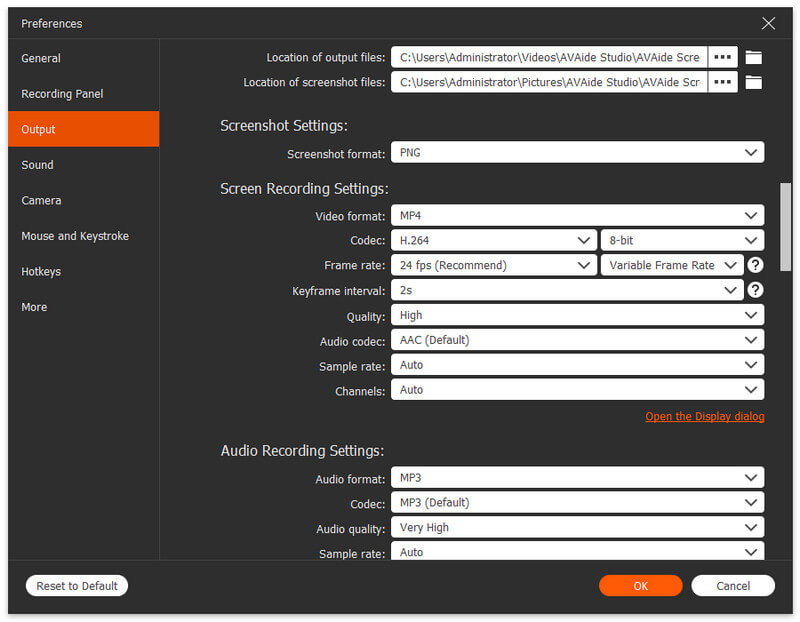
オプション 2. ディレクトリ設定
今回は、 録音 メニュー。そして、 出力、 ヒット エリプシス のアイコン スクリーンショット ファイルの場所 キャプチャした画像の保存先フォルダーを選択します。次に、 わかった タブをクリックして、行った設定を適用します。
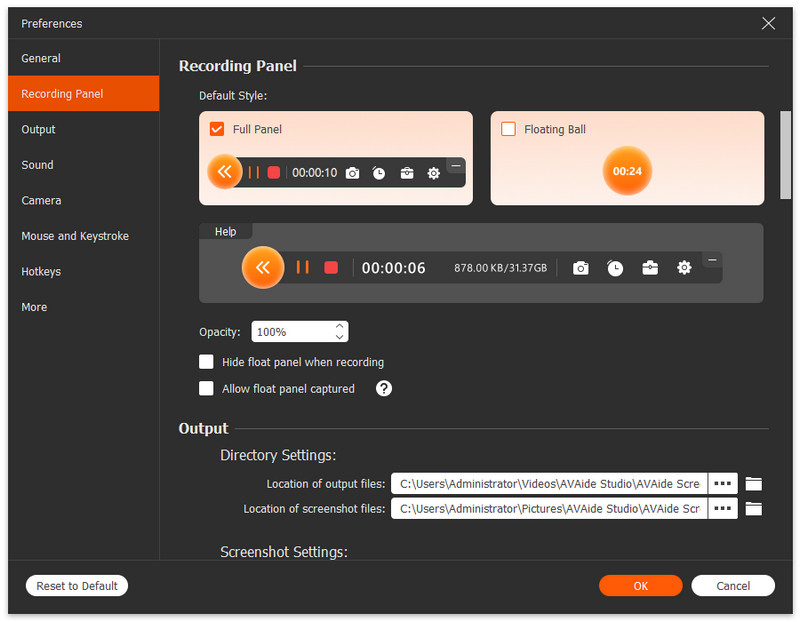
ステップ3スナップショットにアクセスする
東芝のスクリーンショットの撮り方です。アクセス スナップショット インターフェイス上のツール。ドロップダウン ボタンを押すと、モードの選択肢が表示され、そこから選択できます。を選択したとします。 画面キャプチャ モード。その場合は、すぐにドラッグして、キャプチャする領域を選択できます.必要に応じて、画面全体を自由にキャプチャできることに注意してください。
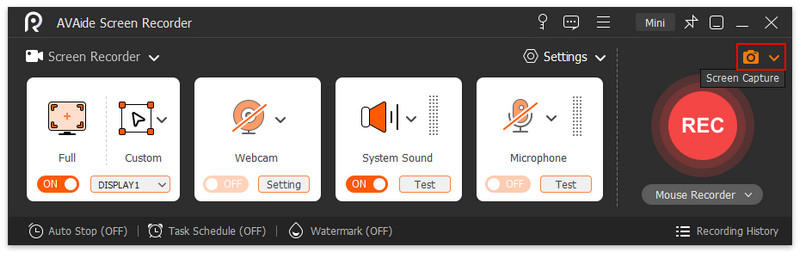
ステップ4スクリーンショットの編集と保存
ソフトウェアの描画ツールで見られるように、保存する前にスクリーンショットを編集できます。それ以外の場合は、そのままにしておきたい場合は、 保存する 横のアイコン 選ぶ オプション。
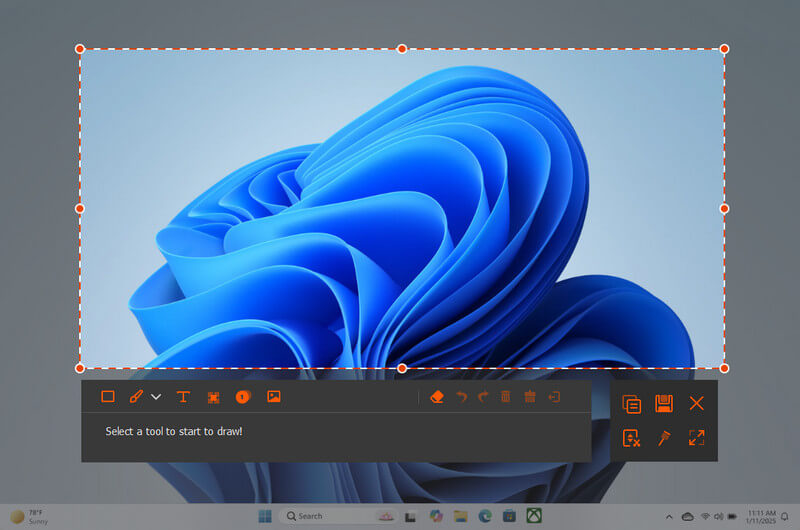
パート 2. 東芝ラップトップでスクリーンショットを撮るデフォルトの方法
東芝のラップトップでデフォルトの画面キャプチャ方法を使用したい場合、またはソフトウェアを取得したくない場合は、以下のチュートリアルを参照してください。
画面全体をキャプチャする方法
ステップ1ラップトップの全画面をキャプチャするには、キャプチャする必要がある画面を開く必要があります。次に、 PrtScn キーボードのキー。したがって、ボタンの組み合わせを押す必要がある場合があります。 Fn+Windows+PrtScn 一緒にスクリーンショットを撮ります。
ステップ2その後、キャプチャした画面をローカル フォルダで確認できます。それ以外の場合は、このパスを参照してください C:UsersusernamePicturesScreenshots.
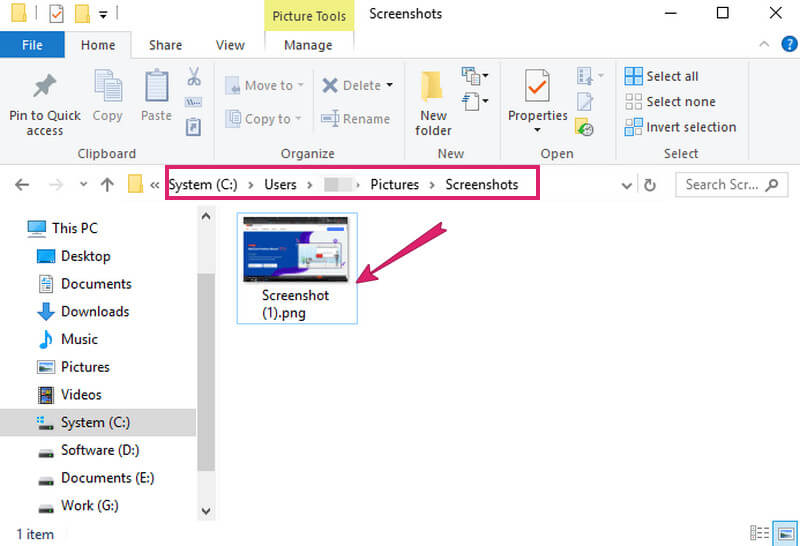
部分画面をキャプチャする方法
ステップ1キャプチャする必要があるウィンドウ画面を必ず開いてください。
ステップ2を押します Fn+Windows+PrtScn キーまたは単に PrtScn また Windows+PrtScn、ラップトップに該当する方。次に、 ペイント アプリも同様に、 を押して撮影したスクリーンショットを貼り付けます CTRL+V キー。
ステップ3ペイントのステンシルを使用して、必要な部分的な画面のみをキャプチャするために必要な調整を行います。その後、スクリーンショットを保存します。
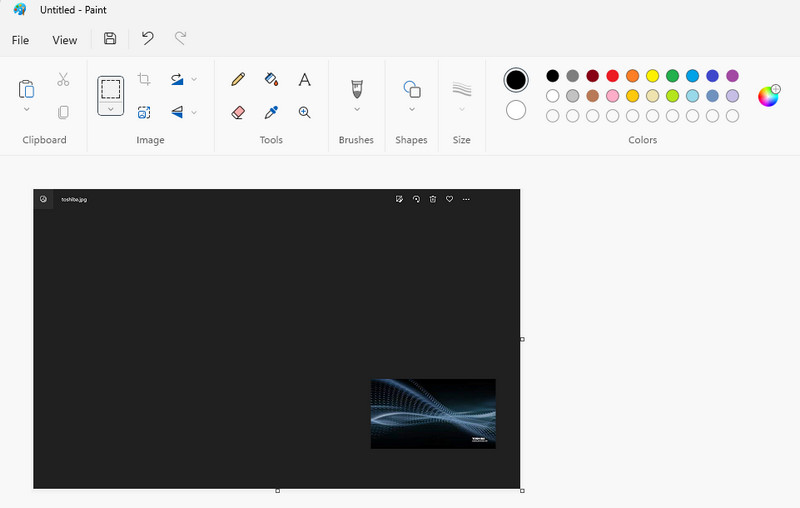
パート 3. 東芝ラップトップとスクリーンショットの撮影に関する FAQ
東芝のラップトップでスクリーンショットを撮る場合、どの形式を使用できますか?
東芝のラップトップでスクリーンショットを撮ると、デフォルトの形式として PNG タイプの画像が生成されます。
東芝のラップトップで Snipping Tool を使用できますか?
はい。 Snipping Tool は、Toshiba ラップトップで使用できます。したがって、組み込みのスクリーンショット ツールの代わりとして使用できます。
スクリーンショットから GIF ファイルを作成できますか?
はい。 AVAide Screen Recorder のような強力なスクリーン キャプチャ ツールを使用する場合のみ。 AVAide Screen Recorder を使用すると、スクリーンショットを GIF 形式で出力できます。
スクリーンショットを撮って、友達と簡単に画面を共有できるようになりました。この記事の包括的なチュートリアルに感謝します。ガイドラインがあれば、東芝のラップトップにあるすべてのものを安全かつ効率的にキャプチャして記録することができます。
画面、オーディオ、ウェブカメラ、ゲームプレイ、オンライン会議、およびiPhone/Android画面をコンピューターに記録します。


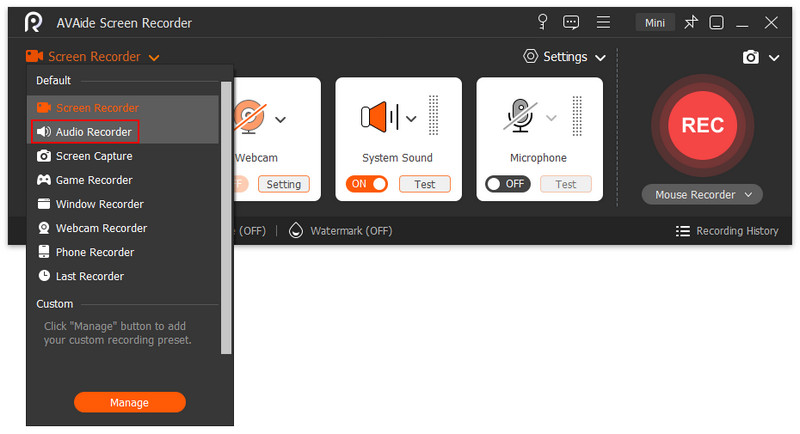


 安全なダウンロード
安全なダウンロード




