HP は、世界で最も人気のあるテクノロジ企業の 1 つです。そのラップトップ、デスクトップ、タブレット、およびプリンターがどれほど優れているかという事実を否定することはできません.したがって、そのユーザーの多くが言及された製品に感銘を受け、満足していても驚くことはありません.したがって、HP ラップトップ、デスクトップ、またはタブレットを所有していて、知る必要がある場合 HPでスクリーンショットを撮る方法、この記事にたどり着いたあなたは幸運です。それは、効率的であることが証明されている方法や、タスクを適切に実行するための最良の手順を学習しようとしているからです。したがって、あなたは何を待っていますか?以下に示す最適なソリューションを使用して、別の貴重な学習を吸収する準備をしてください。
パート1. HPラップトップとデスクトップでスクリーンショットを撮る最良の方法
ラップトップの画面コンテンツをスクリーンショットする最良の方法は、知っていれば手のひらの中にあります。したがって、HP コンピューターのスクリーンショットを効率的に作成するにはどうすればよいでしょうか。 HP コンピューターには、今日のすべてのコンピューターでさえ、画面をキャプチャするためのツールが組み込まれています。もちろん、アプリ ストアには、スクリーン キャプチャの優れたパートナーとなるスクリーン キャプチャ アプリが多数あります。ただし、すべてが効率的であるとは限りません。しかし、このパートでは、代替方法として、この仕事で実績のあるアプリを紹介するので、心配しないでください。それで、彼らはどれですか?以下を見てみましょう。
方法 1. 最高の Snipping アプリを使用する
1.1 AVAide スクリーンレコーダー
AVAideスクリーンレコーダー 積極的で多機能であることで知られています。素晴らしいスニッピングと、 画面録画ツール 抵抗してはいけません。彼らは、スクリーン、ビデオ、オーディオ、 ゲーム、ウェブカメラ、および電話にも、HP のスクリーンショットに最適な切り取りツールがありますか?キャプチャした画像に含めることができる色、フォント、サイズ、形状などの多数のステンシルは言うまでもありません。さらに、この AVAide Screen Recorder を使用すると、キャプチャした画面を PNG、BMP、JPEG、GIF、TIFF などのさまざまな形式で作成できます。
ほかに何か?これはおそらく、ユーザーのナビゲーションをよりアクセスしやすくするためのホットキーが付属している優れたソフトウェアの 1 つです。それに加えて、サウンド、マイク、カメラ、マウスなどの設定など、他の独自の設定があります。それらはその素晴らしい全体のほんの一部です。したがって、HPデスクトップでスクリーンショットを作成する方法について、それがどのように役立つかを確認するために、次の手順を実行します.
- 3 つのモードで画面表示をキャプチャして切り取ります。
- HP コンピューター上のすべてを効率的にすばやく記録します。
- それが生成する高品質からロスレス品質の出力。
- 微調整する多くの設定とステンシル
- Windows および Mac OS を搭載した他のコンピュータ デバイスに対しても信頼性と柔軟性を備えています。
AVAide Screen Recorder を使用して HP 画面をキャプチャする方法
ステップ1HPコンピューターでスニッピングソフトウェアを入手して起動します。起動したら、直接アクセスできます スナップショット インターフェイスの末尾部分にある強力なツールのボックスにあるツール。
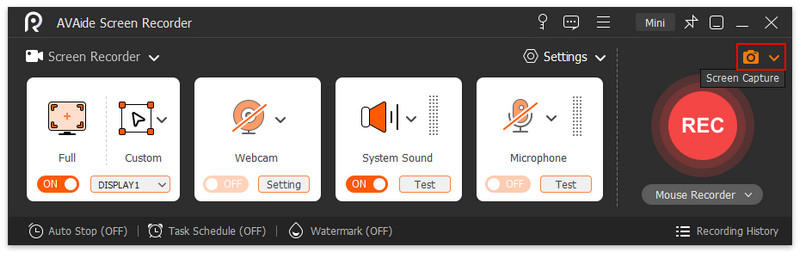
ステップ2したがって、これは、クリックした後に HP デスクトップでスクリーンショットを撮る方法です。 スナップショット 道具。したがって、キャプチャする画面に合わせて十字線を調整するだけです。その後、必要に応じて、キャプチャした画面のステンシルをナビゲートすることを決定します。
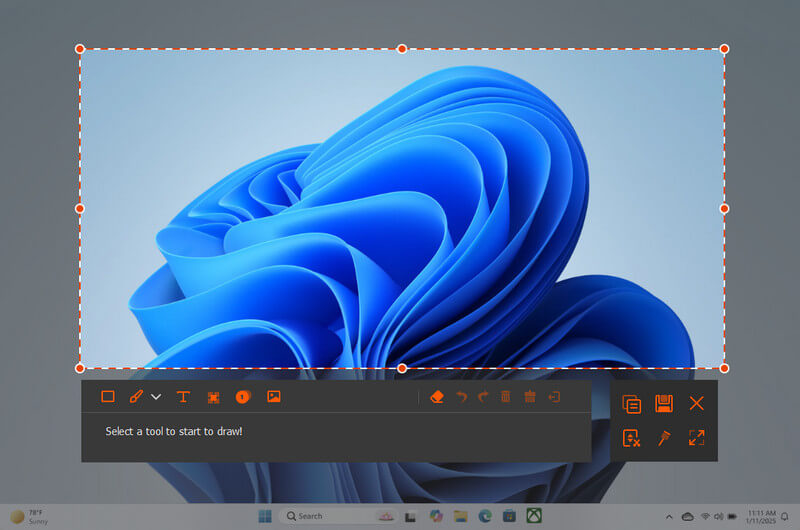
ステップ3次に、 保存する 編集が完了したとき、または必要なときにいつでもアイコン。
1.2.スナギット
Snagit は、スクリーン キャプチャに違いをもたらすもう 1 つのスニッピング ツールです。これには、多くのユニークな機能を備えた使いやすいインターフェイスもあります。 Snagit では、キャプチャした画像を編集、サイズ変更、およびカスタマイズできます。さらに、AVAide Screen Recorder と同様に、スクロール画面を記録でき、ビデオ グラビングをサポートします。したがって、Snagit を使用して HP Pavilion でスクリーンショットを作成する方法を見てみましょう。
ステップ1Snagit を正常にインストールしたら、HP Pavillion から Snagit を起動します。このソフトウェアは、HP コンピューター上でかなりのスペースを必要とすることに注意してください。
ステップ2次に、小さなインターフェイスに適用する設定を切り替えます。次に、 捕獲 ボタン。その後、キャプチャする画面の領域の選択を開始して、 カメラ 後のアイコン。
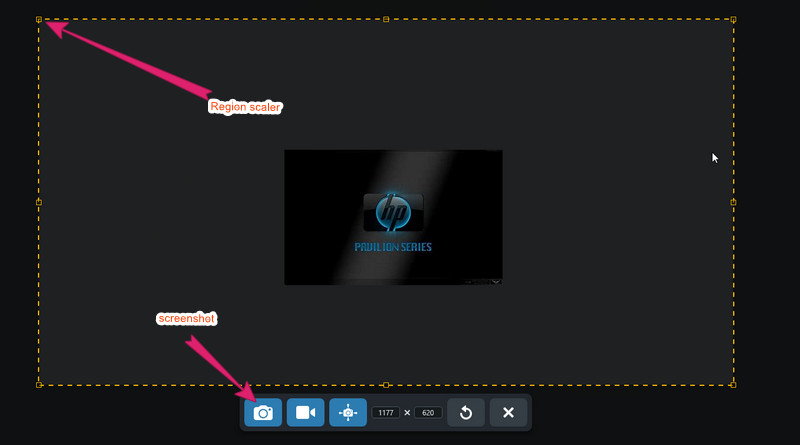
ステップ3を打った後 カメラ アイコンをクリックすると、ツールのエディター インターフェイスが表示されます。そこで、多数の図面選択またはマテリアルを使用して画像ファイルを編集できます。その後、ファイルを保存する場合は、 ファイル メニュー、ヒット 名前を付けて保存.
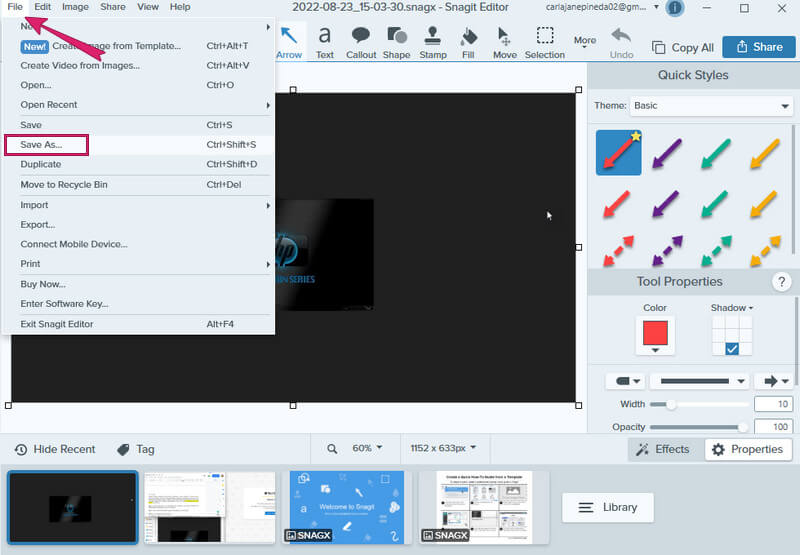
方法 2. デフォルトの方法を使用する
前述のように、HP コンピューターに組み込まれているスクリーン キャプチャ ツールはいつでも試すことができます。この方法は無料であると同時に、効率的であるように努めています。ただし、キャプチャした画像を編集またはカスタマイズする場合は、この組み込みの切り取りツールを使用することは強くお勧めしません。
2.1.スクリーンショット フルスクリーン
Windows 8 ~ 10 で HP コンピューターを使用しているユーザーは、以下の手順に従ってください。
ステップ1を押します ウィンドウズ キー PrtScn キーボードで。次に、HP デバイスは、キャプチャした画像ファイルを即座にキャプチャし、PNG で保存します。
ステップ2次に、あなたの ファイルエクスプローラー、を選択します このパソコン.その後、 ピクチャー その後 スクリーンショット フォルダを開き、新しくスクリーン キャプチャされたファイルを表示します。
HP Windows 7 のユーザーは、次のことを行います。
ステップ1単純に PrtScn 画面をキャプチャするには、
ステップ2を開きます ペイント アプリにキャプチャした画像を貼り付けて保存します。
2.2.スクリーンショット 部分画面
HP Windows 10 の部分画面でスクリーンショットを作成する手順は次のとおりです。
ステップ1を押します Windows+Shift+S キーボードのキー。次に、画面が一瞬灰色になることがわかります。
ステップ2その後、キャプチャする領域を選択するための調整バーが表示されます。
ステップ3次に、画像エディタを起動し、そこにキャプチャした画像を貼り付けます。その後、ファイルを保存します。
パート 2. HP タブレットでスクリーンショットを撮る方法
HP タブレットには、Windows と Android という 2 つの異なる OS が搭載されています。これらの HP タブレットでスクリーンショットを撮るのは非常に簡単です。電源ボタンと音量を下げるボタンを同時に 2 秒間押し続けるだけです。画面が点滅すると、画面がキャプチャされたことがわかります。その場合は、フォト ギャラリー アプリで新しくキャプチャされた画像を確認してください。
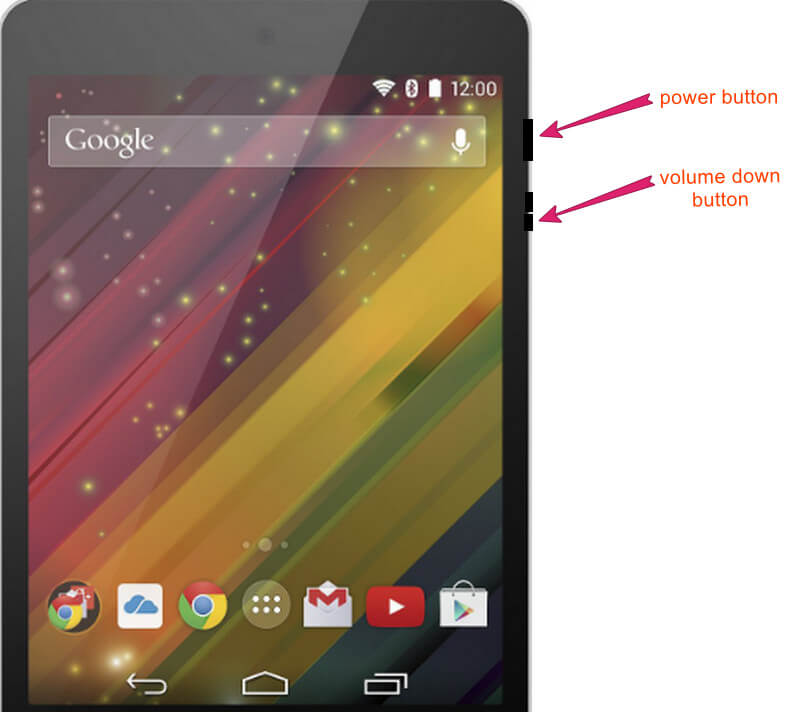
パート 3. HP でのスクリーンショットの撮影に関するよくある質問
HP Stream Laptop でスクリーンショットを撮る方法は?
HP Stream ラップトップでスクリーンショットを撮る最善の方法は、最高のソフトウェアを使用することです。 AVAide Screen Recorder を使用して、上記の手順に従ってスクリーンショットを撮影してください。
HP デスクトップでスクリーンショットが見つからないのはなぜですか?
スクリーンショットを撮る際にデフォルトの方法を使用する場合、それらは間違いなくスクリーンショット フォルダーにあります。それ以外の場合、上記のフォルダーでまだ見つからない場合は、代わりに宛先フォルダーを変更できます。これを行うには、スクリーンショット フォルダーを右クリックして [プロパティ] を選択し、場所の選択をクリックして [移動] をクリックします。
ラップトップのプリント スクリーン キーはどこにありますか?
Print Screen キーは、HP ラップトップのキーボードの削除キーと一時停止キーの中央にあります。 Windows キーまたは Function キーと Print Screen キーを同時に押すだけで、コンピューターから画面をキャプチャできます。
さまざまな方法を学びました HPでスクリーンショットを撮る パソコンとタブレット。チュートリアルは簡単かどうかは別として、現時点では最良の方法であることを保証します。また、購入を検討していただけるおすすめのスクリーンショットアプリもご紹介します。HPでスクリーンショットを撮るための最適なソリューションとして、これらのアプリをリストアップしました。ただし、使用するかどうかは好み次第です。もし使用するなら、おめでとうございます。今年、この魅力的で比類のないスクリーンレコーダーを活用することを決めたのですから!
画面、オーディオ、ウェブカメラ、ゲームプレイ、オンライン会議、およびiPhone/Android画面をコンピューターに記録します。



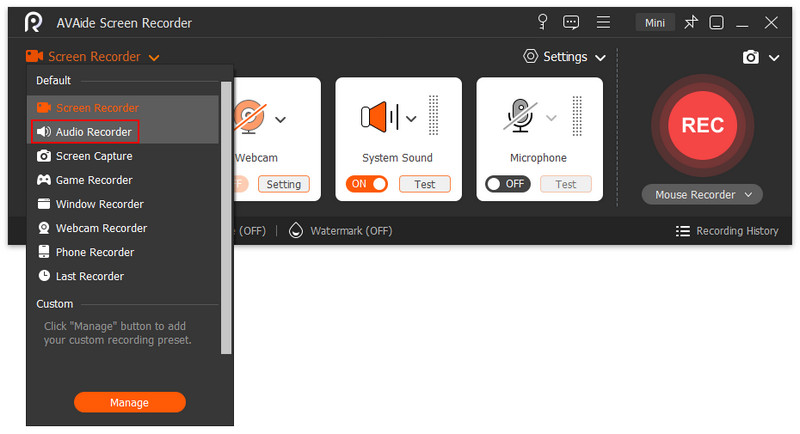


 安全なダウンロード
安全なダウンロード




