最近のスマートフォンやタブレットの最高の機能の 1 つは、スクリーンショットです。スクリーンショットを撮ることは、特にメッセージやアイデアを他の人に伝える必要がある人にとって、非常に需要があります。この完璧な例の 1 つは、受信したばかりのメッセージを転送する必要がある場合です。会話を 1 つずつ入力するよりも、正確な会話のスクリーン キャプチャを送信する方が簡単で説得力があると思いませんか?したがって、これも適切な方法を学んで解決したい問題である場合 Alcatel 7でスクリーンショットを撮る方法、それからあなたはちょうど正しい場所に着きました。
この記事には、Alcatel ユーザー向けに画面をキャプチャする適切な方法に関する包括的なチュートリアルがあります。その上で、見逃せない最高のキャプチャツールを使用した最高のテクニックを盛り込みました。以下のコンテンツ全体を読み続けると、これらすべてを学ぶことができます。
パート 1. Alcatel でスクリーンショットを撮るデフォルトの方法に関するチュートリアル
Alcatel は、世界中で最も人気のあるモバイル ブランドの 1 つです。このブランドはほぼ 20 年前に設立されましたが、手頃な価格のため、依然として人気があります。
実際のところ、イノベーションに関しては取り残されることはありません。さらに、さまざまな Alcatel モバイル デバイスがあり、それぞれにスクリーンショットを撮る独自の方法があります。このパートでは、Alcatel 7、One Touch Evolve、One Touch Fierce 2 など、Alcatel のさまざまなモデルに適用できるスクリーンショットを撮るデフォルトの方法を紹介します。最近まで Alcatel デバイスを使用していたので、Alcatel 7 から始めましょう。
ボタンの組み合わせでアルカテルのスクリーンショットを撮る方法
ステップ1キャプチャする必要がある画面を起動します。心配する必要はありません。制限なしで、何でも好きなものを起動する自由があるからです。
ステップ2ここで、電源ボタンと音量を下げるボタンを同時に押して、簡単なスクリーンショットを撮ります。キャプチャされた音が聞こえるか、画面が点滅するまでに、すでにキャプチャされていることがわかります。
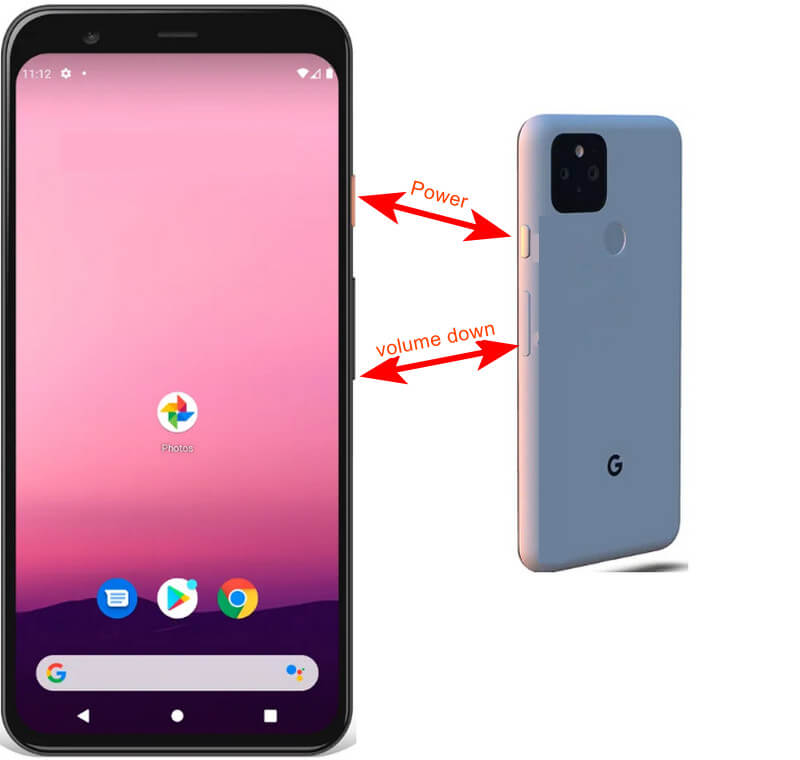
ステップ3次に、フォト ギャラリーからキャプチャした画面を確認します。
ジェスチャーでアルカテルの画面をキャプチャする方法
知っておく必要がある Alcatel 7 のもう 1 つの方法は、ジェスチャーを使用することです。ただし、この方法を適用するには、最初に設定する必要があります。したがって、この方法で Alcatel One Touch でスクリーンショットを撮る方法を知りたい場合は、以下の手順を参照してください。
ステップ1あなたの 設定 アプリを探して ジェスチャーとモーション 選択。
ステップ2その後、 スペシャルモーションテクニック 選択。そこから、スクリーンショットに簡単にアクセスしたいジェスチャーを作成します。
ステップ3設定アプリを終了し、作成したジェスチャーに従います。繰り返しますが、キャプチャされた画像はフォト ギャラリー アプリにあります。
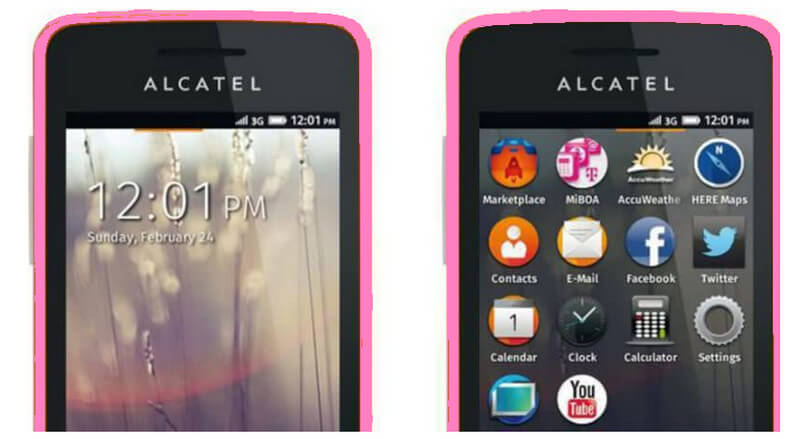
組み込みツールを使用して Alcatel の画面をキャプチャする方法
もちろん、前述のように、Alcatel モバイルには画面キャプチャ用の組み込みツールもあります。アクセスするのはとても簡単です。あなたがする必要があるのは、以下の手順に従うことだけです.
ステップ1画面上で指を下にスライドさせて、Alcatel 電話のクイック コントロール センターにアクセスします。
ステップ2をタップします スクリーンショット コントロールセンターのアイコン。次に、フォト ギャラリーでキャプチャした画像を確認します。
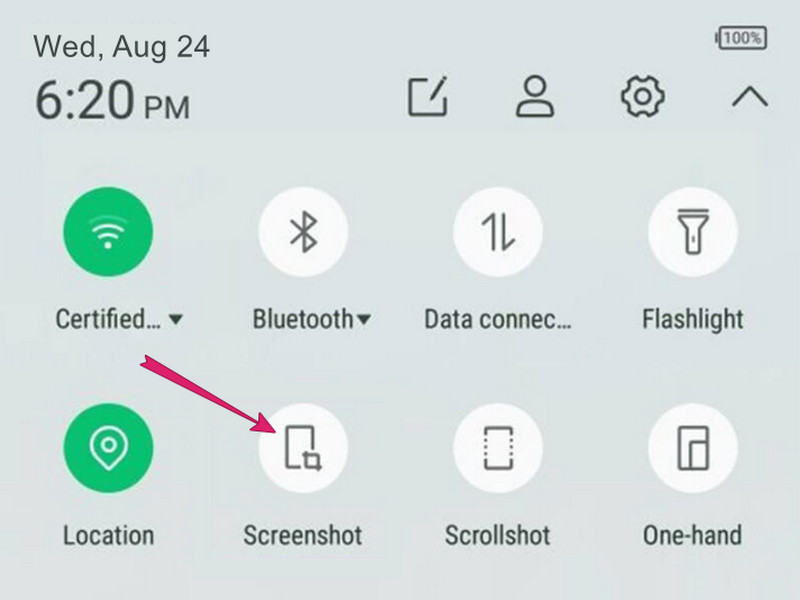
パート 2. コンピューターで Alcatel のスクリーンショットを撮る方法
お使いのコンピューターでアルカテルの画面をキャプチャしたい場合は、強力な AVAideスクリーンレコーダー.ぎっしり詰まっています 画面録画ソフト Windows および Mac OS で取得できます。さらに、ビデオ、映画、ゲーム、オーディオ、 ウェブカメラ、そしてアルカテルのような電話でも!そうは言っても、モバイル デバイスにインストールしなくても、Alcatel の画面を効率的にキャプチャできます。
したがって、ソフトウェアの関連ミラーリング アプリを使用すると、携帯電話から必要なものすべてをキャプチャできます。言うまでもなく、その電話レコーダーはすべての Android および iOS デバイスで動作します。 Alcatel Fierce 2 携帯電話やその他の Alcatel モデルでスクリーンショットを撮る方法についての最良の解決策を見て興奮していますか?次に、以下のチュートリアルが表示されます。
- アルカテルをミラーリングして、いくつかの方法でキャプチャしましょう!
- スクリーン キャプチャから無損失の画質を取得します。
- GIF や TIFF など、最も一般的な画像形式をサポートします。
- キャプチャした画像やビデオを素晴らしい編集ツールが待っています!
Alcatel 画面のキャプチャで AVAide Screen Recorder を使用する方法
ステップ1デスクトップまたはラップトップに最適な録音ソフトウェアをダウンロードしてインストールします。次に、起動してアクセスします 電話 そのインターフェイス上のレコーダー。
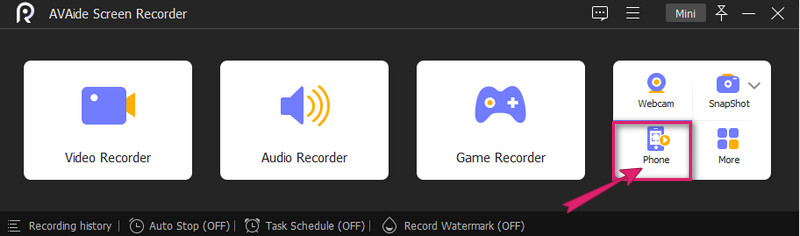
ステップ2その横にある次のウィンドウでデバイスの種類を選択し、 アンドロイドレコーダー.次に、次のページで、最小限の指示に従って、Alcatel 電話をソフトウェアに接続します。画面をキャストする方法を選択することを忘れないでください。最も簡単な方法が必要な場合は、 QRコード.
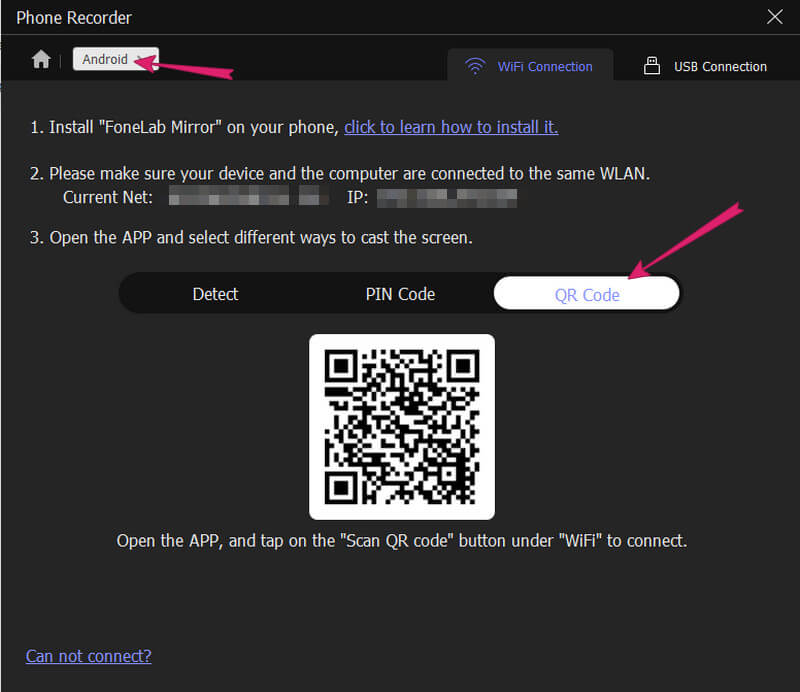
ステップ3電話が最終的に接続されたら、 をクリックしてスクリーンショットを撮ることができます スナップショット タブ。ちなみに、設定することもできます 解像度 と 出力解像度 同じ窓から。次に、キャプチャした画像を 録音履歴.
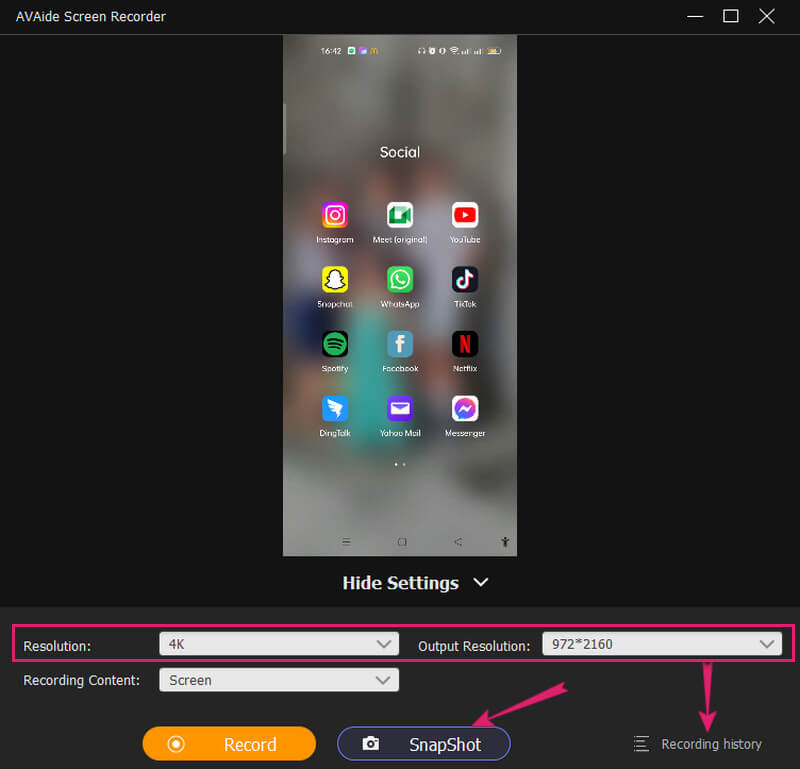
ノート: 将来の記録目的のために、いつでもこのソフトウェアをコンピューターに置くことができます。
パート 3. Alcatel とスクリーンショットの撮影に関する FAQ
Alcatel One Touch Idol 3 でスクリーンショットを撮るにはどうすればよいですか?
Alcatel One Touch Idol 3 のスクリーンショットは、電源ボタンと音量を下げるボタンを同時に押すことで実行できます。
アルカテルのキーパッド電話を使用してスクリーンショットを作成できますか?
残念ながら、キーパッド電話は仕様上、スクリーンショットを撮ることができません。
Alcatel 7 でスクリーンショットを編集できますか?
はい。組み込みのスクリーンショット ツールには主要な編集項目があるため、Alcatel 7 でキャプチャした画像を編集できます。ただし、AVAide Screen Recorder が提供するような編集ツールを提供することはできません。
最後に、さまざまな方法で Alcatel 画面をキャプチャする方法を理解しました。あとは、どの方法があなたとあなたのデバイスに最も適しているかを選択するだけです.それにもかかわらず、あなたはどのツールがあなたにたくさんの選択を与えることができるかを知っています.お気軽にお試しください AVAideスクリーンレコーダー レコーディングで至福の体験を!
画面、オーディオ、ウェブカメラ、ゲームプレイ、オンライン会議、およびiPhone/Android画面をコンピューターに記録します。






 安全なダウンロード
安全なダウンロード




