Windows 10 でオーディオ付きの画面を録画するのには説得力のある理由があり、これを使用して、サウンド付きのゲームプレイのビデオを作成したいと考えています。しかし、あなたはそれに気づいたことがありますか? Windows 10 には、これを可能にする画面記録ユーティリティが含まれています。この記事では、 Windowsで画面を記録する方法 ステップバイステップの手順で代替ソフトウェアを使用します。
パート 1. オーディオ付きの Windows でレコードをスクリーニングする方法
1.AVAideスクリーンレコーダーを使用する
AVAideスクリーンレコーダー は、記録領域のカスタマイズ、システム オーディオとマイクのキャプチャ、さらには出力ビデオ形式の調整などの高度な機能があるため、Windows 用の最も推奨される画面記録ツールの 1 つです。画面アクティビティ、ビデオ通話、 テレビ番組、または複数のプラットフォームでのゲームプレイで、品質の低下やクリアなオーディオがありません。
スクリーン レコーダーは、ホットキーを使用して制御することもできます。また、出力に最適な高品質のビデオを記録します。ビデオは、システム カードと外部デバイスの両方で記録できます。
- マイク、内部オーディオ、およびカメラをすべて同時に録音できます。
- スクリーン レコーダーは、Windows と macOS の両方と互換性があります。
- 最大4K解像度の高画質動画を記録できます。
- プロでなくても、ここで録音できるはずです。
ステップ1録音ソフトウェアをダウンロードする
まず、上のダウンロード ボタンをクリックして、ツールをダウンロードしてインストールします。ソフトウェアのインストールには数分かかります。クリック ビデオレコーダー アイコンをクリックして録音を開始します。

ステップ2フレームを調整する
ウィンドウの周囲で記録する領域を調整します。選択する カスタム 最初のクロッパーのドロップダウン矢印から、記録場所を入力します。選択する 全画面表示 シーン全体をキャプチャします。
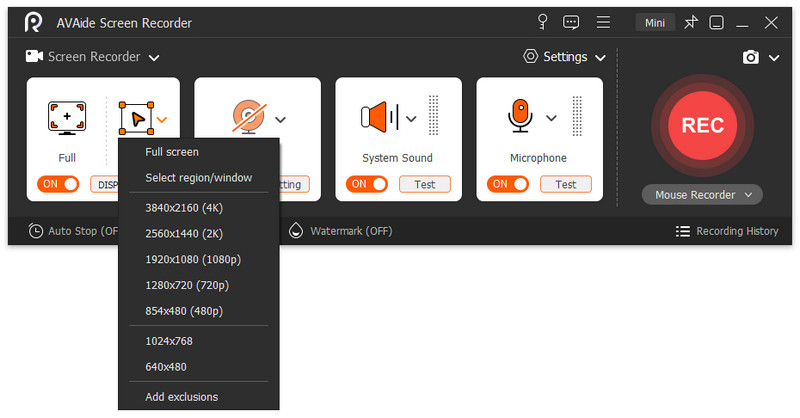
ステップ3オーディオとサウンド レコーディングを追加する
システムの内蔵サウンドとマイク、またはシステムに接続された外部マイクを使用して音声付きのビデオを録画し、音声ナレーション付きのデスクトップ画面を録画できます。クリック マイクロフォン ボタンを押して、録音中のナレーションをオフにします。
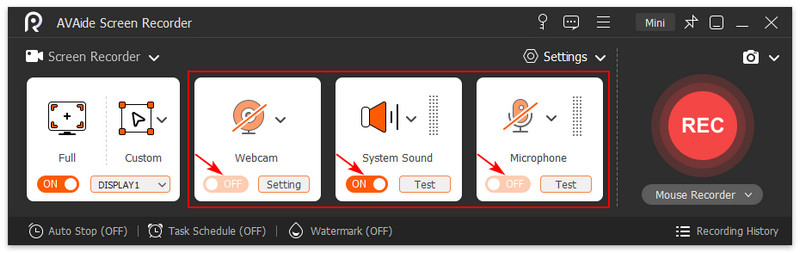
ステップ4録音開始
録音を開始するには、 REC ボタン。
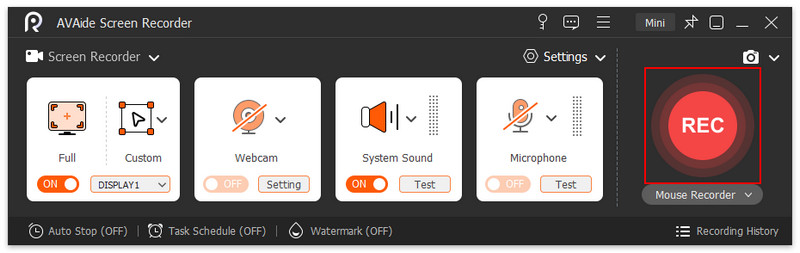
ステップ5停止してエクスポート
録音が終わったら、 やめる ボタンで停止し、 クリップ ボタンをクリックして、保存する前に録画クリップをトリミングします。次に、ビデオを保存するには、 輸出 ボタン。

ステップ6ビデオ録画を見る
録画を保存した後、録画履歴でビデオ録画を表示できるようになりました。それらは時系列に並べられており、最新の記録から始まり、最も古い記録へと進みます。
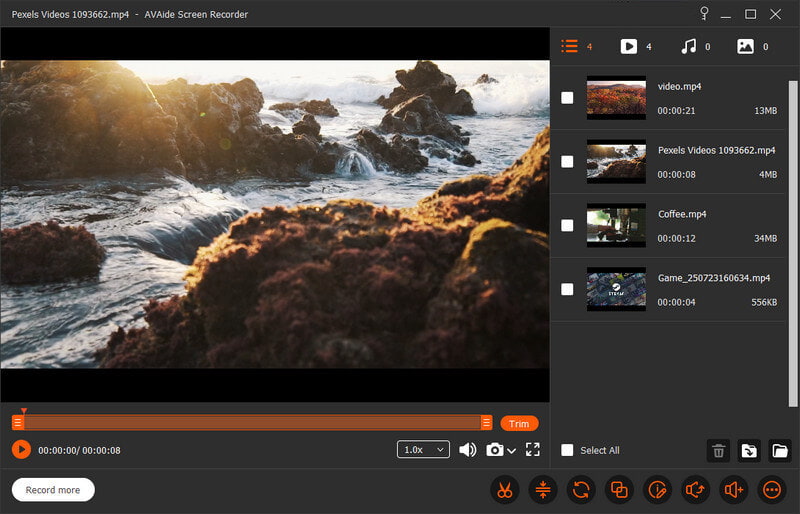
2. Xbox Game Bar を使用する
このソフトウェアは、Windows 10 および 11 に組み込まれているゲーム オーバーレイであり、コンピューター ゲームのプレイ中にさまざまなウィジェットを使用できます。数回クリックするだけで、このツールのデバイスにアクセスして、ゲーム クリップをキャプチャしたり、スクリーンショットを撮ったり、友達を見つけたり、パフォーマンスを監視および管理したりできます。というわけで、ゲームを終了せずに、現在プレイ中です。さらに、この Windows アプリケーションの最も便利な機能の 1 つは、ゲームプレイを効率的にキャプチャし、プレイ中にゲームのスクリーンショットをキャプチャできることです。以下のビデオを見て、この録音ツールを最も基本的な方法で使用する方法を学びましょう。
ステップ1内蔵ソフトウェアを開く
何よりもまず、 Xbox ゲーム バー キャプチャ ウィジェットを有効にします。後世のためにすべてのゲームプレイを保存したり、最新のボス戦やペンタキルなどのハイライトを保存したりできます。
ステップ2録音開始
を選択すると、すぐに録音を開始できます。 記録 今から。スクリーンショットを撮りたい場合は、カメラ アイコンをクリックして、ゲームで起こっていることの写真を撮ることができます。

ステップ3音量を調整する
ツールを起動すると、Windows デバイスでサウンドをレンダリングするすべてのオーディオ チャネルが表示されます。ゲームをプレイしながら音楽を聴きたい場合は、各オーディオ トラックの音量を調整できます。

ノート: オーディオ ウィジェットを使用して、マイクの音量を調整することもできます。自分の声とゲームプレイを録音したいとします。その場合、これは、自分の声をどれだけ大きくまたは静かにキャプチャするかを制御できるため、便利です。
ステップ4録音を停止します
を押します ウィンドウズ ロゴ キー + Alt + G を押すか、正方形のアイコンをクリックして、フルスクリーンの PC ゲームでの録画を停止します。 Xbox ボタンを押して Xbox アプリを開き、 キャプチャ クリップを編集します。

パート 2. Windows で画面記録を編集する方法
ほとんどの Windows ユーザーは、コンピューターまたはラップトップに画面記録ソフトウェアをインストールすることがビデオのスクリーンショットを撮る唯一の方法だと信じていますが、これは真実ではありません。組み込みの Xbox Game Bar アプリを使用して、画面録画の編集を開始することもできます。さらに、このツールは Xbox アプリのコンポーネントであり、Windows 10 にデフォルトでインストールされています。画面記録をすばやく編集するために必要なすべての機能が含まれています。
ステップ1設定に移動します

ステップ2バックグラウンド録音の調整
設定を変更すると、自動的に記録されたコンテンツの 30 秒以上のバッファーが作成されます。そのため、ゲームをプレイしていてエピック キルが発生した場合は、ゲーム バーを使用して最後の 30 秒間を保存できます。アクティブに画面を記録していなくてもかまいません。この設定の名前は Windows 11 と 10 で異なりますが、機能は同じままです。

ステップ3オーディオをキャプチャ
デフォルトでは、これらはマイクとゲームからの音のみを録音し、Windows や他のアプリからの音は録音しません。オーディオ録音を完全に無効にしたり、システム サウンドの録音を有効にしたり、バランスを調整したりできます。

ノート: ビデオ フレーム レートは変更できます。デフォルトでは 30 フレーム/秒ですが、60 フレーム/秒に変更できます。また、標準ビデオ品質と高品質ビデオのどちらかを選択します。最後に、特にゲーム以外のアプリを記録する場合は、[ゲームの記録時にマウス カーソルをキャプチャ] を有効のままにしておくことをお勧めします。
パート 3. Windows でスクリーンショットを撮る方法
Windows スニッピング ツールを探している場合、FastStone Capture はリストの一番上にあります。このプログラムは、シンプルなスクリーンショットと画面記録ツールです。ビデオを録画するときにコンピューター上に浮かぶ小さなツールバーに基づく簡単なユーザー インターフェイスを備えています。基本的な画像およびビデオ編集をサポートしています。ポータブル アプリとセットアップ インストーラーもあります。実行すると、システム トレイに小さなツールバーとアイコンが表示されます。このメソッドは、画面全体、ウィンドウまたはコントロール、選択された領域、フリーハンドの選択、またはスクロール ウィンドウをキャプチャできます。 Windows でスクリーンショットを撮る方法については、以下の手順をご覧ください。
ステップ1ツールを起動し、ツールバーからさまざまなスクリーン キャプチャ オプションを選択するか、システム トレイ アイコンを右クリックします。
ステップ2キーボード ショートカットを使用するか、オブジェクト アイコンをクリックします。アクティブなウィンドウが赤い枠で囲まれます。
ステップ3キャプチャするオブジェクトをクリックして選択します。選択した項目が赤い境界線で強調表示されます。
ステップ4目的のオブジェクトを強調表示した後、ウィンドウまたはオブジェクトのアイコンを再度クリックするか、キーボード ショートカットを使用できます。これにより、スクリーン キャプチャが開始され、FastStone エディタが開き、選択したオブジェクトが表示されます。
ステップ5A[名前を付けて保存] をクリックしてファイルに名前を付け、PNG 形式で保存します。
パート 4. Windows での画面記録に関する FAQ
スクリーンショットを追跡することは可能ですか?
ウェブサイトは、スクリーンショットを撮ったか、ブラウザを使用してスクリーンショットを撮ったかを知ることができます. Web サイトは、キーボードのプリント スクリーン ボタンを押してスクリーンショットを撮ったかどうかを知ることもできます。ただし、Snipping Tool などのプログラムを使用すると、ウェブサイトはスクリーンショットを撮ったことを認識しません。
画面キャプチャはどのくらい続きますか?
適切な画面記録ソフトウェアを使用すると、画面記録を無期限に行うことができます。画面に表示されている限り、アクションをキャプチャし続けることができます。これは、何時間もの映像をキャプチャできることを常に意味するものではありません。
画面を録画すると、他の人は気づきますか?
すべてのスクリーン キャプチャ プログラムはグラフィック エンジンと対話して、特定の時間にスクリーンのイメージをキャプチャしますが、それだけです。画面キャプチャが完了したときにイベント トリガーがないため、キャプチャが発生したときにそれを検出する方法がありません。
画面録画にはどのような効果がありますか?
スクリーン キャプチャは、コンピュータ モニタに表示されているものを誰かに見せる必要がある場合に適しています。場合によっては、スクリーンショットとも呼ばれる静止画像のスクリーン キャプチャが理想的です。一方、スクリーン キャプチャに多くの説明が必要な場合は、スクリーンキャストの方が適している場合があります。
これで理解できました Windowsで画面を録画する方法 上記のベストソフトウェアをご利用ください。多くの選択肢があるため、最適な画面録画ソフトウェアを選ぶのは難しい場合があります。AVAide Screen Recorderを試して、負担を軽減することを強くお勧めします。また、 Macで画面を記録する.インストールしてテストすることができ、間違いなくあなたの要求を明らかにするのに役立ちます!
オーディオ、オンライン会議、ゲームプレイビデオ、音楽、Webカメラなどで画面アクティビティをキャプチャします。
画面とビデオの録画
- Macでの画面記録
- Windowsでの画面記録
- iPhoneでの画面記録
- iPhoneでオーディオを録音する
- DVRなしでテレビ番組を録画する
- iPhoneとAndroidでの画面記録Snapchat
- FaceTime通話を録音する
- VLCを使用して画面を記録する方法
- Amazonエラーコード1060を修正
- OBSウィンドウキャプチャブラックを修正
- PowerPointをビデオにする方法[完全なチュートリアル]
- チュートリアルビデオの作成方法:準備とガイドライン
- iOS15以降でサウンドを使用して録画をスクリーニングする方法
- TikTok でレコードをスクリーニングする方法: デスクトップおよびモバイル ソリューション
- 2つの実証済みの方法でSamsungのレコードをスクリーニングする方法[解決済み]
- キャプチャカードなしでPS4でゲームプレイを記録する方法
- Xbox One でゲームプレイを記録する方法 [完全なチュートリアル]



 安全なダウンロード
安全なダウンロード


