TikTokは、今日、世界的なトレンドとなっています。あなたの歌やダンスの才能、その他のユニークなコンテンツを TikTok に記録することで、口コミで広まる可能性が高くなります。一方、TikTokerists としても知られる多くの TikTok コンテンツ クリエイターのファンであり、アイドルのビデオを保存したい場合は、スクリーン レコーディングを試してみてください。はい、TikTok を使用するとビデオ コンテンツをダウンロードできる場合がありますが、ほとんどの有名な TikTokerists はダウンロード制限をオンにしているため、コンテンツの保存と保持が妨げられています。
したがって、この記事は、あなたのような人々が最適なソリューションとガイドラインを提供できるようにするために作成しました。 TikTokでレコードを選別する方法.この投稿の内容全体を読んだ後は、見なくてもタスクの実行方法を既に知っているのでご安心ください。
パート 1. Windows および Mac で TikTok のレコードをスクリーニングする最良の方法
デスクトップまたはMacを使用して録音したい場合、他に使用できるものはありません AVAideスクリーンレコーダー.これは、このソフトウェアがビデオ、画面、サウンド、ゲームなどを記録する際に多くの実績があるためです。さらに、そのスクリーン レコーダーを使用すると、画面全体またはカスタマイズされたディスプレイをキャプチャでき、ビデオの音声も高品質で提供されます。実際のところ、ノイズキャンセリングマイクを使用してナレーションをしながら録音することもできます.さらに、ビデオ出力のフレーム レート、コーデック、フォーマット、品質、キー フレーム間隔など、複数のディレクトリ設定が付属しています。
他に、このソフトウェアを使用すると、録音の長さをカスタマイズでき、TikTok でさらに録音するのに十分な時間を確保できます。その上、強力なレコーダーの一部として、携帯電話を記録できるため、TikTok モバイル アプリで記録をスクリーニングできます。したがって、画面の記録とTikTokで元のサウンドを記録する方法を支援するために、AVAide Screen Recorderを使用した段階的なチュートリアルを次に示します.
- デスクトップまたはモバイルの TikTok アプリに記録します。
- 最高の瞬間を高品質で捉えるスナップショット付き。
- マイクの強化とノイズ キャンセリング機能を使用して、ナレーションの録音 vlog を作成します。
- 一般的なビデオおよびオーディオ形式を幅広くサポートしています。
AVAide Screen Recorderで録画をスクリーニングする方法
ステップ1ソフトウェアの取得
無料ダウンロードでソフトウェアを入手し、デスクトップまたは Mac に正常にインストールします。上記のダウンロード ボタンをクリックすると、ダウンロード プロセスが簡単になります。
ステップ2レコーダーの選択
TikTok での記録では、TikTok を開くために使用するデバイスに応じて、2 種類の記録を使用できます。デスクトップでアプリを起動すると、 ビデオレコーダー を選択します 電話 電話を使用してアプリを開く場合は、レコーダーを使用してください。

ステップ3適切なセットアップ
このチュートリアルでは、TikTok デスクトップ アプリを開くことを選択しました。そのため、適切なレコーダーを選択した後、TikTok ビデオに収まるように表示範囲を設定する必要があります。これを行うには、 カスタム 選択し、画面上の青い比率バーを調整します。
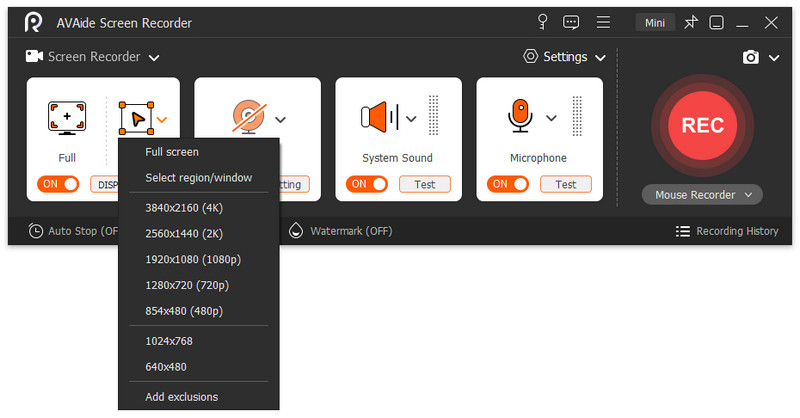
ステップ4記録を実行する
をクリックして記録を実行します。 REC ボタン。録音中にフローティング バーが表示されることを確認します。そのバーから、一時停止、停止、スナップショットの撮影、記録の長さの設定、好みに合わせた記録の編集を行うことができます。
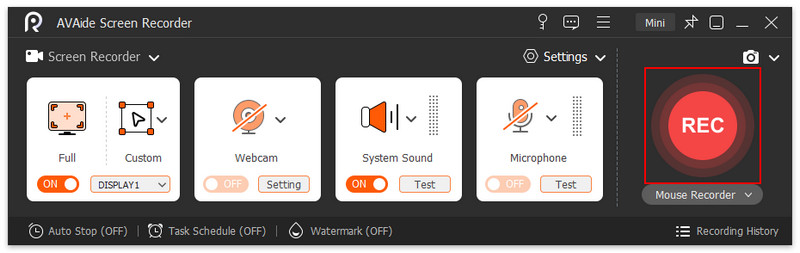
ステップ5録音をエクスポートする
をクリックした後、 やめる ボタンをクリックすると、ツールはエクスポート ウィンドウに移動します。そこから、適用可能な調整を自由に行うことができます。それ以外の場合は、 輸出 ボタンをクリックして、録音の保存を終了します。

パート 2. iPhone を使用して TikTok のレコードをスクリーニングする方法
今回は、画面を記録する手段としてコンピューターを持っていない場合は、この部分と次の部分が役に立ちます。タスクでiPhoneを使用しましょう。 iPhone、特に iOS 11 以降のアップデートを搭載した iPhone には、専用の画面録画アプリがあります。これは組み込みツールであるため、Apple Store で入手する必要はありません。したがって、iPhoneにサードパーティのアプリを使用せずにTikTokで記録する際に従うことができる包括的なガイドラインは次のとおりです.
ステップ1携帯電話の内蔵録音アプリを有効にします。どのように?あなたの 設定 アプリを選択し、 コントロールセンター オプション。次に、下にスクロールして、 スクリーンレコーディング アプリを選択し、緑色のプラス アイコンをクリックして追加します。

ステップ2画面を下にスワイプして、 コントロールセンター.そこから、次を示す円形のアイコンをタップする必要があります。 記録.そして、赤くなったら録音開始です。 TikTok を起動してキャプチャできるようになりました。
ステップ3録画を終了したい場合は、画面の影付きの赤い時計をタップします。小さなウィンドウが表示されるので、タップします やめる.

パート 3. Android を使用して TikTok のレコードをスクリーニングする方法
iPhone と同様に、Android フォンにも便利なツールの一部としてスクリーン レコーダーが組み込まれています。このツールを使用すると、システム サウンドとマイク サウンドを録音できます。さらに、画面の記録、タグ、ビデオコーディング形式、フレームレート、解像度などの他のプリセットを容易にするときに、フロントカメラを使用して記録することもできます. Android フォンをお持ちの場合は、画面を記録する方法について次の手順を試してください。
ステップ1画面を下にスワイプしてアクセスします クイック設定.そこから、 スクリーンレコーディング ツールを選択して開きます。
ステップ2次に、表示されているフローティング バーで、 赤 録音を開始します。

ステップ3録音を終了する場合は、同じ赤いアイコンをタップします。次に、フォト ギャラリーで記録した TikTok を確認します。
パート 4. TikTok での画面録画に関する FAQ
TikTok は画面録画を通知しますか?
いいえ。TikTok は、画面の記録を促進するときにユーザーに通知しません。誰かがあなたの TikTok ビデオを録画している場合も同様で、通知もされません。
画面は、iPhone から取得したビデオをどのビデオ形式で記録しますか?
iPhone のデフォルトのビデオ形式であるため、スクリーン レコーディング後に撮影したビデオは MOV 形式になります。
Android は画面記録でどのような形式を生成しますか?
お使いの Android にもよりますが、最新の Android では MP4 動画が生成されます。
結論として、サードパーティのアプリを使用せずに、携帯電話で画面を正常に記録できます.でも、 AVAideスクリーンレコーダー コンピューター デバイスのコンパニオンである必要があります。
画面、オーディオ、ウェブカメラ、ゲームプレイ、オンライン会議、およびiPhone/Android画面をコンピューターに記録します。
画面とビデオの録画
- Macでの画面記録
- Windowsでの画面記録
- iPhoneでの画面記録
- iPhoneでオーディオを録音する
- DVRなしでテレビ番組を録画する
- iPhoneとAndroidでの画面記録Snapchat
- FaceTime通話を録音する
- VLCを使用して画面を記録する方法
- Amazonエラーコード1060を修正
- OBSウィンドウキャプチャブラックを修正
- PowerPointをビデオにする方法[完全なチュートリアル]
- チュートリアルビデオの作成方法:準備とガイドライン
- iOS15以降でサウンドを使用して録画をスクリーニングする方法
- TikTok でレコードをスクリーニングする方法: デスクトップおよびモバイル ソリューション
- 2つの実証済みの方法でSamsungのレコードをスクリーニングする方法[解決済み]
- キャプチャカードなしでPS4でゲームプレイを記録する方法
- Xbox One でゲームプレイを記録する方法 [完全なチュートリアル]


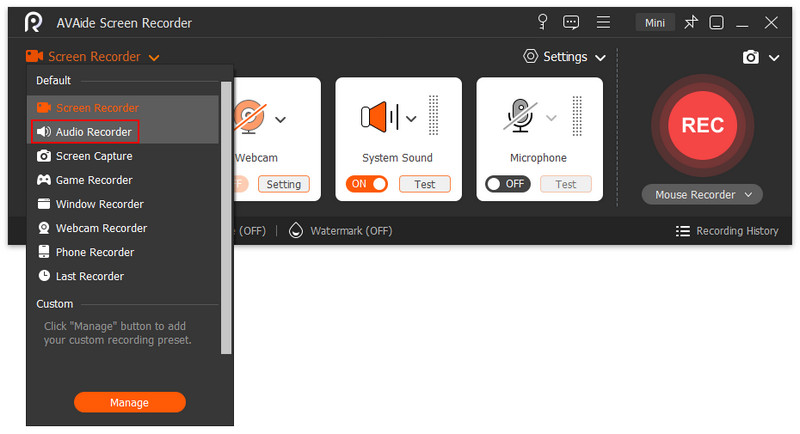
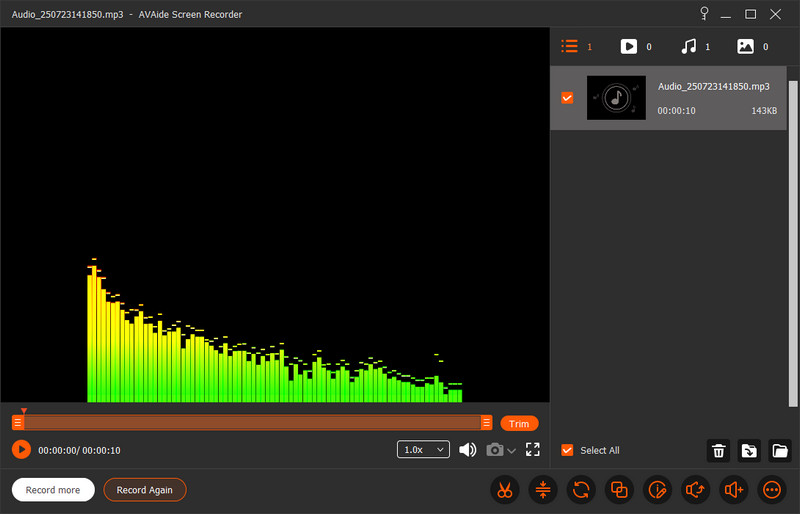
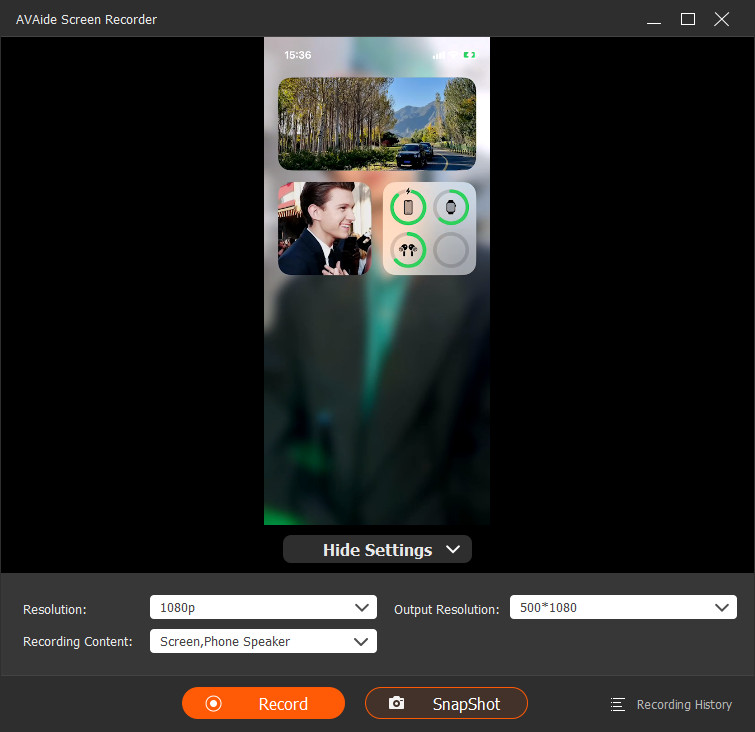

 安全なダウンロード
安全なダウンロード




