Mac は常にクリエイティブに好まれるオペレーティング システムです。創造的なタスクに関しては、他のすべてよりも優れています。 Mac ユーザーで、内部オーディオを使用して Mac でスクリーン レコードを作成したい場合は、適切な場所に来ました。この記事では、管理しやすいさまざまな Mac スクリーン レコーダーを使用して、内部オーディオを使用して Mac でスクリーン レコーディングを行う方法を説明します。について話しましょう Macでレコードをスクリーニングする方法 この記事の 3 つの最適な方法を使用します。
パート 1. Mac でオーディオ付きのスクリーン レコードを作成する方法
1.AVAideスクリーンレコーダーを使用する
素晴らしいオプションです。別のアプリケーションを起動しなくても、Mac の画面に表示されているものと内蔵マイクからのオーディオを記録できる組み込みの画面録画機能があります。 AVAideスクリーンレコーダー 素晴らしいオプションです。別のアプリケーションを起動しなくても、Mac の画面に表示されているものと内蔵マイクからのオーディオを記録できる組み込みの画面録画機能があります。
さらに、このソフトウェアは、画面全体、単一のウィンドウ、または特定の領域を内部オーディオで高品質で記録できます。また、録画したビデオをさまざまな形式にエクスポートすることもできます。注釈ツールバーを使用すると、リアルタイムで画面記録に注釈を付けることができます。以下の手順を参照して、最も推奨されるソフトウェアを使用して Mac でスクリーン レコードを作成する方法を確認してください。
- 問題なく、画面、Web カメラ、およびオーディオを記録します。
- 内部オーディオを備えた Mac での高品質のスクリーン レコーディング。
- 内部/外部マイクと出力スピーカーを使用すると、デスクトップ画面を簡単かつ迅速に記録できます。
ステップ1AVAideScreenRecorderを起動します
インストールして起動 AVAideスクリーンレコーダー 上のダウンロード ボタンをクリックして、Mac でダウンロードします。その後、画面中央の スクリーンレコーダー アイコンをクリックして録音を開始します。
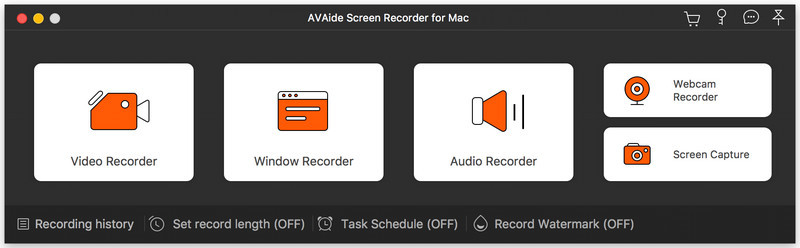
ステップ2フレームの調整
記録するウィンドウの周囲の領域を調整します。最初のクロッパーのドロップダウン矢印から [カスタム] を選択し、記録する場所を指定します。シーン全体をキャプチャするには、 全画面表示.
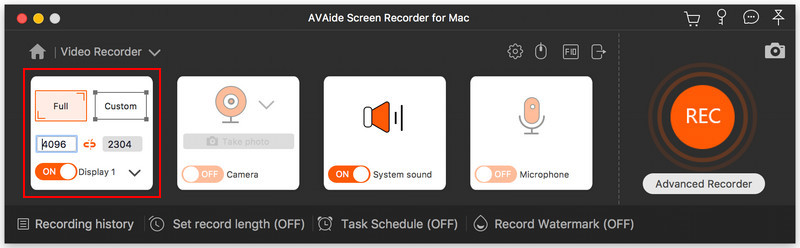
ステップ3システムのビルトインを活用する
システムの内蔵マイクまたはシステムに接続された外部マイクを使用して、音声ナレーション付きのデスクトップ画面を記録できます。録音中に音声ナレーションを無効にするには、 マイクロフォン オプション。
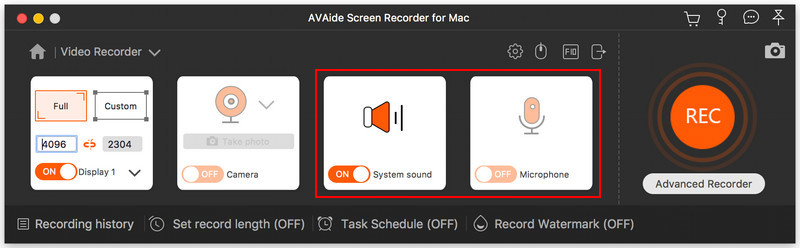
ステップ4録音開始
録音を開始するには、 REC ボタン。
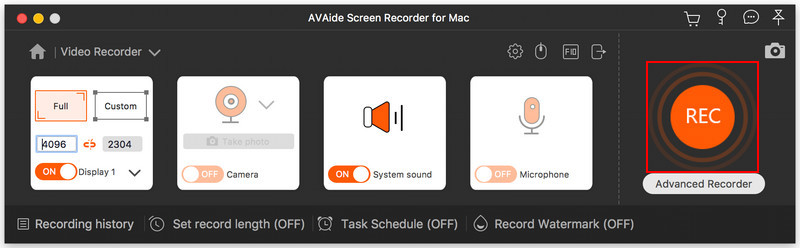
ステップ5記録を停止し、作業を保存します。
録音が終わったら、 やめる ボタンを押して停止し、保存する前に録画クリップを切り取る場合は [クリップ] ボタンを押します。次に、 保存する ボタンをクリックしてビデオを保存します。ビデオを再録画する場合は、 再録音 ボタン。

ステップ6ビデオ録画を見る
録画を保存した後、録画履歴でビデオ録画を表示できるようになりました。最新のものから古いものへと録音順に並べています。
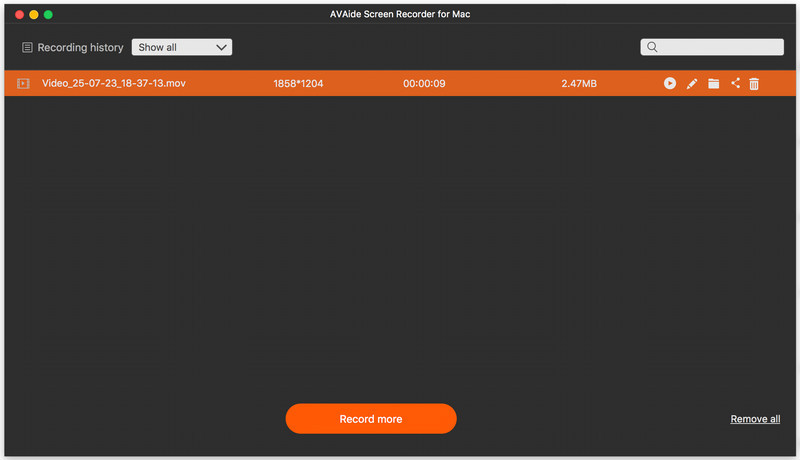
2. キーボード ショートカットを使用する
すべてのアプリには独自のショートカット セットがあり、あるアプリで機能するショートカットが別のアプリでは機能しない場合があります。 Mac で別の方法でスクリーン レコーディングを行いたい場合は、別のツールを利用できます。キーボード ショートカットを使用して Mac でスクリーン レコーディングを行うことができますが、MacBook が最新の状態で、macOS Mojave 以降を実行していることを確認してください。以下の手順をさらに詳しく調べてください。
ステップ1Shift-Command を押す
プレス Shift-コマンド Mac で画面ビデオの録画を開始します。画面全体または一部を録画するオプションが表示されます。 MacBook 画面全体またはその一部のスクリーンショットを撮ることができます。

ステップ2オプションのカスタマイズ
録画メニューが表示されると、MacBook の画面録画設定をカスタマイズするためのいくつかのオプションが表示されます。これらのオプションには、場所、時間、なし、または内蔵マイクの保存、マウス クリック、フローティング サムネイル、および最後の選択の記憶が含まれます。

ステップ3記録の開始と停止
設定を構成したら、画面上の任意の場所をクリックするか、録画ボタンを押して録画を開始します。録音が終了したら、 止まる ボタンまたは 指示, コントロール, ESC 画面記録を停止する Mac のキーボード ショートカット。

ステップ4録画したビデオをトリミングする
録画が終了したら、ビデオをトリミングできます。画面の右下隅に、ビデオのサムネイルが表示されます。このサムネイルをクリックすると、動画の最初と最後をカットするかどうかを選択できます。その後、ビデオのスクリーン キャプチャを共有して、デバイス上の好きな場所に保存できます。

3.QuickTimeスクリーンレコーディングを使用する
Mac で画面を録画するもう 1 つの方法は、すべての MacBook、MacBook Pro、および MacBook Air にプリインストールされている QuickTime Player を使用することです。 QuickTime は、Mac ユーザーに広く使用されている有名なメディア プレーヤーです。また、映画やオーディオを記録するのに役立つ強力な画面記録ツールとして Mac で使用することもできます。組み込みの QuickTime Player を使用して、画面上のコンテンツを記録できます。これにより、Mac の画面全体または特定の部分を簡単に記録できます。 QuickTime を使用して Mac で録画をスクリーニングするには、以下に概説する簡単な手順に従います。
ステップ1アプリケーションを起動します
開始するには、 QuickTimeプレーヤー 応用。に行く ファインダ、 それから アプリケーション、最後に下にスクロールして見つけます QuickTimeプレーヤー.動画録画、録画、画面録画の 3 つのモードを利用できます。

ステップ2新しい画面収録を選択
選択する ファイル、 それから 新しい画面収録。を選択 マイクロフォン ソース: 録音ボタン (2ch) の横にある小さな矢印をクリックして、Soundflower。画面の記録を開始します。この時点で、システムにビデオとサウンドが記録されます。リマインダー、音楽、システム サウンドなど。

ステップ3録音を停止します
選択すると 新しい画面収録、メソッドと同じメニューが表示されます。上記の手順を使用して、Mac の画面を QuickTime 画面録画で録画してから、QuickTime 画面録画を停止することができます。

パート 2. Mac でスクリーンショットを撮る方法
イベント チケット、最近の電子メール、デスクトップのスクリーンショットなど、現在 Mac にあるものをキャプチャするには、スクリーンショットの撮り方を知ることが不可欠です。さらに、Mac でキーボード ショートカットを使用してスクリーンショットを撮る方法は 3 つあります。このガイドでは、Mac でスクリーンショットを撮るために知っておく必要があるさまざまなキーボード ショートカットについて説明します。また、撮影したスクリーンショットを使用する方法も示します。
オプション 1: Command-Shift-3
Mac でスクリーンショットを撮る主な方法は、command、shift、3 の順に押すことです。このキーボード ショートカットを使用して、画面全体のスクリーンショットを撮ります。
オプション 2: Shift-Command-4
このキーボードの組み合わせを使用して、カーソルを十字線に変え、ドラッグしてキャプチャする画面の一部を選択できます。マウスまたはトラックパッドのボタンを放してショットを撮ります。 Shift-Command-4 を押した後、以下にいくつかのオプションがあります。 1. スペース バーを押して放します。ウィンドウのスクリーンショットを撮るには、そのウィンドウをクリックします。このメソッドは、ウィンドウの周りに白い境界線とわずかなドロップ シャドウがあるスクリーンショットを生成します。 2. ドラッグして領域をハイライトした後、スペースバーを押したままにしてから、マウス ボタンまたはトラックパッドを放します。スクリーンショットを撮るには、マウス ボタンを離す前にスペースバーを押します。 3. ドラッグして領域を強調表示したら、Shift キーを押したままマウス ボタンまたはトラックパッドを放します。これにより、下端を除くクロスヘア選択領域の両側がロックされ、マウスを上下に動かして下端を配置できます。
オプション 3: Shift-Command-5
macOS Mojave で導入されたこの組み合わせは、画面の下部に小さなパネルを表示し、画面キャプチャ オプションを表示します。 3 つのスクリーンショット ボタンのいずれかを使用して、画面全体、ウィンドウ、または画面の一部をキャプチャできます。同様に、2 つのビデオ録画ボタンを使用して、画面全体またはその一部を録画できます。左側の X ボタンを押すとスクリーンショット パネルを閉じることができますが、Escape キーを押してソフトウェアを終了することもできます。
パート 3. Screen Recorder に関する FAQ
Mac で画面を自動的に記録することはできますか?
記録が自動的に保存されると、Mac は「スクリーン レコーディングの日付を一度に」という名前を付けます。録音ボタンをクリックする前に Esc キーを押して、録音をキャンセルします。 QuickTime Player、AVAide Screen Recorder、およびビデオを編集または表示できるその他のアプリを使用して、画面記録を開くことができます。
Mac が画面録画をサポートしていないのはなぜですか?
アプリが画面を記録できるようにするには、次のチェックボックスをオンにします。アプリへのアクセスを無効にするには、チェックボックスをオフにします。 Apple メニュー > [システム環境設定]、[セキュリティとプライバシー]、[プライバシー] の順に移動します。画面録画を選択します。
画面録画中に音声がキャプチャされますか?
はい、画面を録画したら、ビデオとオーディオを含めることができます。コンピューターの内蔵マイクまたは外部マイクからのマイク オーディオを使用して、ビデオをナレーションします。スピーカーから出る音であるシステムのオーディオを録音することもできます。
Macで画面を録画できる時間はどれくらいですか?
Mac でビデオをスクリーン録画できる時間はどれくらいですか? Mac でビデオを録画する時間に制限はありません。ドライブの空き容量がなくなるまで、好きなだけビデオを作成できます。
Apple スクリーンレコーダーは内部オーディオを録音できますか?
Apple は iOS 用の無料ユーティリティを提供しており、これを iPad または iPhone のコントロール センターに追加して、画面を音声付きで録音できます。画面を記録するために別のスクリーン レコーダー アプリケーションやオーディオ録音ソフトウェアは必要ありません。
最高のスクリーン録画ソフトウェアは、時間を節約しながら、視聴者にとって最も価値のあるコンテンツを提供します。ソフトウェアを選ぶ前に、ターゲットユーザーと使用事例を明確にしましょう。ご紹介したソリューションはどれも優れた選択肢ですが、特にAVAide Screen Recorderを強くお勧めします。 Macの画面録画画面、動画、音声を録画できる強力で多機能なツールです。今すぐインストールしてお試しください!
オーディオ、オンライン会議、ゲームプレイビデオ、音楽、Webカメラなどで画面アクティビティをキャプチャします。
画面とビデオの録画
- Macでの画面記録
- Windowsでの画面記録
- iPhoneでの画面記録
- iPhoneでオーディオを録音する
- DVRなしでテレビ番組を録画する
- iPhoneとAndroidでの画面記録Snapchat
- FaceTime通話を録音する
- VLCを使用して画面を記録する方法
- Amazonエラーコード1060を修正
- OBSウィンドウキャプチャブラックを修正
- PowerPointをビデオにする方法[完全なチュートリアル]
- チュートリアルビデオの作成方法:準備とガイドライン
- iOS15以降でサウンドを使用して録画をスクリーニングする方法
- TikTok でレコードをスクリーニングする方法: デスクトップおよびモバイル ソリューション
- 2つの実証済みの方法でSamsungのレコードをスクリーニングする方法[解決済み]
- キャプチャカードなしでPS4でゲームプレイを記録する方法
- Xbox One でゲームプレイを記録する方法 [完全なチュートリアル]



 安全なダウンロード
安全なダウンロード


