ストリーミング動画を録画すると、多くのメリットがあります。動画をオンラインで視聴したり、保存したり、録画した動画を編集したりすることができます。デバイスでストリーミング動画を録画する完璧な方法をお探しですか?もう心配する必要はありません。この有益な投稿では、動画を効果的に録画するためのさまざまなチェック方法と手順を説明します。これにより、目標を達成するための選択肢が増えます。したがって、投稿を読んで、 ストリーミングビデオを録画する 完璧です。
パート1. ストリーミングビデオを完璧に録画する方法
ストリーミングビデオを録画する方法を学びたいですか?それなら、 AVAideスクリーンレコーダーこのソフトウェアは、結果を達成するために必要なすべての機能を提供できるため、コンピューターでさまざまなビデオを録画するのに頼ることができます。さらに、録画プロセスは簡単なので、Windows と Mac で使用できる最高のビデオレコーダーになります。ここで気に入っているのは、ストリーミングビデオの録画方法を選択できることです。コンテンツを楽しむために、画面全体を録画できます。録画する画面の部分を選択することもできます。さらに、ビデオを録画しながらオーディオを録音することもできます。これにより、プロセス後に完璧な結果が期待できます。
さらに、ビデオ録画手順の後に実行できる操作は他にもあります。プレビュー セクションから、いくつかの編集機能を使用できます。好みに応じてビデオをトリミングできます。ビデオ形式の変更、ビデオの結合、音量の調整、ビデオの圧縮なども実行できます。したがって、AVAide スクリーン レコーダーは、信頼できる最も強力なビデオ レコーダーの 1 つです。以下の簡単な手順に従って、ストリーミング ビデオのキャプチャ/録画を開始できます。
ステップ1アクセス AVAideスクリーンレコーダー Windows または Mac コンピューターにインストールして実行し、録画手順を開始します。
ステップ2インターフェースを実行した後、ビデオを録画する方法を選択できます。 満杯 画面全体をキャプチャ/録画するオプション。 カスタム 画面の特定の部分を録画します。
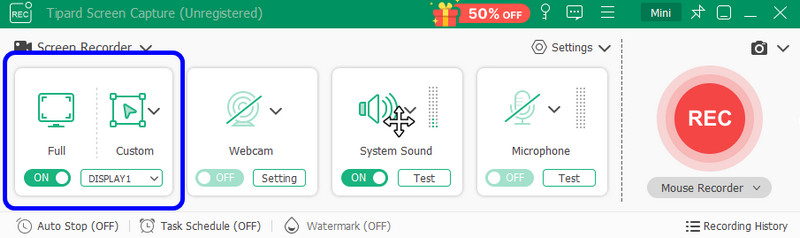
ステップ3画面にストリーミングビデオを準備します。次に、 REC ボタンをクリックしてプロセスを開始します。3秒間のカウントダウン後に記録プロセスが開始されます。 やめる 録音プロセスを終了します。

録音が完了したら、 やめる ボタンをクリックしてください。プレビューが画面に表示されます。
ステップ4ビデオ録画プロセスが完了すると、ファイルが作成されます。保存するには、 輸入 下部のインターフェースからボタンをクリックします。
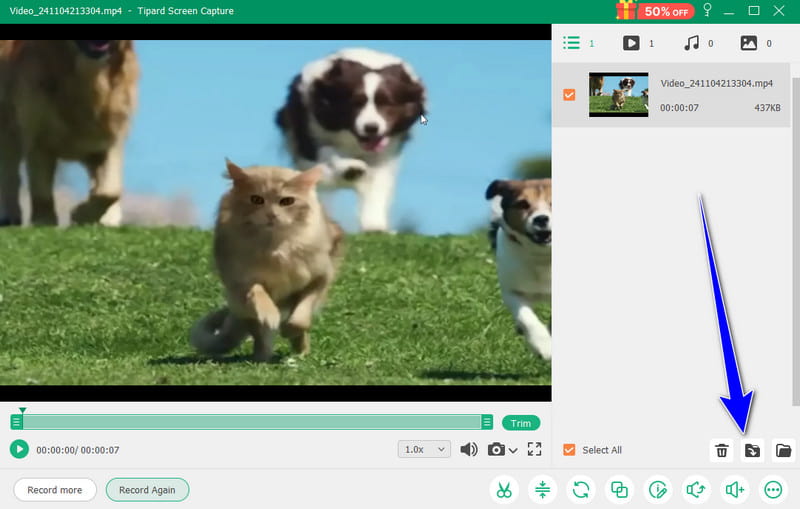
パート2. Chromebookでストリーミングビデオを録画する
Chromebook をお持ちの場合は、サードパーティのソフトウェアをダウンロードしなくても、ストリーミング ビデオを録画できます。Chromebook には、デバイスからビデオを録画するためのビデオ レコーダーがあらかじめ組み込まれています。また、スクリーン キャプチャ機能を使用すると、ビデオの録画方法を選択できます。全画面で録画することも、録画したい画面の領域を選択することもできます。さまざまなビデオをオフラインで視聴したり、さまざまなコンテンツを収集したりする場合は、Chromebook のスクリーン キャプチャ機能を使用してタスクを実行できます。ただし、知っておく必要のある欠点もいくつかあります。解像度、品質、録画時間に制限があり、画面録画機能が制限されています。また、スクリーン レコーディングはリソースを大量に消費し、ローエンドの Chromebook には適していないため、パフォーマンスの問題が発生する可能性もあります。Chromebook でストリーミング ビデオを録画する方法を学習するには、次の手順に従ってください。
ステップ1Chromebookを開いて、 Chromebook シェルフ 右下隅に表示されます。 クイック設定 パネル。
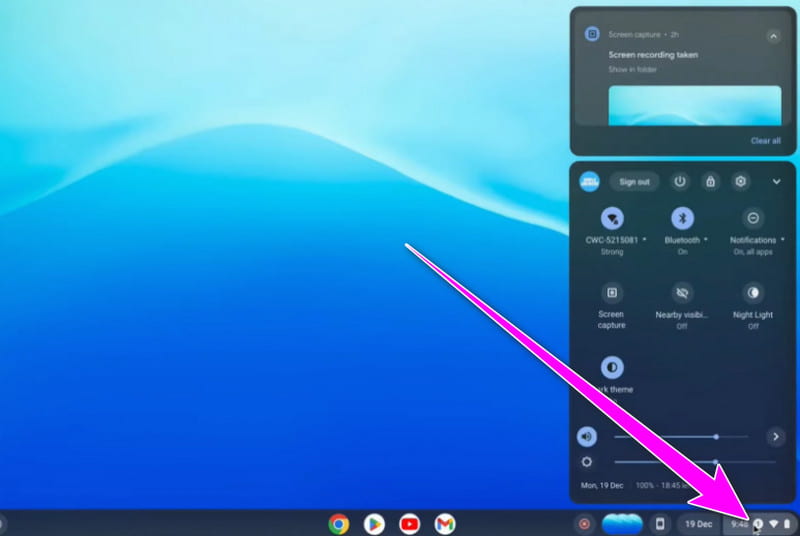
ステップ2次に、をクリックします 画面キャプチャ オプションを選択します。その後、ツールバーが画面に表示されます。
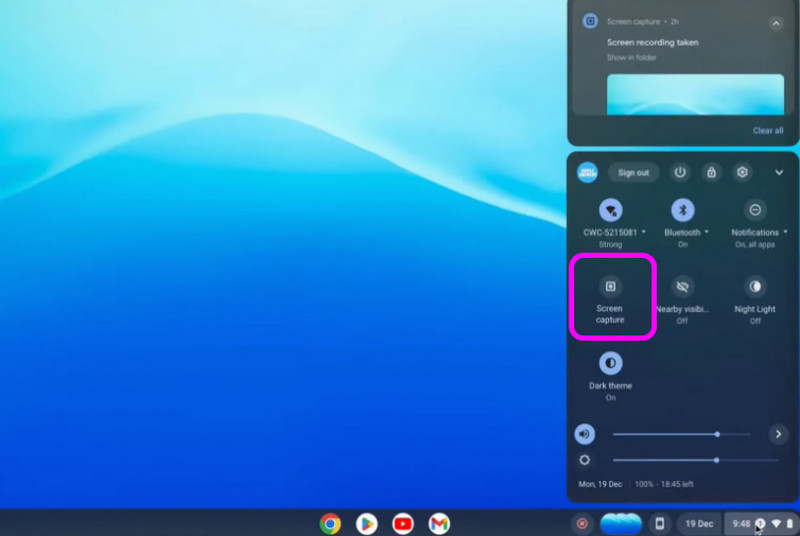
ステップ3ストリーミングビデオの録画方法は、 ツールバー画面全体または画面の特定の部分を録画できます。録画プロセスを開始するには、画面上の任意の場所をクリックするだけです。これで録画プロセスが開始されます。
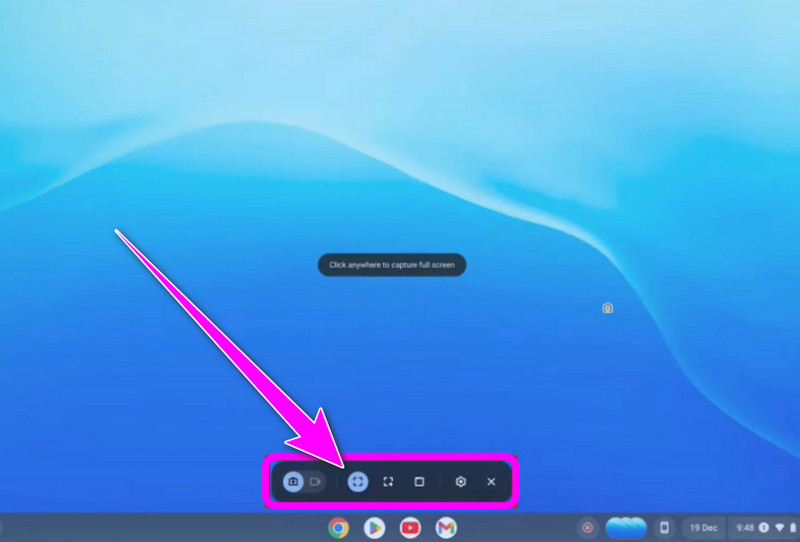
パート3. OBSを使用してストリーミングビデオを録画する最良の方法
オブザーバー ストリーミング動画を録画するのに最適なビデオレコーダーです。 オープンソースのスクリーンレコーダー プロセス後に完璧な結果を得るために必要なすべての機能にアクセスできます。プログラムは録画したビデオを優れた品質で保存できるため、コンテンツを視聴することもできます。それに加えて、コンピューター上のさまざまなタブやウィンドウを録画することもできます。そのため、キャプチャしたいコンテンツ/ビデオに関係なく、OBS は正しい選択です。
さらに、ビデオの音声を録音することもできます。マイクとシステム サウンド オプションをオンにするだけで、ビデオからすべてのサウンドを取得できます。したがって、素晴らしいビデオ録画体験のために OBS ソフトウェアの使用を検討してください。ストリーミング ビデオを録画する方法については、以下の手順を確認してください。
ステップ1ダウンロード OBSスタジオ コンピュータにインストールして起動します。次に、 プラス インターフェースから下のサインを選択し、 ディスプレイキャプチャ 録画したいストリーミング ビデオを設定するオプション。
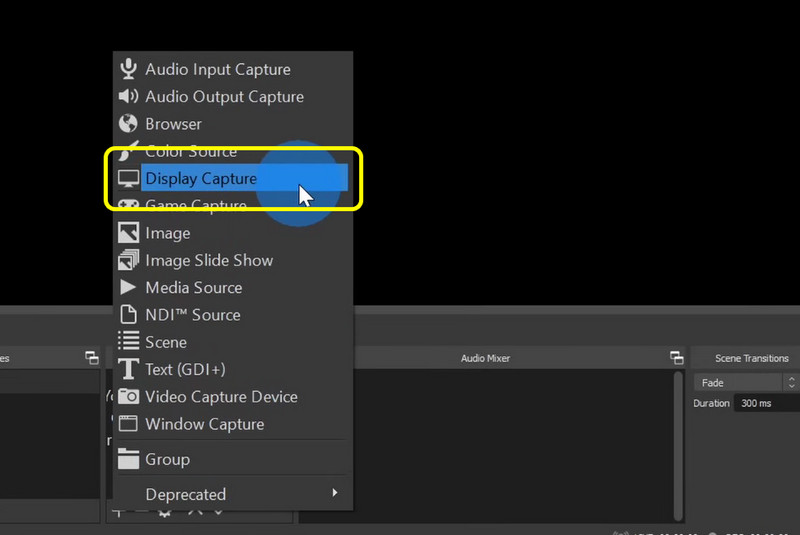
ステップ2ビデオを設定したら、 オーディオミキサー セクション。オーディオをテストし、オンになっていることを確認します。

ステップ3準備が整ったら、 録音開始 右側のインターフェースからオプションを選択します。録音が終わったら、 録音を停止します ボタンを押して録画したビデオを保存します。
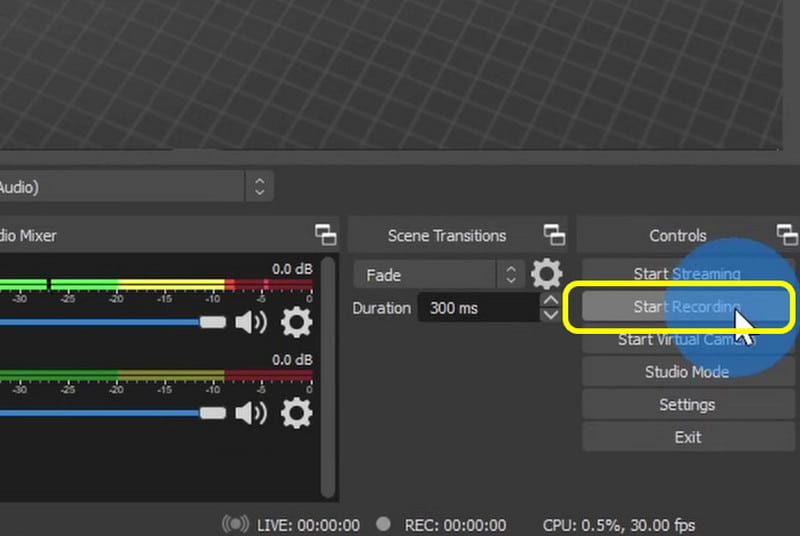
パート4. ストリーミングビデオをオンラインで録画する方法
もしあなたが 最高のオンラインスクリーンレコーダー ストリーミング動画を録画するには、 クリデオこのウェブベースのビデオレコーダーを使用すると、画面にストリーミングされたビデオを効果的に録画できます。インターフェイスがシンプルで、問題なくタスクを完了できるのが気に入っています。録画後、好みに合わせてビデオを強化することもできます。このツールは、クロッパー、トリマー、ビデオの色の変更など、基本的な編集ツールを提供します。そのため、Clideo は優れたレコーダーであり、信頼できるビデオエディターです。以下の方法を参照して、ストリーミングビデオをキャプチャして録画する方法を学んでください。
ステップ1開ける クリデオ ブラウザで開きます。その後、メインインターフェースから 記録 >> 画面 オプション。その後、別の Web ページが画面に読み込まれます。
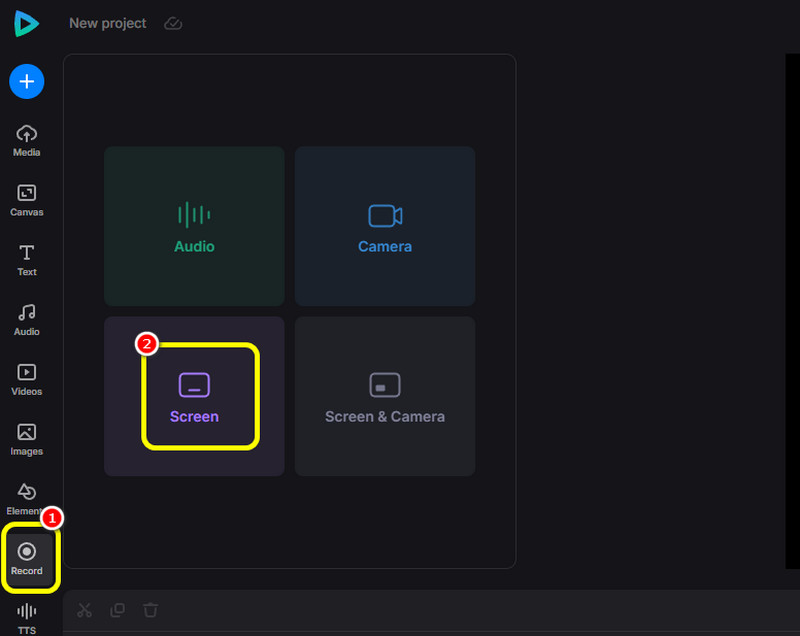
ステップ2その後、をクリックします 赤 ボタンを押して、録画したいストリーミングビデオを選択します。その後、ビデオが自動的に録画されます。
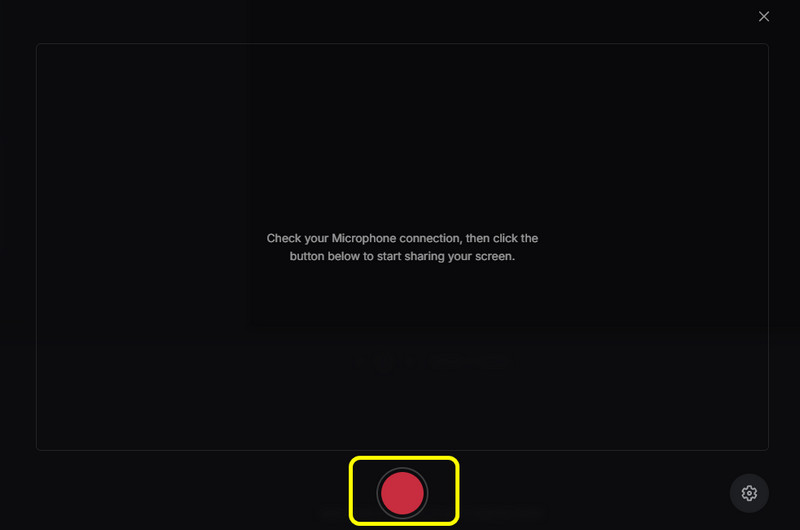
ステップ3録音プロセスを終了したい場合は、 やめる ボタンを押します。数秒後に録画したビデオが表示されます。
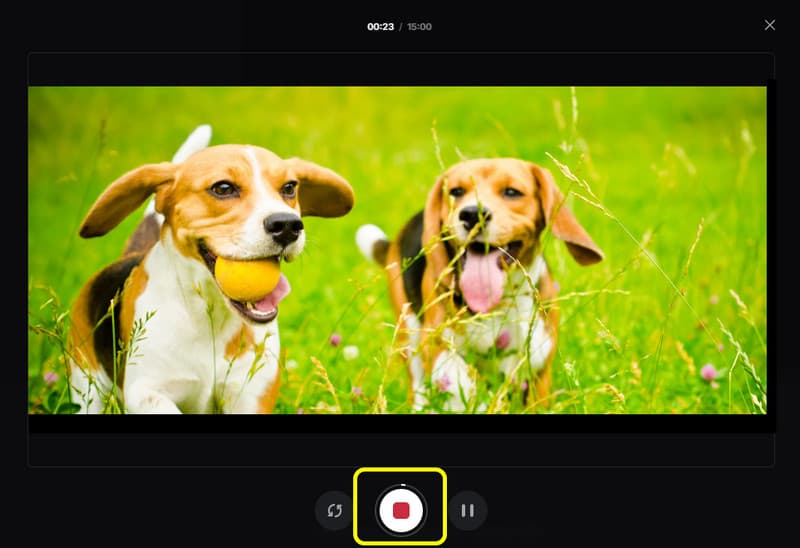
ステップ4最後に、をクリックします タイムラインに追加 録画したビデオをタイムラインに挿入するオプションがあります。その後、最終的なビデオを保存できます。
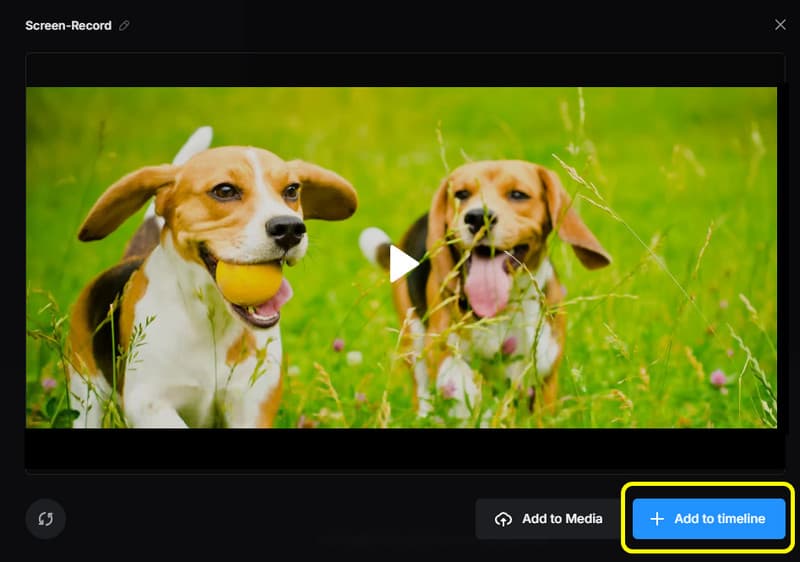
この投稿からすべての情報を入手して学ぶことができます ストリーミングビデオを録画する方法 完璧です。また、シンプルなインターフェースと優れた品質を楽しみながらビデオを録画する最良の方法が必要な場合は、AVAide Screen Recorder を使用してください。希望の出力を得るために必要なすべての便利な機能を提供します。
画面、オーディオ、ウェブカメラ、ゲームプレイ、オンライン会議、およびiPhone/Android画面をコンピューターに記録します。



 安全なダウンロード
安全なダウンロード


